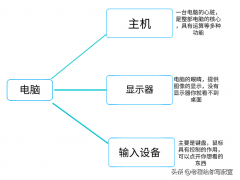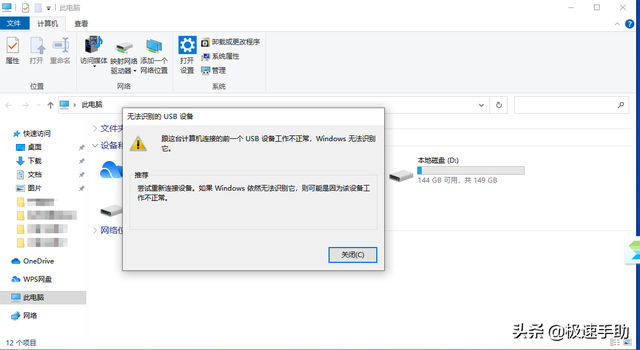如今物联网的发展,无线路由器已经成为每家每户的生活必需品。类似宅女、小白等对路由器接触不深的用户们,对于如何设置路由器,那可谓是“一窍不通”。为了让用户们都能熟练的掌握路由器的上网设置,下面就以极路由4为例教大家如何从头到尾来设置路由器,所有无线路由器初始化设置道理都是一样的。大家参考下吧!


第一步:光猫与无线路由器的连接
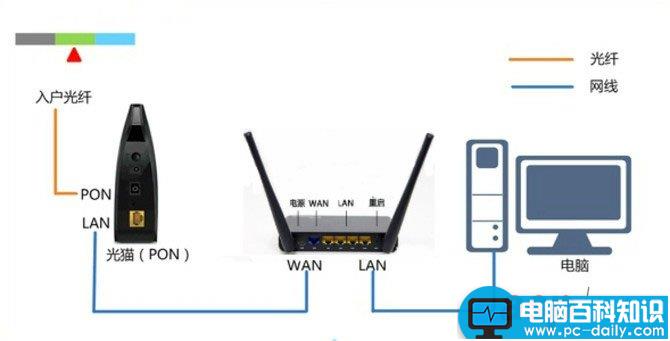
首先,通过将光猫的LAN端口和把无线路由器的WAN接口通过网线连接,如果不知道那个是WAN口有没有标注的话,请找颜色最特立独行的,最后接上电源。将电脑与无线路由器上的任意LAN接口用网线连接,线连好以后,接下来就可以设置上网。
第二步:查询管理IP地址
如何查看路由器的登陆地址,最快的方法就是把路由器翻过来看背面,这里就可以看到路由器的登录地址。

如果这里没有看到的话,可以点击桌面右下角的网络和共享中心,在网络和共享中心中点击本地连接,在连接状态中点击详细信息,然后就可以看到路由器的登录地址了。
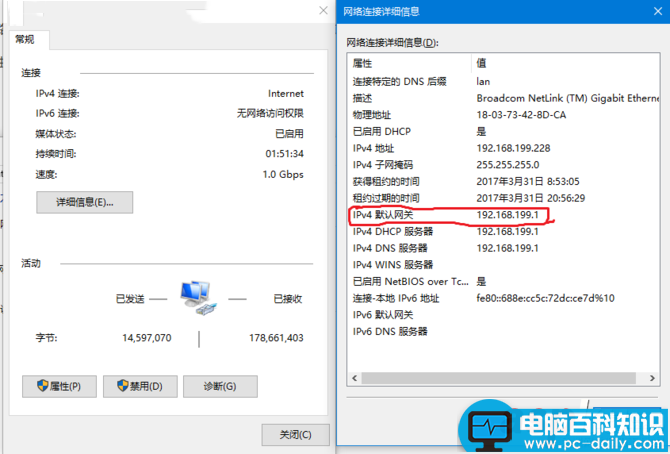
设置方法一:使用笔记本或台式电脑设置
极路由器设置相当个性化,只要我们打开电脑,初次使用极路由器就会自动弹出登录界面,若没有自动提示,在浏览器里面输入管理IP地址hiwifi.com 或者 192.168.199.1,如下图所示:
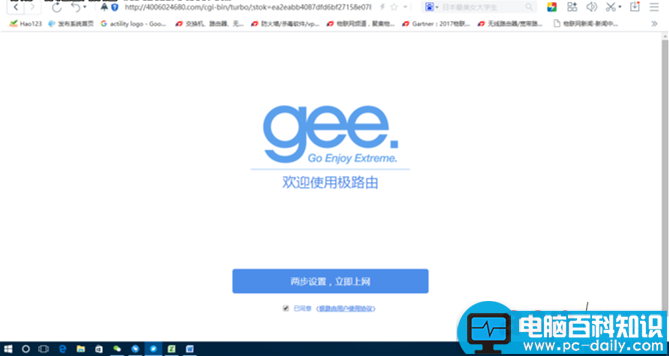
极路由4支持静态IP/动态IP直接接做二级路由,PPPOE链接光猫拨号上网、WIFI无线中继上网三种模式,使用者可以根据自家的网络环境进行设置。
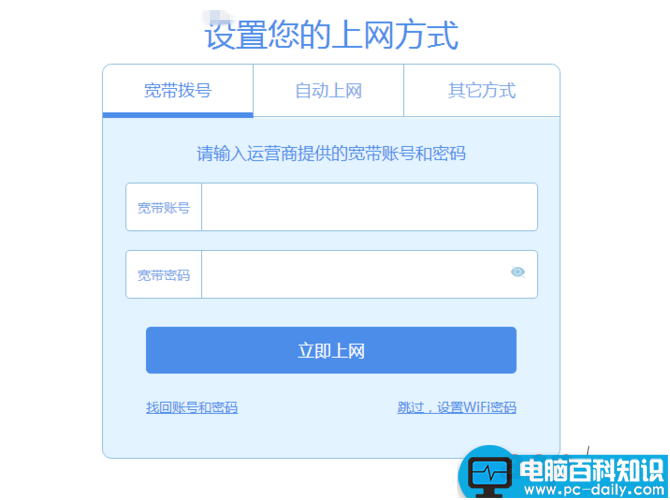
极路由支持两种方式,即管理IP和域名管理,两种均可!
设置完成后,会进入设置WIFI的SSID界面,在这里设置无线密码和管理密码。为了方便,可以将无线密码和管理密码设置为相同,同样你也可以单独设置。
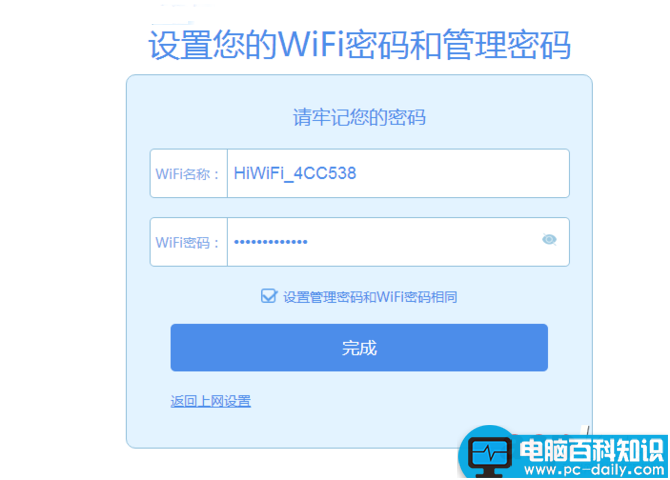
如果忘记密码不用怕,按住路由器背面的“reset”键(小黑纽)复位15秒不松手,重新配置下密码。
设置方法二:通过手机或移动终端设置
1、打开手机的WLAN设置,在搜索结果列表中,找到极路由的WiFi信号,然3、后点击连接(此时的WiFi未加密,可以直接进行连接)。。
4、打开手机上的浏览器软件,然后在浏览器的地址栏中输入:hiwifi.com 或者 192.168.199.1,进入极路由的设置页面。
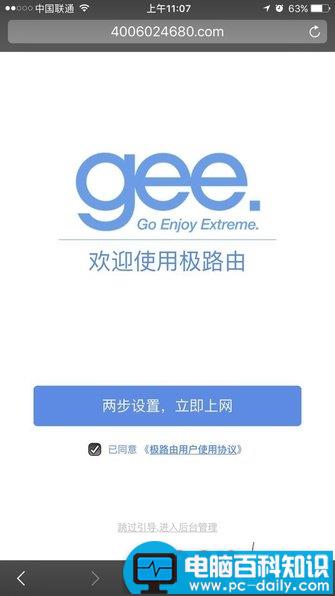
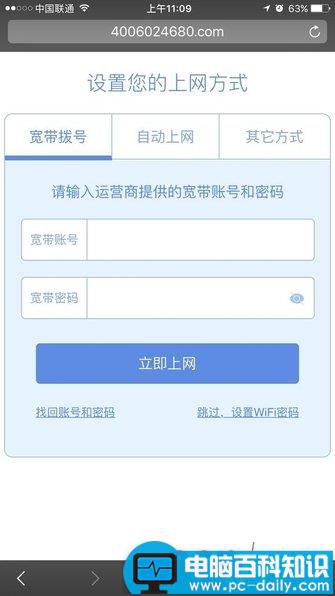
5、输入你的宽带账号和密码,然后再去设置“WiFi名称”和“WiFi密码”。
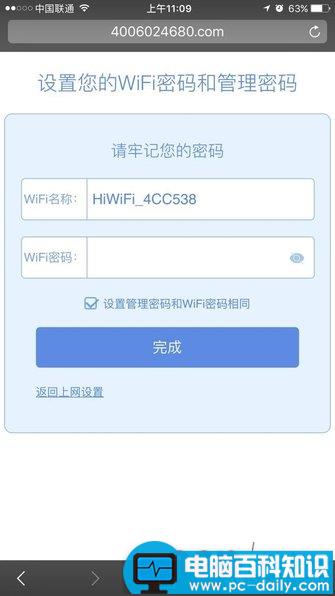
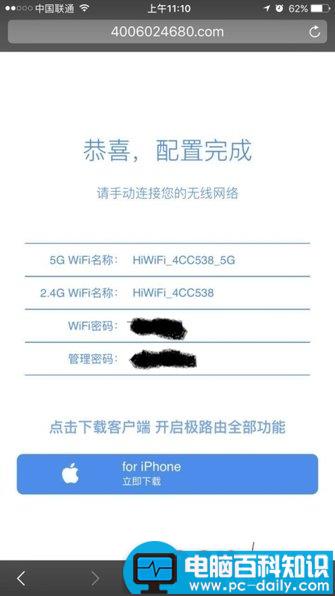
6、建议勾选“设置管理密码和WiFi密码相同”,最后生成极路由配置完成界面。