导言
用过Windows 10的朋友都遇到过,就是在使用浏览器浏览网页保存图片的时候,发现保存的图片格式是“.jfif”,而不是常见的.jpg或.png格式,以这种格式保存下来的图片大部分软件都不认识。那么“.jfif”是什么格式呢?今天就给大家分享下在“Win10”系统中如何把默认的图片保存格式由“jfif”格式转化为“jpg”格式。

微软一直在国内桌面操作系统中占据着老大的地位,在刚刚过去的2019年中,Windows 10终于坐稳了“桌面第一操作系统”的宝座。上个月中旬微软停止了对Windows 7的安全更新,这就逼着你要用Windows就必须装Win10,对于喜欢使用Windows7系统的用户来说,新的操作系统不管是界面还是操作方式都发生了一些变化,突然使用Windows 10系统需要一定的时间来熟悉!
今天要说的就是保存网页图片的问题,大家有没有发现,当你在Win10系统下浏览网页,并在网络上下载的图片时,默认格式是“jfif”?

结果图片保存完都成为下面的样子了:
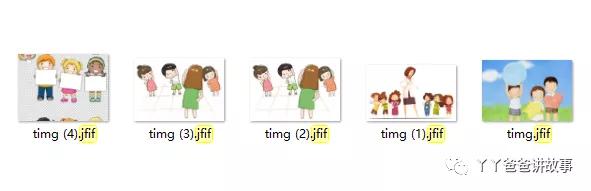
然后不管是用QQ发送还是用图片编辑软件进行编辑,你会发现好多软件都不支持这种图片格式。
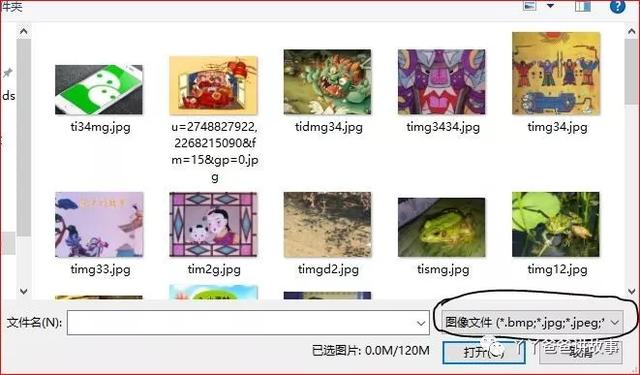
PS算是够强大了吧,但是也是对这种格式无能为力,丫丫爸爸用的是“PS CC 2017”,最新的版本不知道支持不支持。
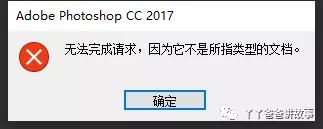
这下可就麻烦了,保存下来的图片不能用那不是白费功夫吗?那么这个“jfif”是何方神圣呢?其实“jfif”也是一种“jpeg”格式,不过目前支持的浏览器不多,而且很多图片编辑软件也不认识。那么这么才能让它默认就保存成“JPG”呢?下面丫丫爸爸就来解决这个问题。
首先按键盘的“Win键+R键”,弹出“运行”对话框,输入“regedit”,然后点回车进入注册表编辑器。
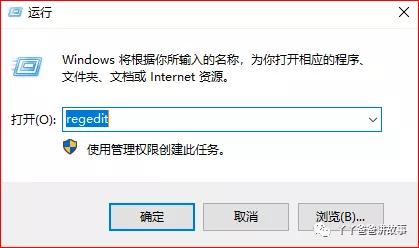
然后,按照下面的路径一步步进入相应的项目,也可以直接把下面的路径粘贴到地址栏里:
HKEY_CLASSES_ROOT\MIME\Database\Content Type\image/jpeg
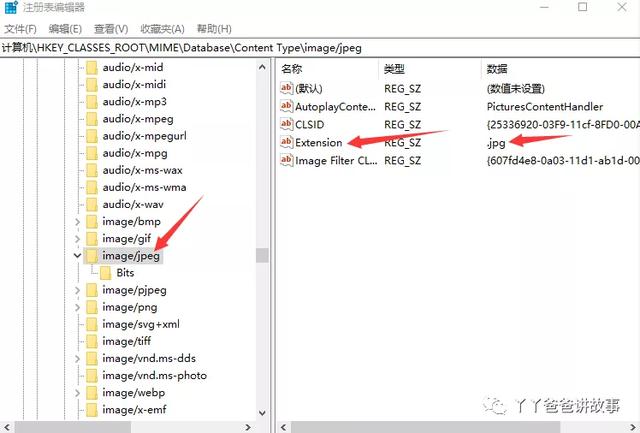
再然后,右面的列表框中有个“Extension”选项,双击这一行点开,在“编辑字符串”对话框中,把“jfif”改为“jpg”,最后点确定就可以了。
本文由丫丫爸爸原创,欢迎转载

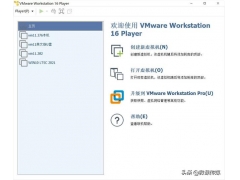


![RedHat服务器上[Errno 5] OSError: [Errno 2]的解决方法](https://img.pc-daily.com/uploads/allimg/4752/11135115c-0-lp.png)

