相信大家都自己上手安装过自己的windows操作系统了,每次下载镜像、安装系统、安装驱动、安装软件等等一系列的操作之后呢,虽然安装好了自己满意的系统,但是同时也花费了大量的时间。
我通常操作完这一套完整的流程大约花费的时间是一到两个小时,配置高的电脑相对速度还快点,如果配置稍微落后的电脑,那整个过程是比较煎熬的。
因此,我们就需要掌握系统的备份和还原,来简化整个系统的安装过程,从而达到节约时间和精力的效果。
首先,确认已经完整的给电脑安装了操作系统,包括前期视频中讲到的驱动安装、补丁安装、软件安装、系统优化等所有流程。
然后,老规矩,插入优盘,调整启动项从优盘启动,进入PE系统。
进入PE桌面后,点击桌面上的EIX系统安装软件:
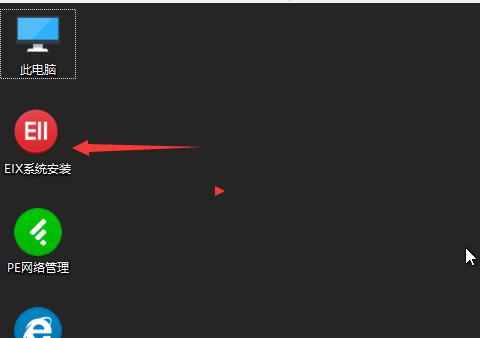
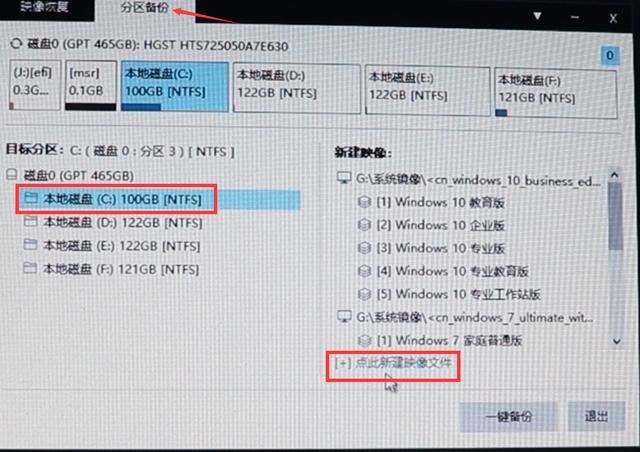
点击最上端的分区备份标签,在左侧选择想要备份的系统所在分区,也就是c盘,在右侧选择点此新建映像文件。
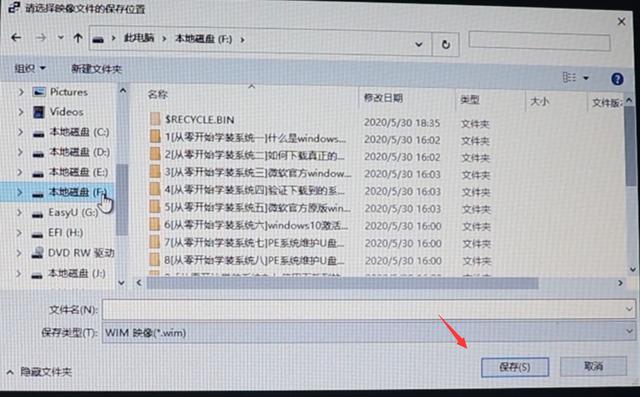
在弹出的窗口中选择备份文件存放的路径,并给别份文件起一个名称,然后点击保存。
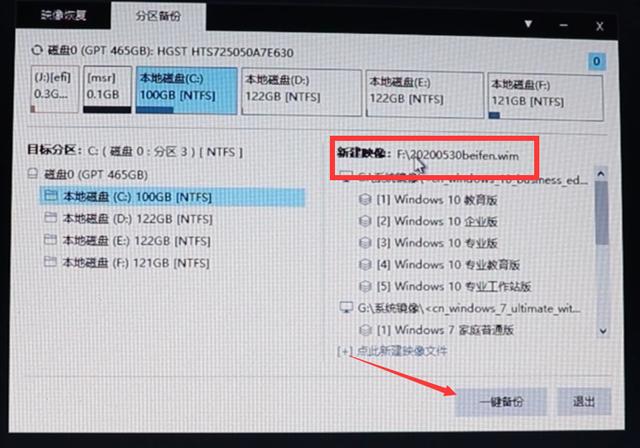
在软件中可以看到刚才新建的备份文件名称,确认后点击一键备份。
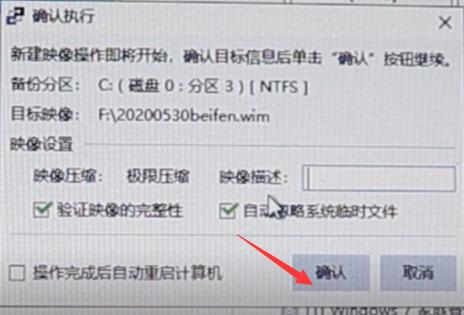
继续点击确认。
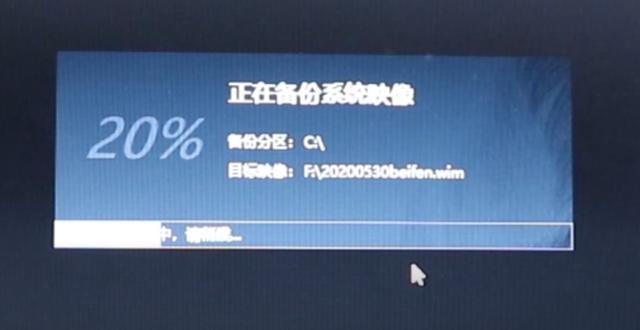
接下来耐心等待备份完成即可。
备份完成后记得在前面指定的路径下查看是否已经生成了完整的备份文件。
重启电脑就可以正常使用电脑了,记得将备份文件存放在安全的位置,不要误删。
当电脑系统崩溃并且无法修复时,就可以使用备份好的镜像文件恢复系统了,也相当于重装系统,但是整个流程就简单多了。
如何进行系统恢复呢?
依然插上U盘,进入pe系统,点击EIX软件,
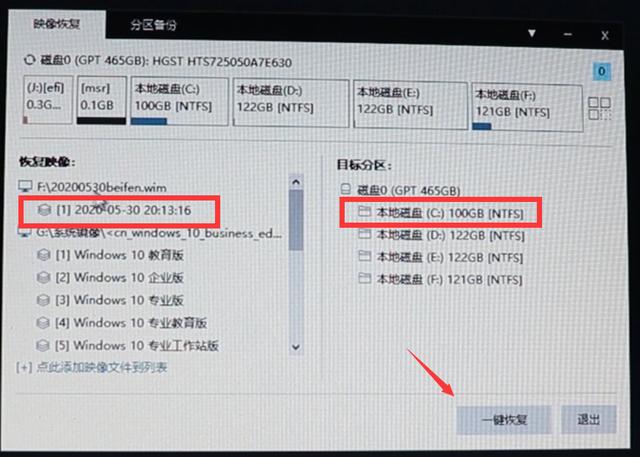
这是就和我们之前学习的安装操作系统是一个流程了。
其实系统安装的过程就是镜像恢复的过程,现在只不过是将官方的镜像改为我们自己备份的镜像文件了。
如上图,在左侧选择我们自己的备份文件,右侧选择系统安装分区c盘,点击一键恢复。
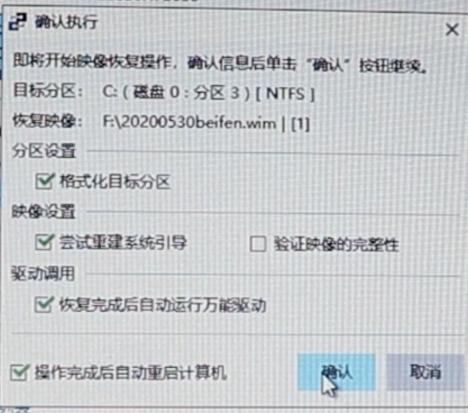
记住这里的修复引导一定要选上,否则可能导致无法正常进入系统,点击确定就开始恢复系统了。
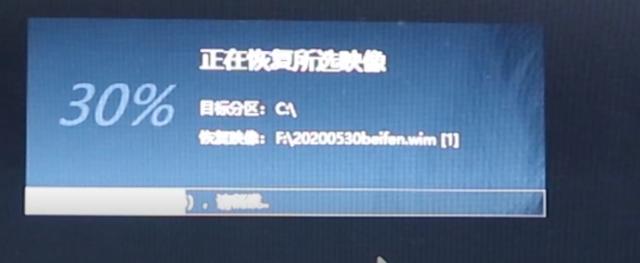
进度条走完后,重启电脑。
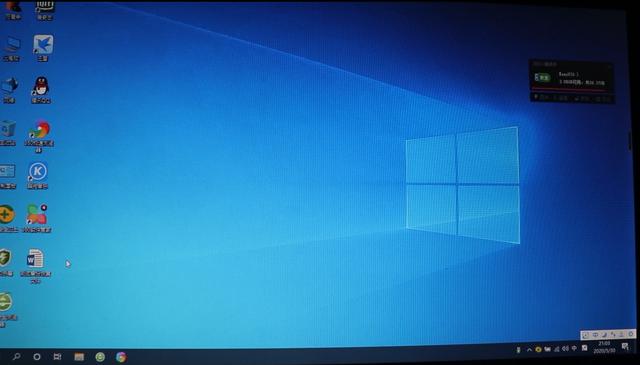
可以看到,来到了桌面,系统已经安装完成了,所有的软件,驱动都是完整的,相当于备份系统时候的状态,直接就可以使用了。整个恢复过程也不过用了几分钟而已。
接下来检查驱动是否正常,软件是否正常即可。
只要备份和恢复流程完整无误,是不会出现任何故障的,系统会恢复到和我们之前备份是一模一样的状态。
最后,有几点需要注意一下
1、因为我们备份的是系统盘c盘,所以建议首次安装的时候,重要的常用软件等均安装在c盘,这样恢复完后软件都是完整的,如果软件安装在非c盘,则恢复备份后软件需要重新安装。
2、 此方法只适合于恢复备份的本电脑或是配置完全相同的电脑,原因是硬件不同,驱动不同,备份镜像用于恢复不同配置的电脑会导致蓝屏或者无法启动的现象。
3、 备份文件占用空间较大,需要选择大容量的磁盘来存储备份文件。


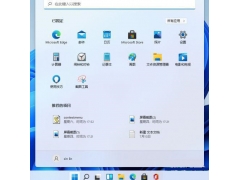

![RedHat服务器上[Errno 5] OSError: [Errno 2]的解决方法](https://img.pc-daily.com/uploads/allimg/4752/11135115c-0-lp.png)

