很多电脑的小伙伴都会遇到随着使用时间越长,电脑也会越来越卡,特别是大家常用的win10系统版本,对于初学者来说一般都是使用卫士和杀毒软件来清理;针对此问题,我和大家分享一下几个win10自带的常用清理垃圾的教程,下面跟我一起来操作吧!
一、自动清理
点击开始菜单,打开设置,如图:
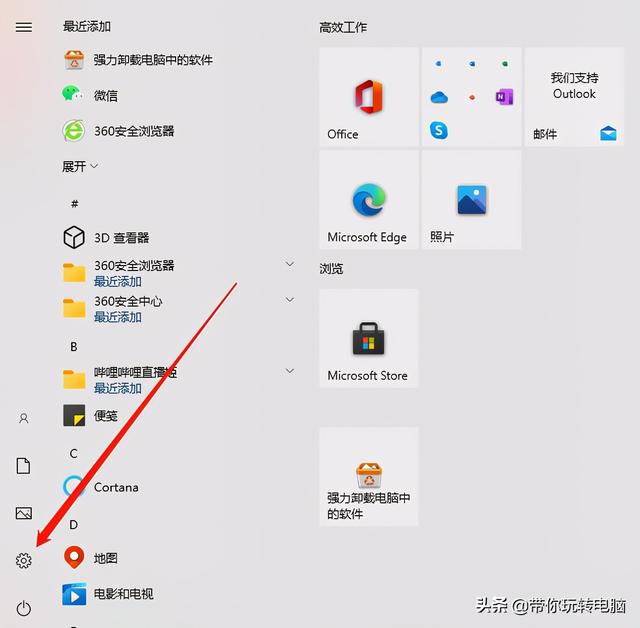
找到系统,打开,如图:
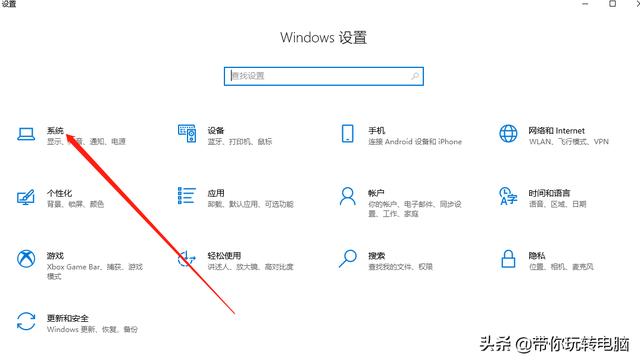
打开左侧的【存储】,将存储感知自动释放空间开关打开。如图:
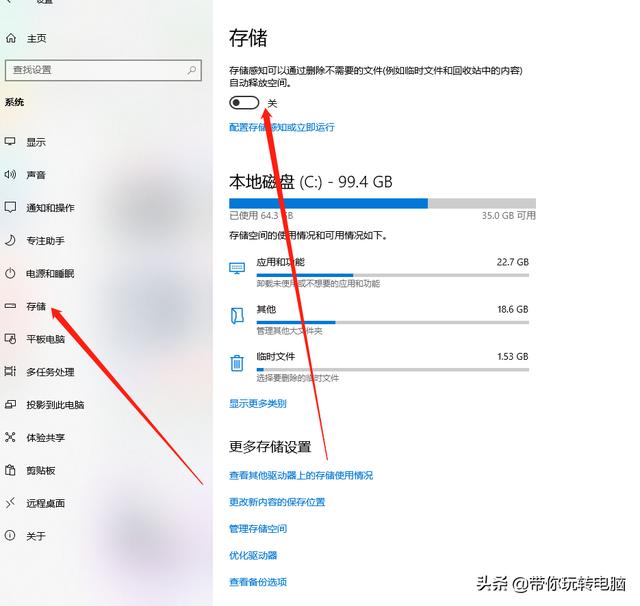
点击存储感知或者立即运行,配置自动释放空间的计划。如图:
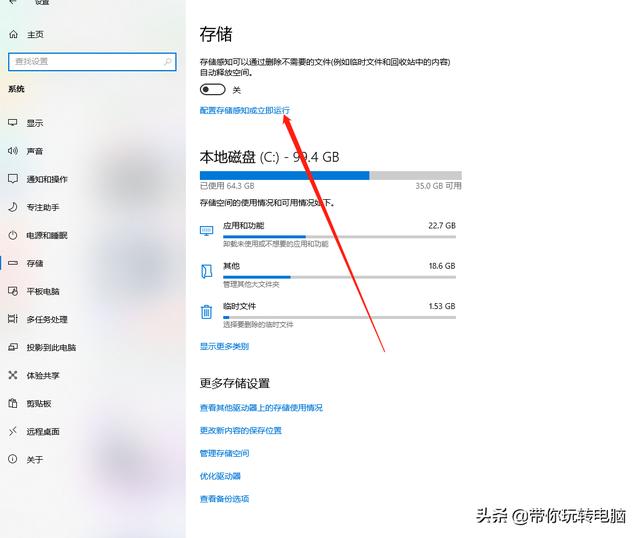
这里根据自己的需求来配置计划即可,我是这样配置的,如图:
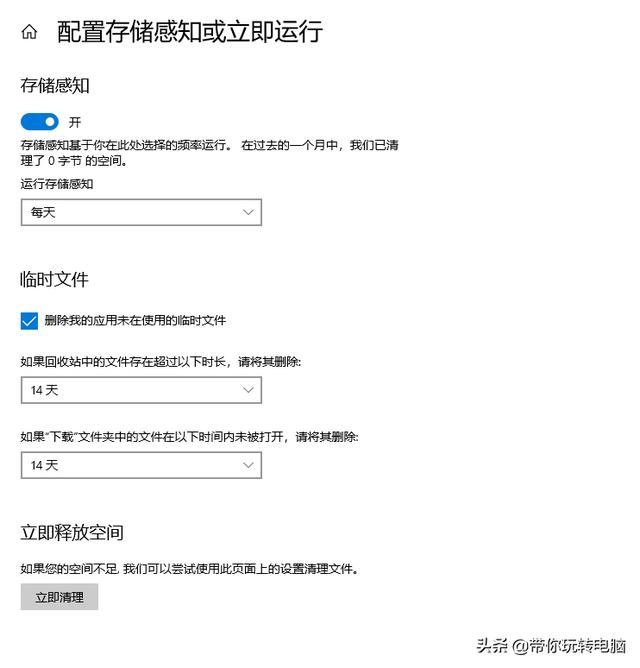
二、删除更新系统文件
双击打开此电脑,再打开C盘,再找到Windows文件夹打开,找到SoftwareDistribution文件夹打开,找到download文件夹直接删除即可,如图:
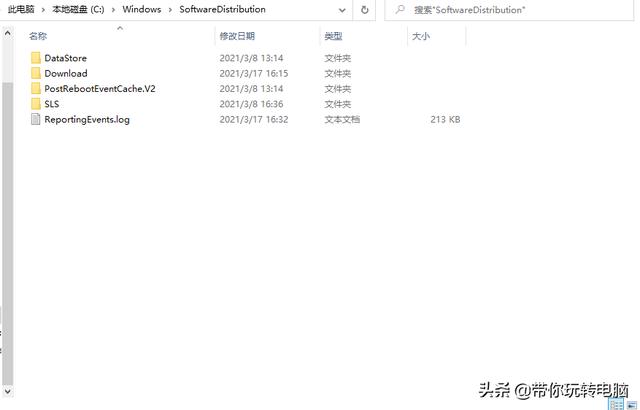
三、用命令清理
1.快捷键【win+R】在弹出的运行对话框中输入【cleanmgr】点击确定或者回车,(注:我电脑只有一个C盘,不需要选择,如果有多个磁盘的,注意清理磁盘的盘符)如图:
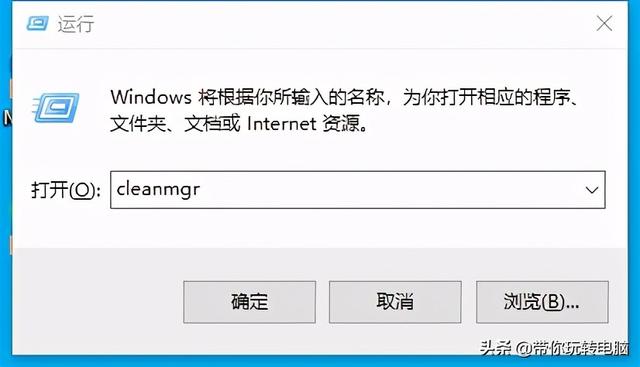
我这里是全部勾选,也可以根据自己的实际情况来选择勾选,如图:
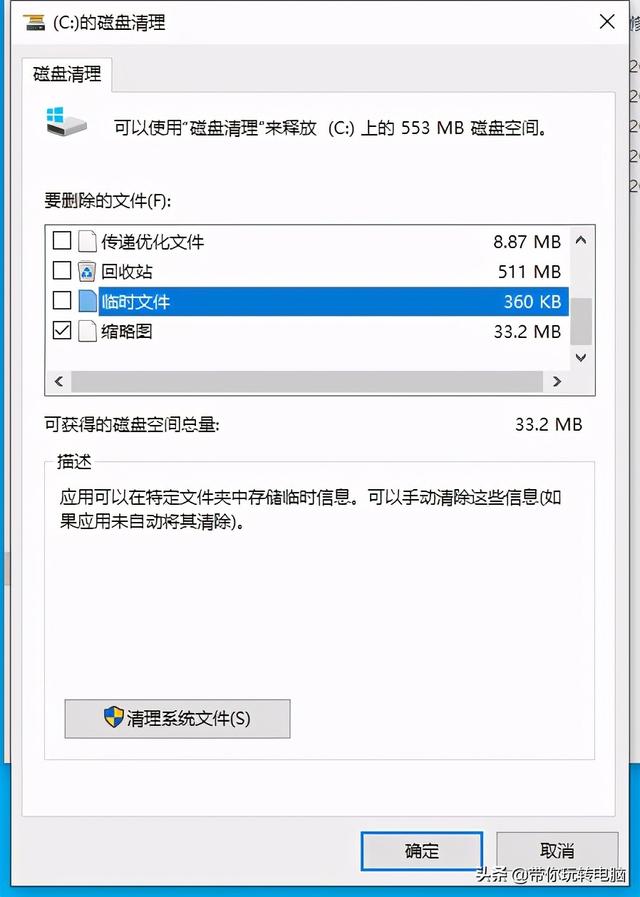
接着点击清理系统文件,点击确定,再次确认是否需要删除文件。如图:
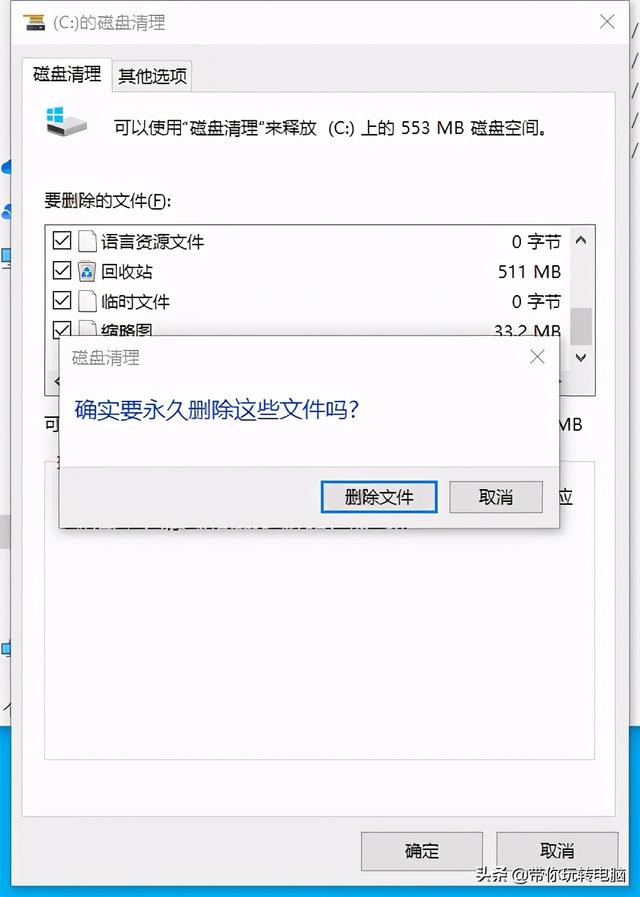
等待清理完成即可,如图:
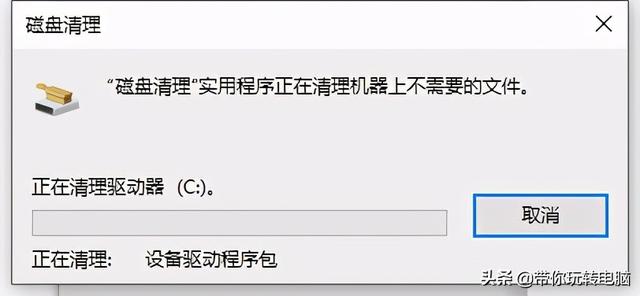
2.点击开始菜单,输入命令提示符,右侧有以管理员身份运行;如图:
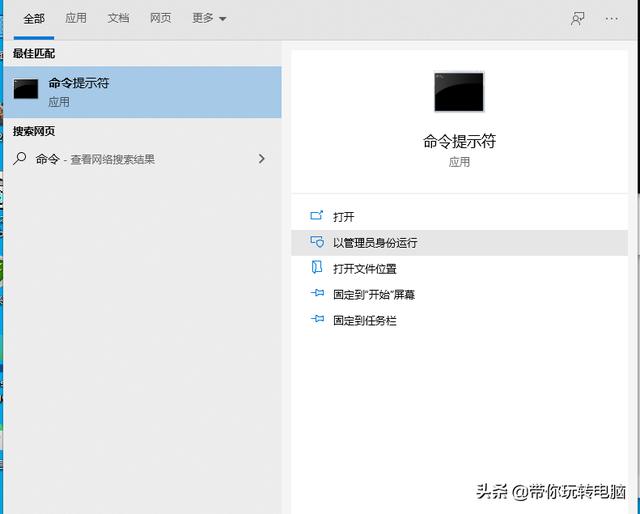
在打开的命令提示符里面输入命令【chkdsk】回车,此时正在清理中,等待完成;如图:
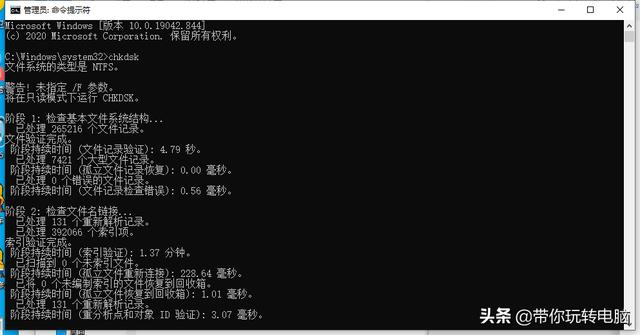
3.快捷键【win+R】在弹出的运行对话框中输入【%temp%】点击确定或者回车,如图:
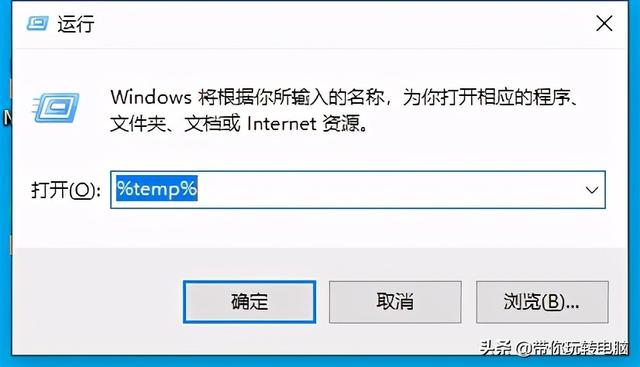
这里的文件都是一些系统的临时文件,快捷键【Ctrl+A】全选,直接全部删除即可,如图:
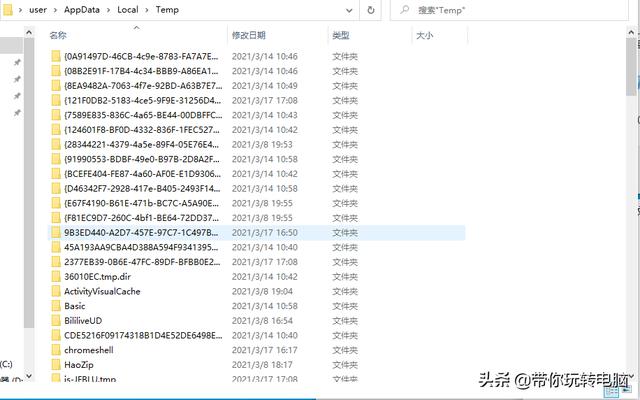
以上就是清理垃圾的方法了,希望可以帮到大家

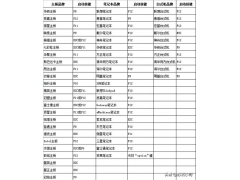


![RedHat服务器上[Errno 5] OSError: [Errno 2]的解决方法](https://img.pc-daily.com/uploads/allimg/4752/11135115c-0-lp.png)

