关于 TrueNAS 有几篇经验想要分享一下。主要是因为网上搜索相关教程的时候大多是针对 FreeNAS 来的,虽然现在两者算是同一个系统,但几次更新之后,有很多操作界面和流程上都有所不同。正好全新安装了一个 TrueNAS,期间参考了很多资料,便想着记录一下自己安装过程中的一些步骤和心得,方便大家参考,也方便自己日后重装参考。
先随便凑个“引言”凑点字数
物理机安装 TrueNAS 系统然后虚拟机安装 Windows 系统,好像也可以反过来;但我一般用不上 Windows 系统,所以就这么装了,个人需求不同,请勿见怪。
由于 TrueNAS 对内存的要求真的很高,最低要求 8GB,32GB 才算是标配(还推荐 ECC)。我初期硬件配置是 i3-8100T 、8GB 内存,TrueNAS 系统版本为 TrueNAS-12.0-U7,但在第一次安装 Windows 虚拟机的时候,即便只分配 2GB 内存给虚拟机,也会因为不断重试而把剩余内存耗尽…所以我不得不升级到 16GB 内存才搞定。
当然其中一是因为我想比较流畅使用虚拟机所以计划更多分配一些内存,二是因为安装的时候出现多次卡死内存释放不了反复如此直到耗尽。所以如果轻量使用的话、顺利安装的话,8GB 内存应该还行…
好了,开始说安装步骤。
对了,以下内容纯粹是给像我这样完全没有类似经验并且完全不懂各种命令输入的人看的,不使用任何专业术语。故对新手友好,对老手无用。
怎么着也要先下载好一些文件才行吧。
- 下载 Windows 10 光盘映像(ISO 文件):https://www.microsoft.com/zh-cn/software-download/windows10ISO
- - 下载 virtio-win 驱动光盘映像(ISO 文件):https://github.com/virtio-win/virtio-win-pkg-scripts/blob/master/README.md
下载好后把文件放到 NAS 中任意位置,只要自己知道在哪就行了。
还有一些唠叨:
Windows 11 我这台设备可以支持,但是虚拟机不支持,所以只能安装 Windows 10 了。有兴趣的话可以安装好之后再升级,过程可能就有点麻烦,因为硬件检测那关需要设置很多东西。
驱动则是为虚拟网卡准备的,我反复失败的经验可能也许大概确定——如果不使用虚拟网卡,那么虚拟机运行到一半就会因为物理网卡的某种问题直接死机。具体什么问题我就不知道了(总不能因为叫虚拟机就要用虚拟网卡吧)…反正我看了很多相关讨论,都是这么说的,实际我改换虚拟网卡后,确实再没有出现类似的问题。

P.S. 看不懂英文,反正下载 Stable virtio-win ISO 这个就行了。
怎么着也要先搞个 C 盘才能安装吧。
以 ss 这个池为例,其实就是为了写文章新增的一块 128GB 的小硬盘。关于“池”只是中文翻译,实际我也不知道什么意思。
1、进入 TrueNAS 后台,找到「存储① - 池②」,在你想要用的池最右边“三个点③”处点击弹出菜单,接着点击「添加数据集④」进入下一步。
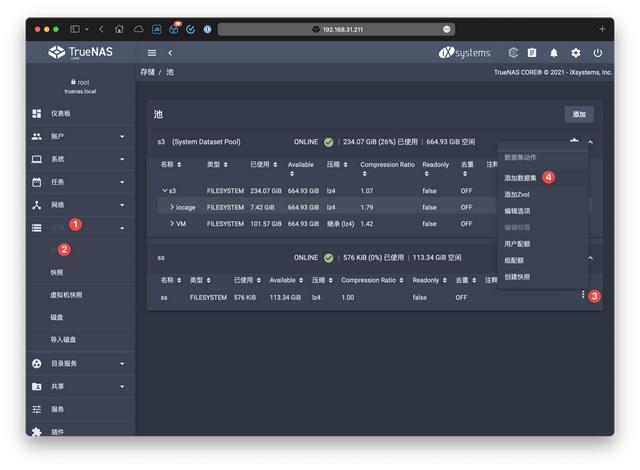
2、只有「名称①」需要填写,具体随意,主要是方便识别,后面几乎用不上…接着点击「提交②」即可。

3、添加数据集完成后找到对应的“数据集①”最右边“三个点③”处点击弹出菜单,接着点击「添加Zvol ③」进入下一步。
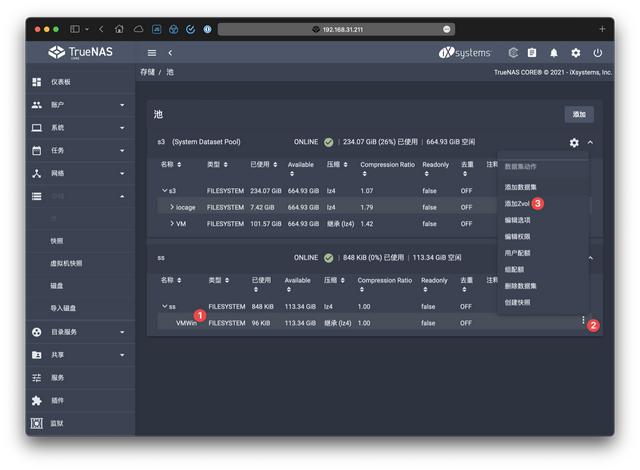
4、「Zvol名称①」需要填写,具体随意,主要是方便识别,后面几乎用不上…「此zvol大小②」就是“C 盘大小”的意思,注意不能超过这个硬盘的 80%,具体看实际使用需求了…其他默认无需修改,接着点击「提交③」即可。

一番操作后如下图:

「ss」、「VMWin」和「Disk」都是我随意起的,后面步骤中选择磁盘的时候会自动列出来。
怎么着也要…开始安装系统了吧??
还早呢…
先要配置一番…
1、还是 TrueNAS 后台,找到「虚拟机①」,右侧点击「添加②」进入下一步。
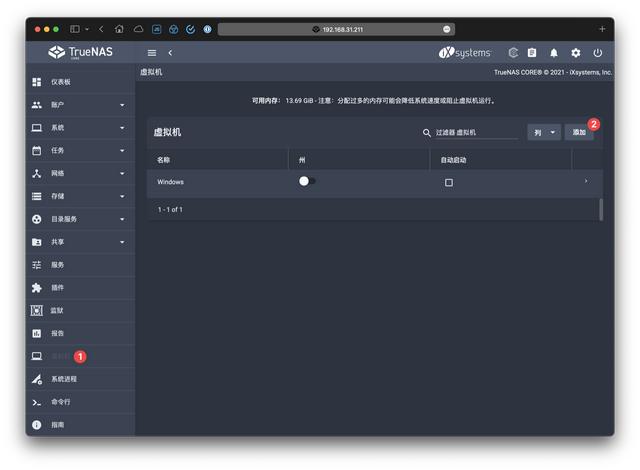
注意这里最上方提示了可用内存,切记不要超过这个显示的数值。
2、「操作系统」设置参考下图:
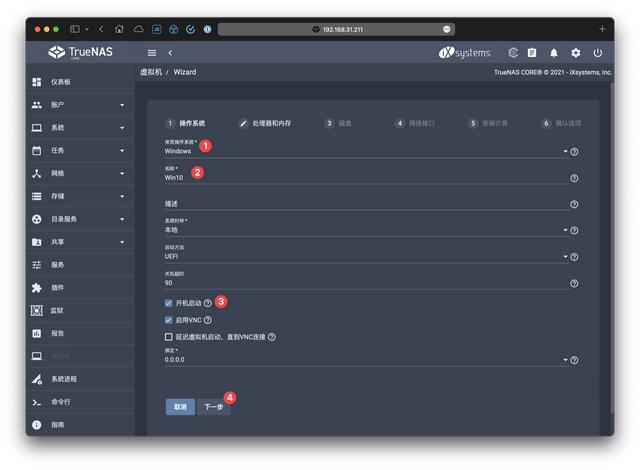
- 「来宾操作系统①」选择「Windows」;
- 「名称②」具体随意,主要是方便识别,后面几乎用不上…感觉这话好像说过…不止一次;
- 「开机启动③」具体随意,主要是以后 TrueNAS 重启后是否自动启动虚拟机,我只是偶尔用用,按需手动启动了。
最后点击「下一步④」进入下一步。
3、「处理器和内存」设置参考下图:
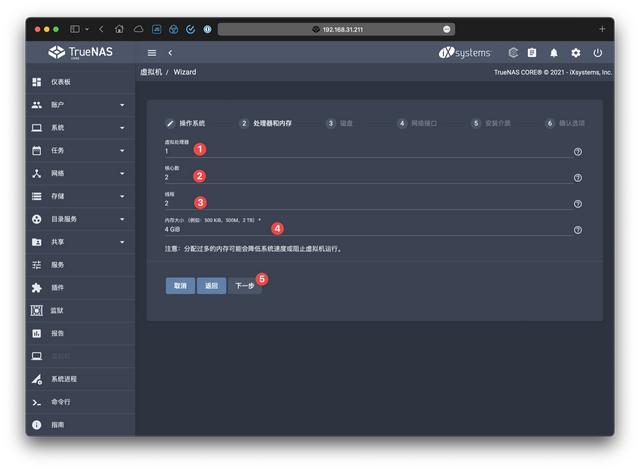
- 「虚拟处理器①」按需选择,一般改为1就行了;
- 「核心数②」按需选择,一般改为2就行了;
- 「线程③」按需选择,一般改为2就行了;
- 「内存大小④」按需选择,一般改为 4 GiB 就行了。
我这个设置基本就等于是双核四线程 CPU 和 4G 内存,各位还是要参考实际 CPU 性能。
最后点击「下一步⑤」进入下一步。
4、「磁盘」设置参考下图:
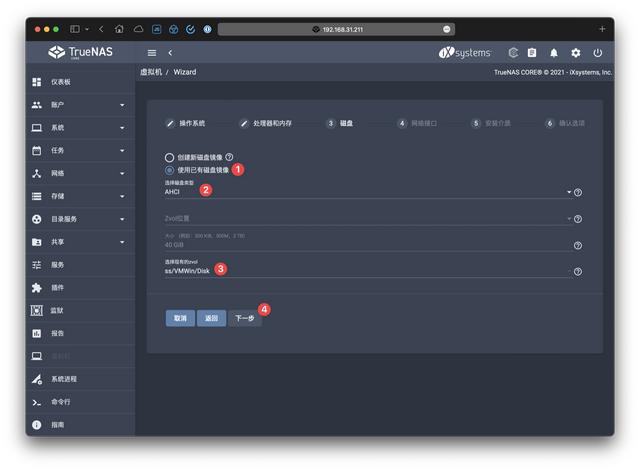
- 选择「使用已有磁盘镜像①」;
- 「选择磁盘类型②」为「AHCI」;
- 「选择现有的zvol ③」为之前设置添加的 Zvol。
我这个设置主要是根据反复测试组合后得来的,同时分享部分经验:网上有部分教程说「选择磁盘类型②」这里应该为「VirtIO」,但是我实际总是安装失败,后来在 TrueNAS 论坛上看到有网友讨论这是一个新版系统的问题,具体表现就是一旦加载虚拟磁盘驱动就会直接停止运行,无法后续安装。而我实际测试下来,主要是下一步中的「适配器类型」也就是网卡100%要选择「VirtIO」,而这里的磁盘类型选择「AHCI」更容易安装成功。
最后点击「下一步④」进入下一步。
5、「网络接口」设置参考下图:
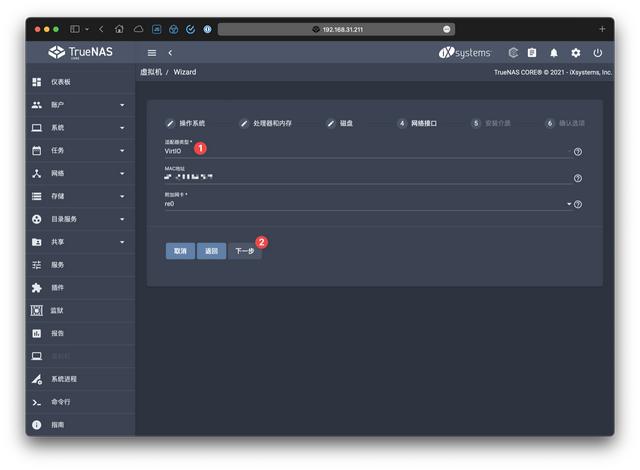
- 「适配器类型①」为「VirtIO」;
- 其他默认无需修改。
如果后续安装失败,请注意这一步的操作中将适配器类型修改为实际网卡,具体后面有提到,方法不唯一。
最后点击「下一步②」进入下一步。
6、「安装介质」设置参考下图:
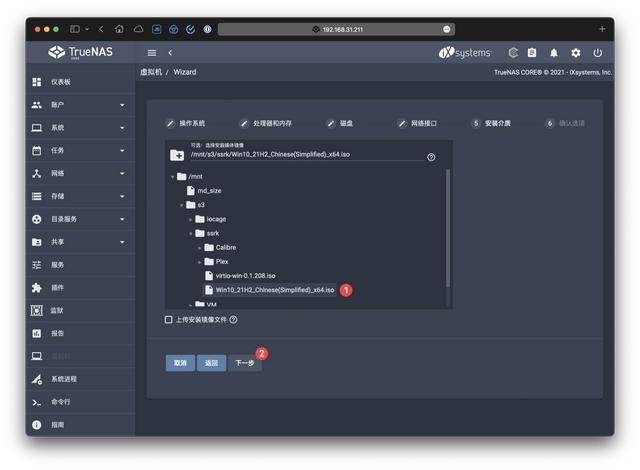
找到之前上传到 NAS 中的 Windows 10 光盘映像①。
最后点击「下一步②」进入下一步。
7、最后一步确认之前的所有配置,没有问题点击「提交①」即可。

现在总算要…开始安装系统了吧!?
还没有…
先把网卡驱动挂上…
1、在虚拟机列表中,在虚拟机名称最右侧点击「> ①」展开,点击「设备②」。
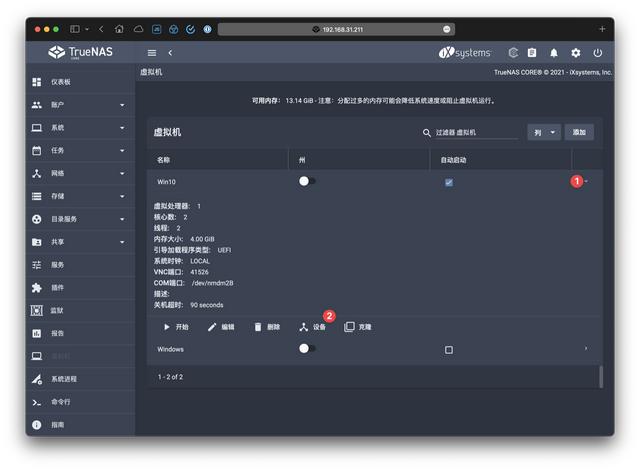
2、右上角点击「添加①」进入下一步。
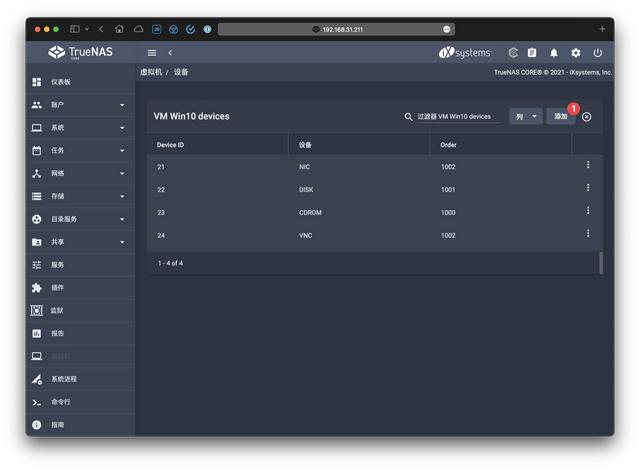
3、「类型①」选择「CD-ROM」,然后找到之前上传到 NAS 中的 virtio-win 驱动光盘映像②,最后点击「保存③」进入下一步。
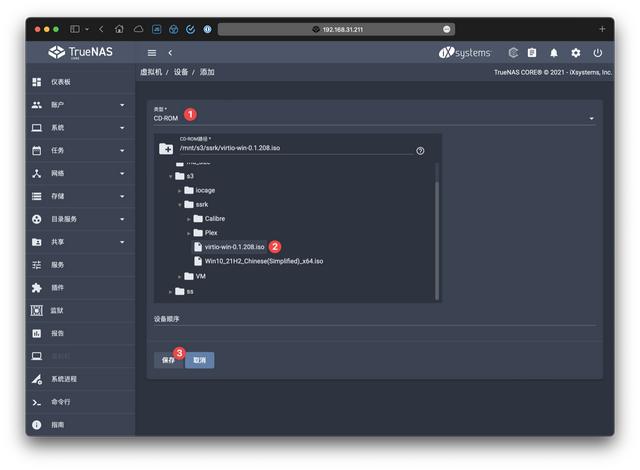
4、右上角「X ①」关闭即可。
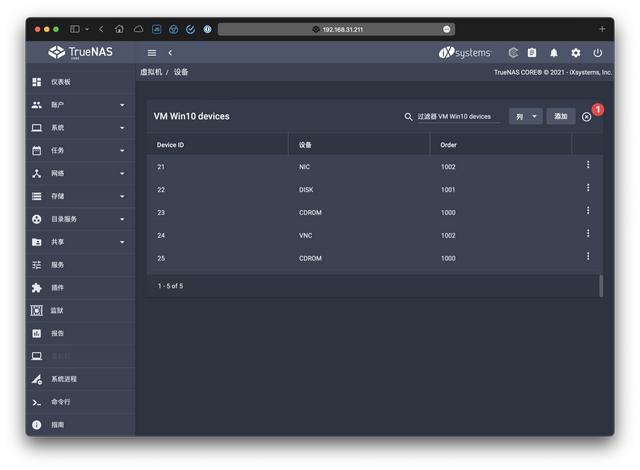
终于是可以开始安装系统了吧!!
可以了…
让我们开始吧…
1、首先在虚拟机列表中,在虚拟机名称最右侧点击「> ①」展开,点击「开始②」…

2、然后在展开的菜单中点击「VNC ①」,即可在弹出的窗口中看到安装界面…
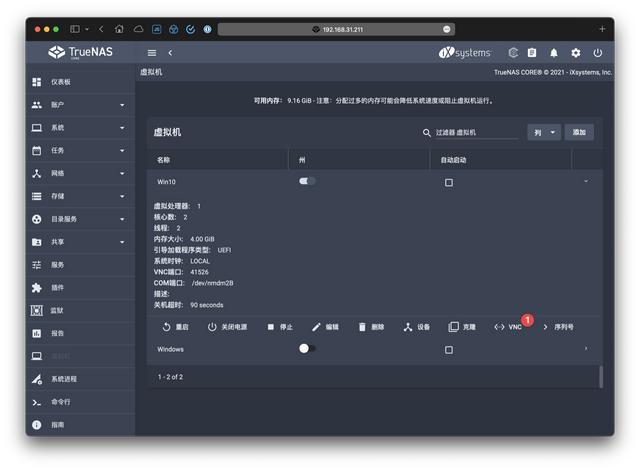
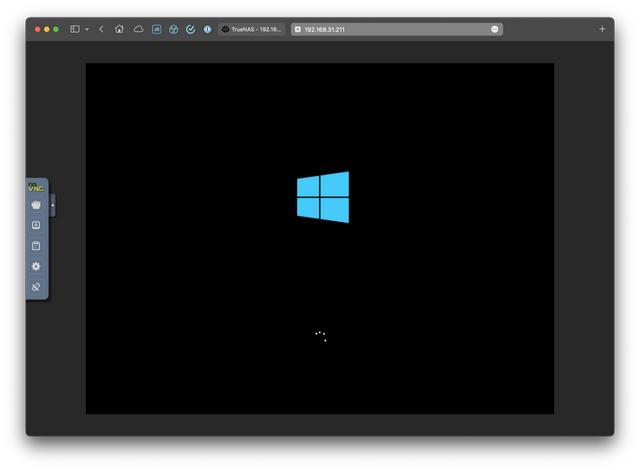
这还能有什么问题么。。
有的呢…
如果运气好就直接看到 Windows 安装界面了,如果运气很好就会看到如下界面:

此时无需任何操作,一直等出现如下界面再继续:
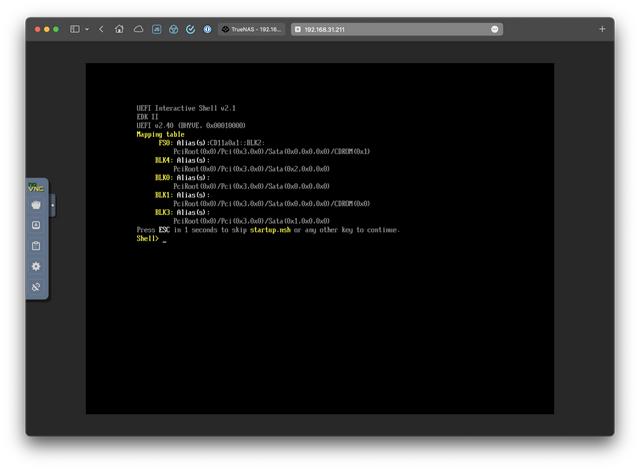
输入「exit」然后回车;
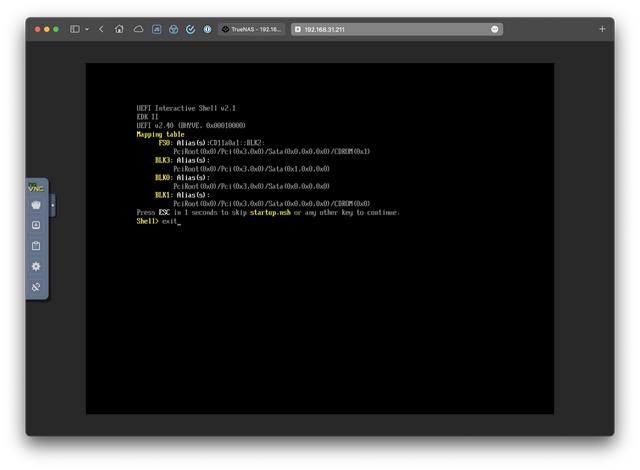
方向键选择到「Boot Manager」然后回车;
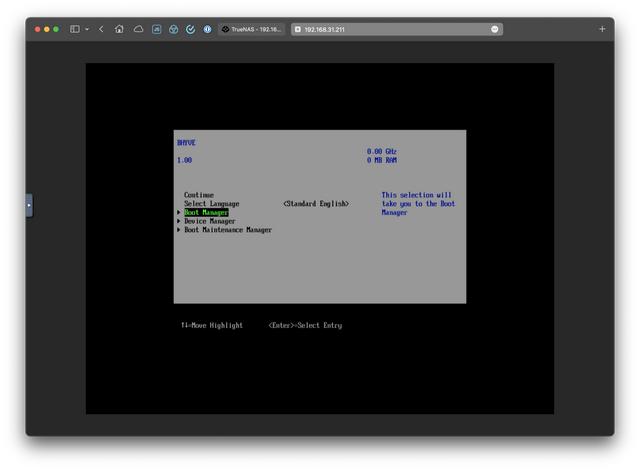
选择「EFI DVD/CDROM」然后回车(「EFI DVD/CDROM 1」则是驱动程序的光盘映像);
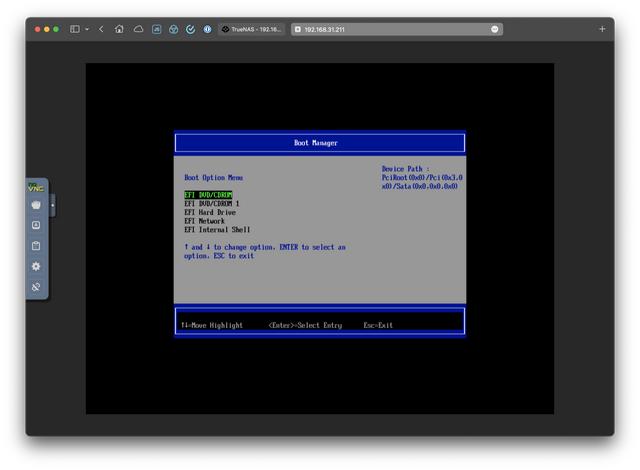
出现这个界面迅速按回车即可进入 Windows 系统安装界面;
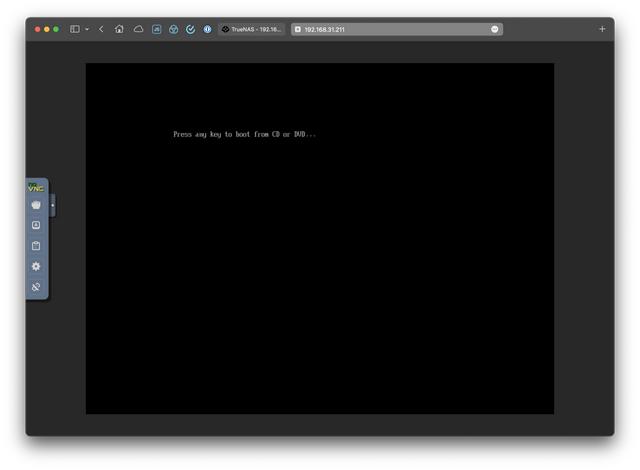
这之后就是正常安装 Windows 10 系统的流程了;
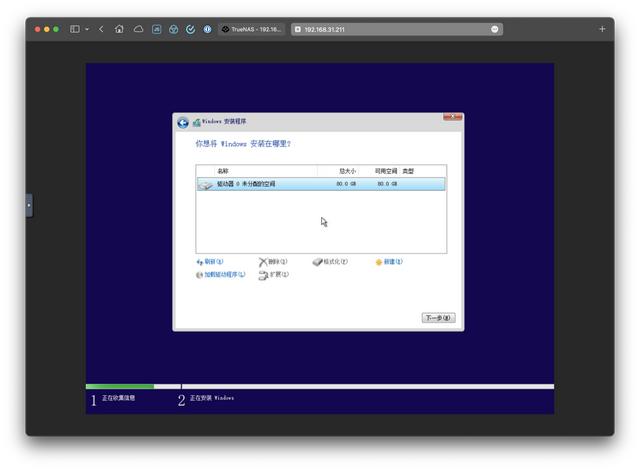
因为有重启的过程,会暂时断开,界面显示一个「连接」按钮,点击重新连接即可,正常操作勿六。
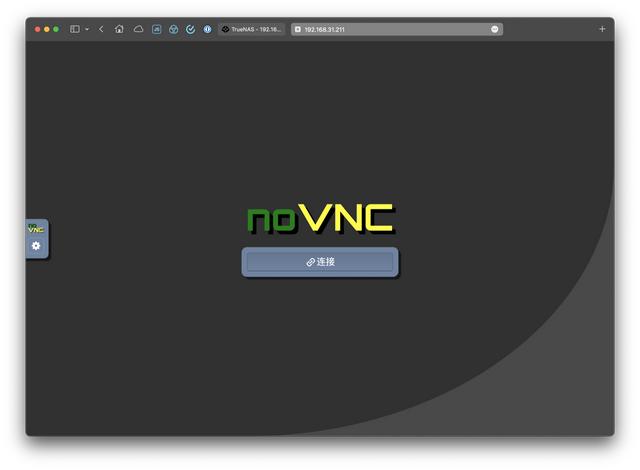
如果重新连接不成功…请看下文!
好多的坑啊@¥#%
书接上回。
如果 VNC 重新连接不成功,那么分很多种情况,但以下两种都无法解决,那我也无法解决。
第一种
这是最常见的,我在写文章的时候,反复重装确认各个步骤,多次遇到这种情况。
其中大概率是系统已经安装差不多了,只是自动重启的时候,由于之前设置过「Boot Manager」使得系统自动进入「EFI DVD/CDROM」了。
一般安装电脑系统,这个时候都是直接拔掉安装 U 盘或者弹出光盘,但是因为这个重启步骤之快根本没有反应时间,“弹出光盘”这个操作是不太可能了,所以只能回到虚拟机列表设备中将所有 CDROM 相关的①全部删掉②,然后再启动一次即可。
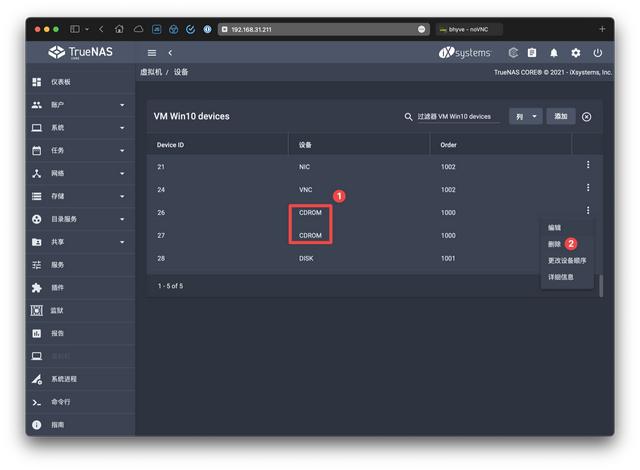
顺便提一句,这里不是点击「重启」,而是直接「关闭电源」,然后点击「开始」:
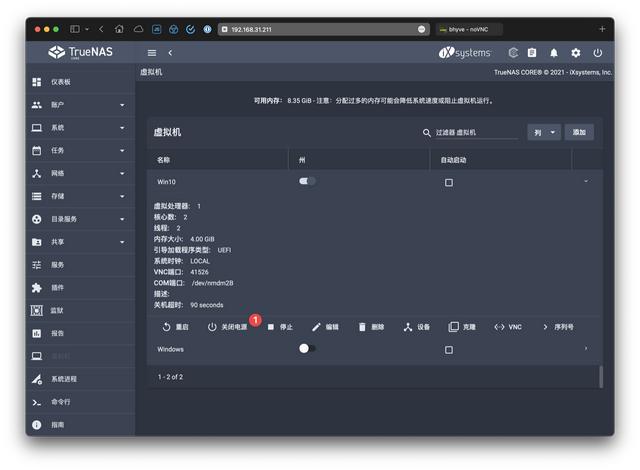
最后再打开「VNC」,一般就能回到正常的后续安装界面。
第二种
如果上一种解决方式无效,只能回到虚拟机列表,然后点击「关闭电源」然后点击「开始」然后…重新安装直到成功进入桌面…或者返回第一种情况。
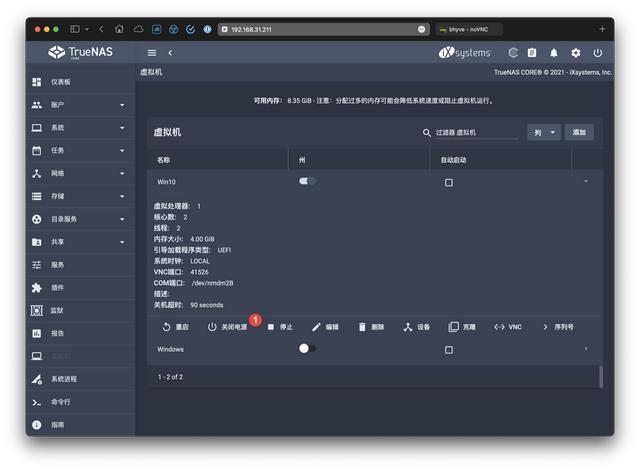
我看了很多相关内容,大多提到这是 TrueNAS 系统本身的问题,每个人遇到的问题和解决方式都有所不同。
如果多次尝试都不成功,可以先把「网络接口」设置这一步中的「适配器类型」选择为实际的物理网卡。因为大多遇到的问题都和网卡有关,所以先保证能把系统装上进了桌面再说。
但这样操作,不出意外进入桌面没几分钟就会死机,所以即便进入桌面了,也要关机再将「适配器类型」改为「VirtIO」——一定要是能进入桌面之后再关机回到设备中修改。
修改的方式就是虚拟机中「设备」里面的「NIC ①」最右边“三个点②”处点击弹出菜单点击「编辑③」进入下一步。
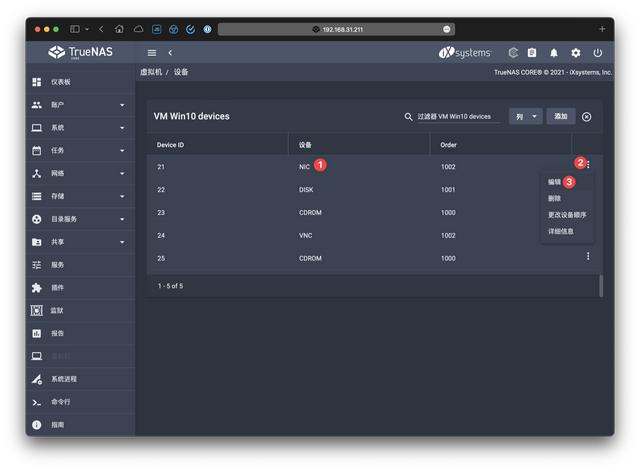
将「适配器类型①」改为实际的物理网卡最后保存即可。之后需要更换回来也是在此处修改。
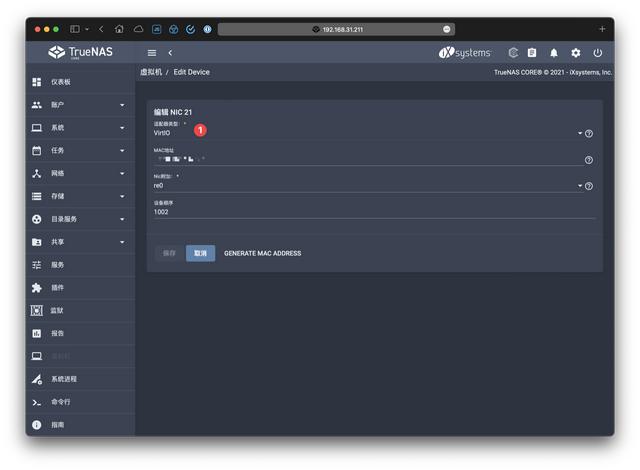
后续就是重复「关闭电源」,然后点击「开始」重装系统。
那什么还没有安装网卡驱动呢~~
无论是前面哪种情况进入桌面,之后都要修改回「适配器类型」为「VirtIO」,然后给虚拟网卡安装驱动程序。
确认「适配器类型」为「VirtIO」后进入 Windows 桌面,如下操作:
1、直接搜索进入「设备管理器」。

2、然后找到「其他设备① - 以太网控制器②」。

3、右键点击然后选择「更新驱动程序(P)」。
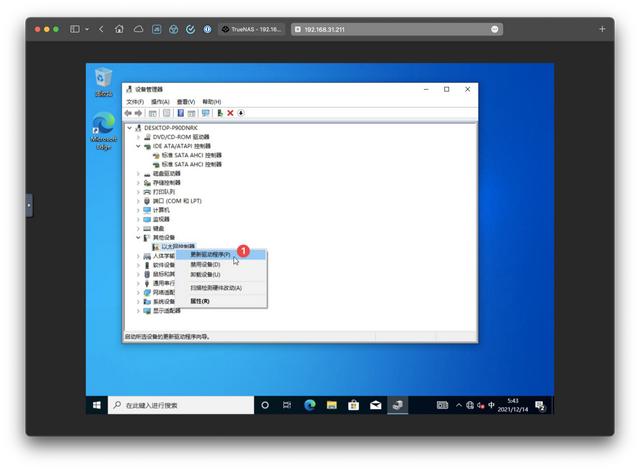
4、选择「浏览我的电脑以查找驱动程序(R)」。
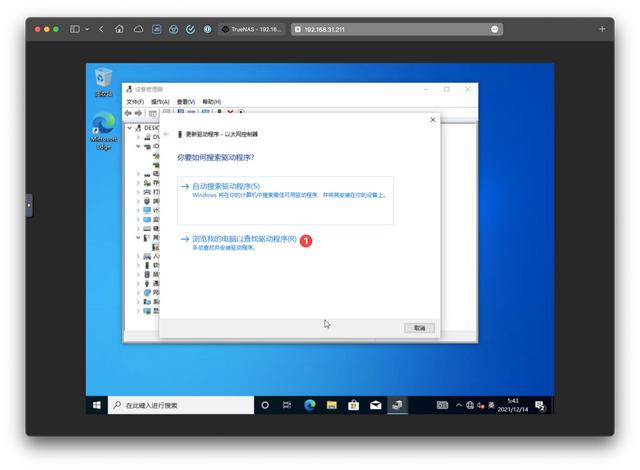
5、从「在以下位置搜索驱动程序」。
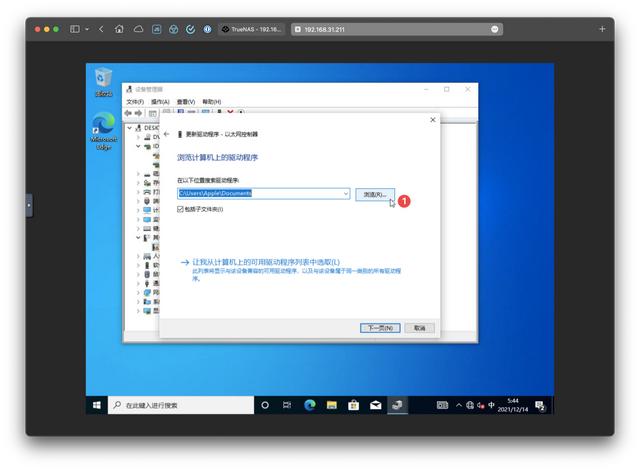
6、选择「CD 驱动器①」(名称应该包含:virtio-win)点击「确定②」。
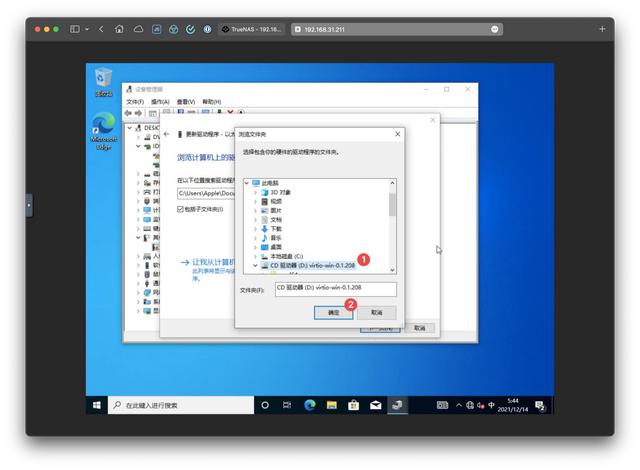
7、最后点击「下一页①」即可完成安装,此时虚拟网卡即可正常使用。
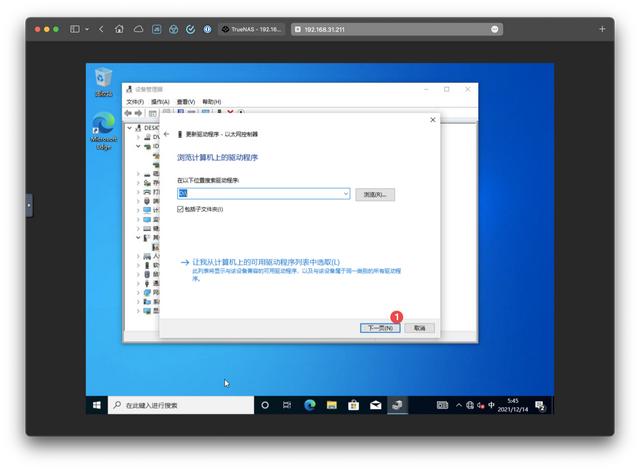
8、…还有,强烈建议记下 IP 地址,同时开启远程桌面功能,使用 Microsoft Remote Desktop 这类软件访问,比 VNC 方便许多…

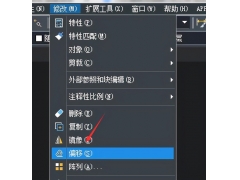


![RedHat服务器上[Errno 5] OSError: [Errno 2]的解决方法](https://img.pc-daily.com/uploads/allimg/4752/11135115c-0-lp.png)

