反复按启动快捷键调出启动菜单,如下图所示。(开机的时候按功能键就可以进入这个界面)
启动菜单
然后选择启动u盘,我们对应选择的是uefi模式的启动u盘。然后输入回车,界面如图所示。这里为什么选择uefi模式,而不是普通的模式。我们以后会做具体介绍。
语言的设置,我们选择默认就可以。选择下一步
安装界面选择「现在安装」
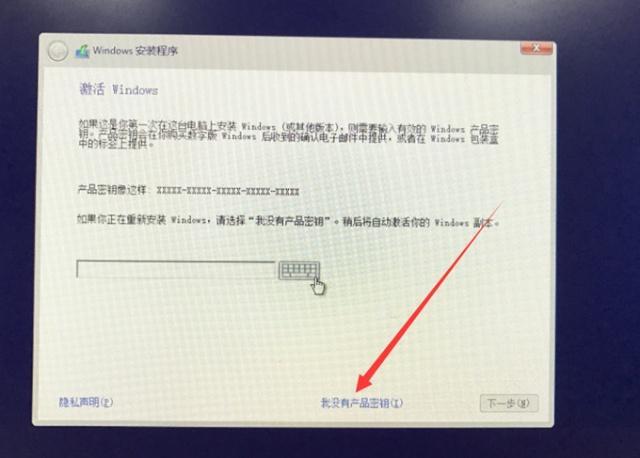
选择我没有产品密钥。
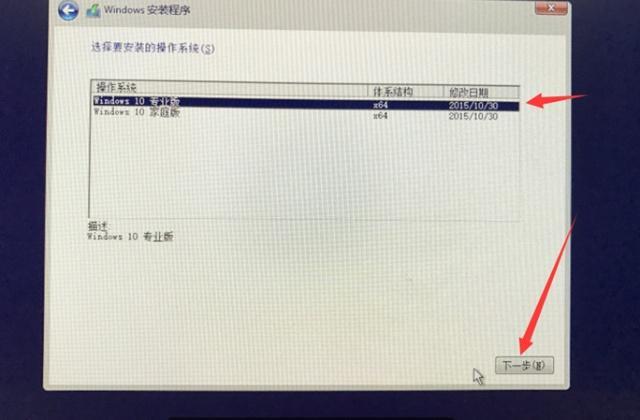
这里列出了win10的各种版本,我们选择专业版点下一步。
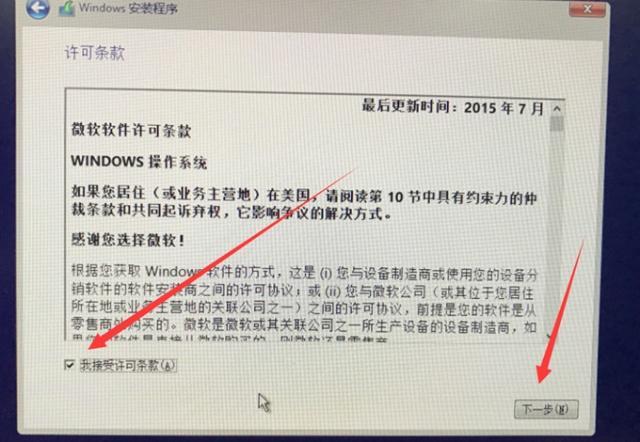
微软的安装协议,我们选择同意条款点击下一步。
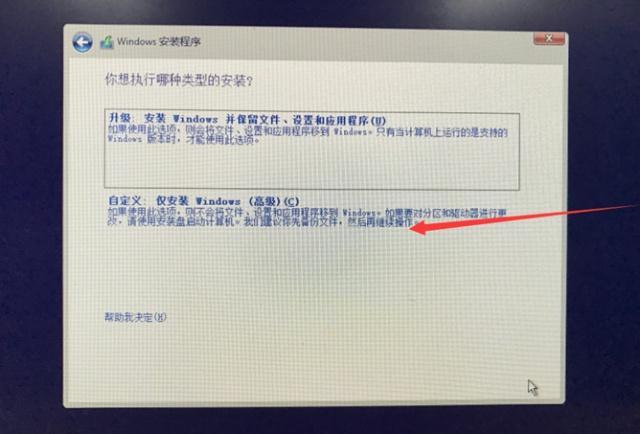
安装方式选项,选择自定义安装。进入分区界面。
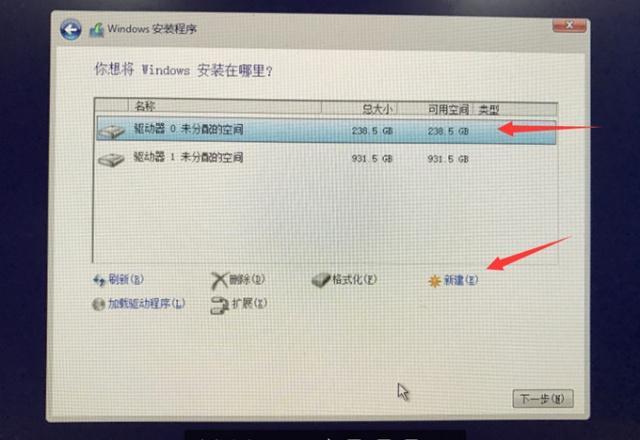
分区界面有磁盘信息。显示了计算机中安了几块硬盘?每块硬盘的容量是多少?然后我们选择要安装win10系统的硬盘,新建一个系统分区。
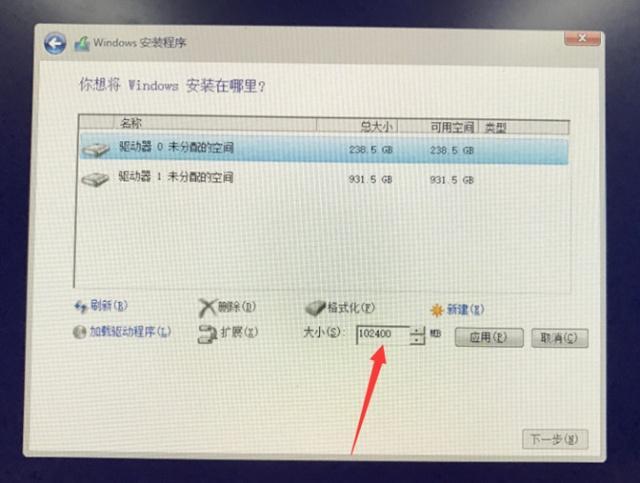
输入分区大小,比如想分60GB就输入62220点击应用。为什么输入62220?这里涉及了MB换算到GB,1GB=1000M。
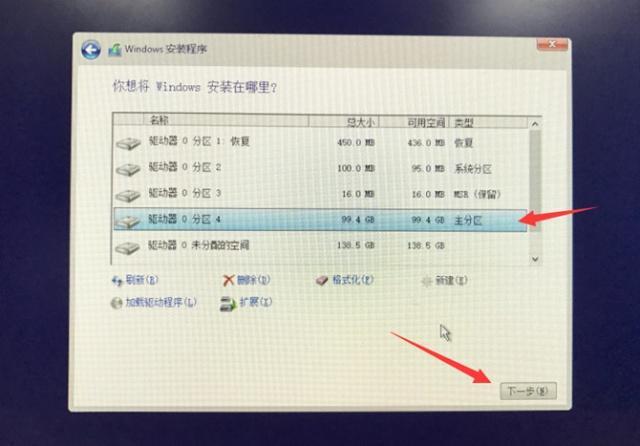
输入分区大小后你会看到四个分区,分别是恢复,系统分区、保留和主分区。前三个分区是记录win10引导及底层文件用的。此时我们只需要选择分区 4的主分区然后选择下一步。这里需要注意的是其他没有分区的硬盘不要管,等系统安装完成之后再进行其他硬盘的分区。
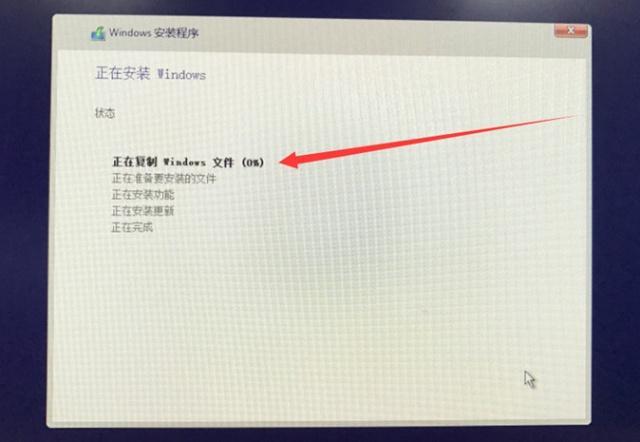
这个进度条描述的是从u盘复制数据到硬盘的主分区。直接等待所有的进度条完成并重启进入下面的页面。
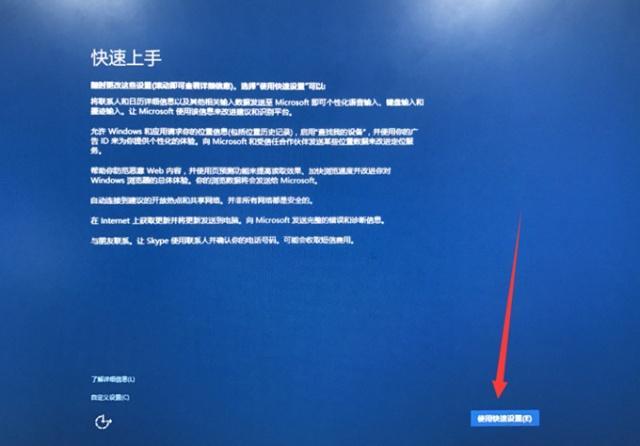
点快速设置
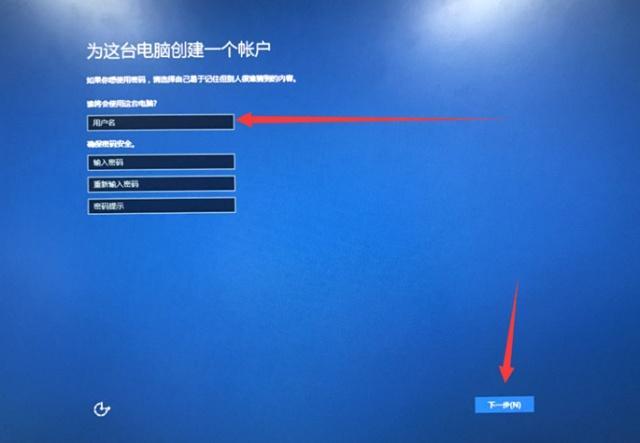
自定义输入用户名,意思就是取个名字再点下一步进入桌面。这里需要注意,因为系统的版本不同,以上两张图片显示的内容有可能不同。我们根据提示选择操作就可以了。


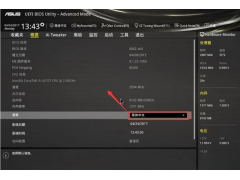

![RedHat服务器上[Errno 5] OSError: [Errno 2]的解决方法](https://img.pc-daily.com/uploads/allimg/4752/11135115c-0-lp.png)

