虚拟机作为一种工作和学习工具,是很多人必不可少的软件,今天告诉你如何成功安装虚拟机系统,也会在文章中表达一些问题,因为很多人说有一些问题,但不能解决,所以写这个内容,也可能是一个帮助!
接下来就不多说了,直接进入主题,确认电脑磁盘空间大于40-60G,准备一个 ISO系统文件,和VMware 虚拟机工具。系统可以在MSDN进行下载,VMware虚拟机工具 建议在其官网下载 VMware Workstation PRO 16或者 VMware 15 X ,更好的兼容性。小编使用的VMware Workstation PRO 16.同时下载一个 windows 10 x64位系统。(需要win7 win8 什么都可以)两者的下载流程不演示,比较简单。
双击打开 VMware Workstation PRO 16 安装程序,等待片刻加载即可进入此界面,点击下一步
图1勾选 接受条款 并点击 下一步,图2下一步。图3更改安装路径,建议保持空间大的磁盘,也可以选择固态,因为速度快有助于安装加载速度,其他可以根据图中的内容操作。
图1 取消 产品检验更新,加入客户体验提升计划 并点击 下一步 图2 设置显示快捷方式 可以直接点 下一步 图3 点击安装即可 安装过程
图1 耐心等待,图2可直接点 完成 ,点击第一次操作 应用图标 启动 图三 选择 你的 激活秘钥 或者点击 试用30天(小编是产品教程,所以选择 试用30天) 图 4 直接点击 完成
以上是虚拟机安装的全过程,接下来,安装系统和设置过程
完成后会自动弹出 虚拟机界面 点击创建新的虚拟机
选择自定义(高级)
这里推荐选择 Workstation 15 X,点击下一步
点击 浏览 选择你下载的ISO 系统镜像文件,提示检查 已检测到windows 10 X64 支持简易安装
选择 系统版本 Home 为家庭版 Pro为 专业版 ,选择你需要的版本 确认并点击下一步
可直接在这里 点击 是 跳过输入密钥
更改 虚拟机名称 以及 虚拟机系统安装位置 名称随意,位置 建议选择 固态或足够的空间位置 进行保存
模式选择 UEFI 并点击下一步
建议选择处理器的数量 1-2 4 8都可以 核心数 因为安装为win10 建议大一些 比如 6-8个,根据自己电脑的性能来决定
因为是安装的win10 所以最少4G以上的内存 建议4-16G 都可以,这取决于你自己的情况
网络类型 选择默认的NAT模块并 点击下一步
这里同样 选择默认的LST logic SAS并点击下一步
磁盘 可以选择SATA和NVMe都可以 确认你喜欢和磁盘速度 并点击下一步
此处选择创建新的虚拟磁盘并点击下一步
最大磁盘 大小 按具体大小计算,正常安装一个win10 至少需要35-45G这里的空间默认为60G你可以自己定义大小,然后你会虚拟磁盘存储为单个文件,避免文件夹混乱,难以整理。 最后点击下一步
这是刚刚设置的 也可以更改,不更改可以直接点击下一步
以上设置的一些内容,如有错误误,可以在这里重新更改。如果没有,可直接点击完成
这就是安装过程。 如图 安装过程完成后会自动进入安装过程
自动重启后,虚拟机系统将进入安装过程,弹框 点击确认 或者不再提示 就好了
重启过程将再次进行 出现这个 框内容说明 已正常读取 ISO镜像文件了
由于上述设置,安装过程已经开始进入这里 简易安装,因此,我们只需要耐心等待,即可自动安装系统,无需安装和设置
以上内容为虚拟机及系统 简易安装 流程。不是很简单吗?安装基本完成。现在在文末回答问题。很多同学安装虚拟机后,虚拟机设置完成后会自动重启。蓝屏,如图
蓝屏重启后可正常进入系统,但虚拟机仍然无法启动 如何修复?
首先,我们在搜索栏 输入 控制面板
更改查看方法为类别然后点击卸载程序
点击启用或关闭windows功能找到虚拟机平台并勾选点击确认
此时将进入安装 虚拟机平台功能
完成后重启 然后重启你的虚拟机 就可以 若重启无效 重新设置 就好了
以上是全过程,如果对你有帮助,记得表扬 评论 和收藏哟!!!!


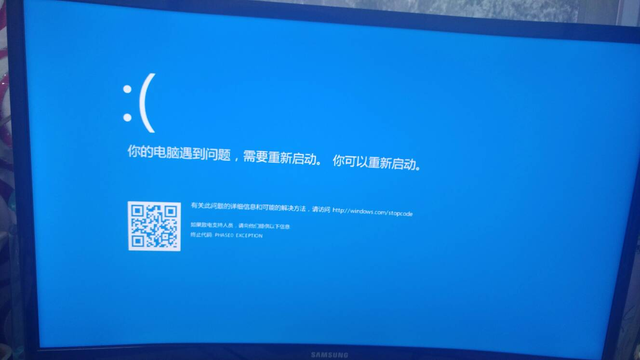

![RedHat服务器上[Errno 5] OSError: [Errno 2]的解决方法](https://img.pc-daily.com/uploads/allimg/4752/11135115c-0-lp.png)

