前两天重装了win11系统,正好最近想装一个Ubuntu的环境用,干脆装个双系统就省的来回重装了。
一、Ubuntu系统准备
1、到官网下载Ubuntu 20.04 LTS镜像iso文件:https://ubuntu.com/download/desktop;
当然如果嫌官网下载速度慢可以到前边文章介绍的镜像下载站看看(MSDN:https://next.itellyou.cn/)
二、制作启动盘
制作启动盘,我使用的rufus制作工具制作的U盘启动盘(官网:https://rufus.ie/);
1、插入U盘, 运行 rufus-3.17.exe,按照下图选择,
2、点击开始>>>>OK>>>>确定,然后等待进度条走完。
三、关闭win11快速启动
1、点击“win”键,搜索框输入“控制面板”
2、选择“硬件和声音”
3、更改电源按钮的功能
4、更改当前不可用的设置
5、取消勾选启动快速启动选项,然后点击保存
四、安装Ubuntu系统
新建硬盘分区安装Ubuntu,划分出50G以上的空白分区,用来安装Ubuntu系统;
1、关机,插入U盘,开机按F12进入启动项设置选择U盘启动。
(根据自己电脑型号自行百度如何进入BIOS。)
2、选择U盘作为启动项后,会出现系统选择页面,默认选择第一个进入,即“Ubuntu”
3、会启动安装检查进度条,等待检查完成;
或者按“Ctrl+C”跳过检查,我按了好几遍也没跳过,不知道咋回事,反正也用不了多久,跳不过就多等会吧。。。
4、检查完成,启动系统安装
5、点击 安装 Ubuntu
6、键盘布局(默认也可)
7、更新和其他软件(默认)
选择安装类型,‘’安装Ubuntu,与 Windows Boot Manager 共存‘’,最方便
8、选择安装位置,自动找到创建好的空白分区。
9、选择时区
10、然后是账户信息填写,开始安装,下边就是走走进度。
11、安装完成,提示重启,这时候要拔掉U盘重启。
12、选择第一个Ubuntu系统启动,到此为止,便可以使用Ubuntu系统了。
四、关于启动选项
默认的启动选项实在有点丑,网上找了一个优化的方法,这里也尝试了一下;
最终效果如下:
此主题下载地址:https://www.gnome-look.org/p/1009236/
电脑如果下载速度太慢或者下载失败,可以用下面的网盘下载好的:
链接: https://pan.baidu.com/s/1ulBLoGGBOCofEFuznPFYfQ?pwd=t5mb 提取码: t5mb
在Ubuntu系统进行操作;
1、首先解压
$ tar xvJf Vimix-1080p.tar.xz
2、进入解压后的文件夹
$ cd Vimix-1080p
3、安装
$ sudo ./install.sh
4、修改启动设置(可选)
$ sudo vi 电脑/etc/default/grub
GRUB_DEFAULT:默认启动项,编号启动项从上到下的依次编号,从0开始;
GRUB_TIMEOUT_STYLE:是否显示倒计时,hidden的属性表示不会显示倒计时,注释掉该行则显示倒计时;
GRUB_TIMEOUT:等待时间,单位是秒;
按自身需求更改后,保存即可。
电脑

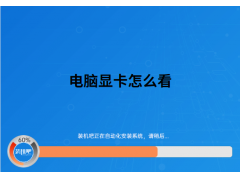
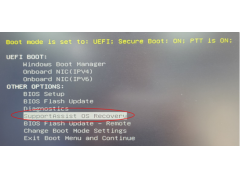

![RedHat服务器上[Errno 5] OSError: [Errno 2]的解决方法](https://img.pc-daily.com/uploads/allimg/4752/11135115c-0-lp.png)

