在Windows 10 2004上,微软引入了适用于Linux 2的Windows子系统(WSL 2),这是一个新的架构版本,该架构允许在Windows 10上运行Linux (使用轻量级虚拟机),它最终将取代WSL 1。
在这个新版本中,它将运行一个真实的Linux内核,在保持与第一个版本相同体验的同时,它将比前一个版本提高性能和应用程序兼容性。
虽然适用于Linux 2的Windows子系统预计将随Windows 10 2004(2020年4月更新)一起发布,但如果你是Windows Insider计划的参与者,则可以在Windows 10的最新预览版中启用该体验。
如何在Windows 10 2004上安装WSL2Windows 10内置了适用于Linux 2的Windows子系统,但是需要遵循一些步骤才能开始使用它,包括启用WSL1虚拟机平台、转换现有发行版以及将WSL2设置为将来安装Linux发行版的新默认设置。
启用Linux 1 Windows子系统如果尚未在Windows 10上使用Linux,则必须通过以下步骤启用Linux 1的Windows子系统。
1.打开开始。
2.搜索“打开或关闭Windows功能”,然后单击最上面的搜索结果,打开“启用或关闭Windows功能”窗口。
3.选中“适用于Linux的Windows子系统”选项。
4.单击确定按钮。
5电脑.单击重新启动按钮。
完成这些步骤后,需要启用虚拟机平台功能。根据微软的说法,这是一个可选步骤,但是如果未启用虚拟化功能,就无法使用新架构。
启用“虚拟机平台”要在Windows 10上启用虚拟机平台,请使用以下步骤:
提示:电脑主板和处理器必须支持虚拟化,并且必须在BIOS/UEFI上启用该功能。
1.打开开始。
2.搜索PowerShell,右键单击顶部搜索结果,然后选择“以管理员身份运行”选项。
3.键入以下命令以启用虚拟机平台功能,然后按Enter:
Enable-WindowsOptionalFeature -Online -FeatureName VirtualMachinePlatform
4.重启电脑。
完成这些步骤后,可以将Linux 2的Windows子系统设置为新的默认架构,并转换现有发行版。
启用Linux 2 Windows子系统要开始使用WSL 2或将WSL 1发行版转换为WSL 2,请执行以下操作:
1.下载WSL 2内核更新(必需)。
2.双击wsl_update_x64.msi文件并应用更新。
3.打开开始。
4.搜索PowerShell,右键单击顶部结果,然后选择“以管理员身份运行”选项。
5.键入以下命令,使Linux 2的Windows子电脑系统成为你安装的新发行版的默认架构,然后按Enter:
wsl --set-default-version 2
6.键入以下命令,将发行版从WSL 1转换为WSL 2,然后按Enter:
wsl --set-version Ubuntu 2
在命令中,确保将Ubuntu更改为要转换的发行版的名称。如果你知道名称,则可以使用wsl -l -v命令。
完成这些步骤后,你的电脑将开始使用新版本的Windows Subsystem for Linux作为默认架构。
验证发行平台
要确认发行版使用的是Linux 2的Windows子系统,请使用以下操作:
1.打开开始。
2.搜索PowerShell,右键单击顶部结果,然后选择“以管理员身份运行”选项。
3.输入以下命令以验证发行版的版本,然后按Enter键:
wsl --list --verbose
4.确电脑认发行版的版本设置为2。
完成这些步骤后,你就知道该过程是否已成功完成,或者是否需要对任何步骤进行故障排除。
扩展阅读:■>>修复损坏的系统文件,就用系统文件检查器SFC,简单高效
■>>电脑开机时,出现操作系统选择画面,如何跳过它?
■>>Linux操作系统也可以在U盘上运行了,随身携带,到哪都能用
■>>安装了Windows+Linux双系统,如何从Windows访问Linux分区
更多windows 10操作系统使用技巧,请关注→→#win10玩机技巧#
想了解更多精彩内容,快来关注 @微课传媒
1.头条号【微课传媒】专注软件分享,如果你喜欢玩软件,欢迎关注、评论、收藏、转发。
2.在学习中有什么问题,欢迎与我沟通交流,今日头条号搜索【微课传媒】,我在这里等你哟!
电脑

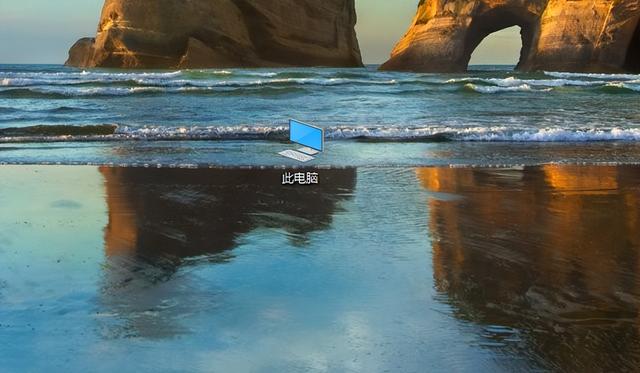


![RedHat服务器上[Errno 5] OSError: [Errno 2]的解决方法](https://img.pc-daily.com/uploads/allimg/4752/11135115c-0-lp.png)

