大家好,我是眼睛君。
上一篇内容分享了如何使用微软官方的Windows Media Creation Tool制作Windows10/11的安装启动U盘,对于偶尔需要重装系统的普通用户来说,官方工具在使用上不但方便而且不用担心系统不够“纯净”。不过对于经常需要安装各种系统的老手来说,一个多系统的启动U盘或许要更实用。
本篇就分享一下使用Ventoy打造多系统启动U盘方法,相比起传统的制作启动U盘的工具,Ventoy的优势在于:
1、自身足够小,仅33MB的空间占用;
2、支持多系统,只要U盘容量够,只需要把下载的ISO镜像文件放到安装好Ventoy的U盘;
3、支持Windows、Linux系统;
4、U盘剩余空间依旧可以用来存放资料。
话不多说,下面开始教程。
下载安装Ventoy一款好用的软件,安装起来也必然很简单。由于Ventoy是开源软件,下载使用都是免费的,直接去官网或者GitHub页面下载即可。
官网地址:https://www.ventoy.net/cn/download.html
这里我选择国内镜像源地址下载,最新版本1.0.82,Windows用户选择Windows版就行。
下载文件为Zip压缩包,先解压。
打开解压后的文件夹,双击运行Ventoy2Disk程序,程序自动检测当前USB设备。这里我使用的是ADATA威刚高速U盘U800。
73×21.3×8.9mm的小巧尺寸,远比现在的PSSD移动硬盘要小的多,跟常规U盘比也大不了多少。
伸缩式Type-C接口,USB 3.2 Gen2协议,读写速度可以达到1000MB/s,可以说是当前移动存储设备中兼顾体积、容量、速度的最优设备。
512GB的容量,配合Ventoy使用,用来做多系统安装盘再合适不过了,剩余空间也不影响当做U盘使用。
说回Ventoy安装,直接点击安装即可。
因为会格式化U盘,所以需要提前备份保存好U盘里的资料,Ventoy安装程序会弹窗两次进行提醒。
不知道是威刚UE800速度太快还是Ventoy程序过于小巧,不用2秒就安装完成。
点击确认后,Ventoy2Disk程序可以看到设备已经安装了1.0.82版本的Ventoy。
此时,系统管理器里可以看到U盘已经被重命名为Ventoy。
打开磁盘管理,可以看到U盘被细分为2个大分区,Ventoy分区为活动分区,exFAT文件系统,用于存放ISO文件,exFAT文件系统也能更好的跨平台使用。32MB的VTOYEFI分区则是隐藏的EFI系统分区,存有Ventoy系统文件,用于EFI启动引导,不建议用户对其进行任何操作。
查阅Ventoy的分区介绍可以看到,用于存放ISO文件的分区1,除了默认的exFAT文件系统,也支持用户手动格式化为其他文件系统,支持exFAT/FAT32/NTFS/UDF/XFS/Ext2/Ext3/Ext4。另外,Ventoy的系统分区里其实还有一个只有1MB的空间,存有Legacy BIOS模式下的启动文件,可见对于老旧设备来说,Ventoy一样兼容。
下载ISO系统镜像以前是一个U盘制作一个单独的系统安装启动,使用Ventoy就方便多了,直接下载需要安装的系统镜像放到U盘里就可以了。
Windows系统镜像可以直接去微软官网下载,微软官网Windows 11镜像下载地址:
https://www.microsoft.com/zh-cn/software-download/windows11
或者使用Windows Media Creation Tool程序单独下电脑载ISO文件。
下载下来的系统ISO镜像,直接放到Ventoy U盘内就行。其他系统,比如PE或者各种版本的Linux都可以直接下载后放到Ventoy U盘内就行。
启动安装插上U盘,开机选择U盘启动,即可进入Ventoy界面,U盘内保存的系统镜像都在列表中,选择要安装的镜像文件即可,不管是各版本的Windows系统还是PE系统甚至是ubuntu系统,一个U盘就全部搞定了。
总结之前晒过我为各种系统准备了一堆的U盘,现在使用威刚UE800大容量U盘+Ventoy后,一个U盘就能搞定,而且想要最新的系统,直接下载最新的ISO镜像就可以,不用重新制作U盘启动工具。威刚UE800超大的容量不但可以存储各种版本的系统镜像,多余的空间存储各类常用软件工具也不影响,对于经常需要折腾系统的我来说真的是方便多了。
电脑


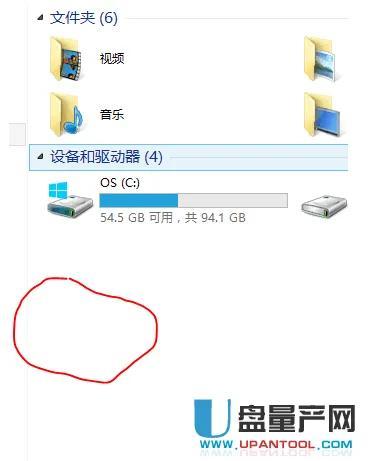

![RedHat服务器上[Errno 5] OSError: [Errno 2]的解决方法](https://img.pc-daily.com/uploads/allimg/4752/11135115c-0-lp.png)

