win7系统运行命令如何添加到开始菜单栏?
作者:佚名 字体:[ ] 来源:互联网 时间:12-21 09:40:30
很多朋友经常都需要使用到运行功能,因为很多电脑的故障或者是快捷操作都可以在运行命令中启动,不过每次运行运行命令,都需要按照固定的步骤才可以打开,很是麻烦,那么win7系统运行命令如何添加到开始菜单栏?来看看吧
运行命令是我们经常使用的一个命令,在XP系统中开始菜单中就有一个运行的快捷方式,那么win7系统运行命令如何添加到开始菜单栏?看看吧。
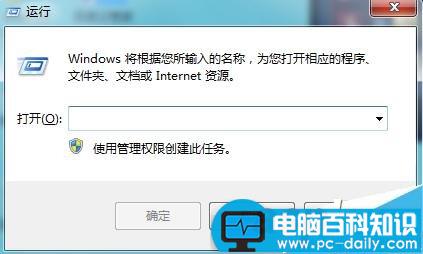
方法/步骤
1、首先打开电脑左下角的开始菜单,在右边菜单栏里查看自己开始菜单是否有运行命令,如果有的话一般在【管理工具】下方。下图展示的是没有运行命令的情况。
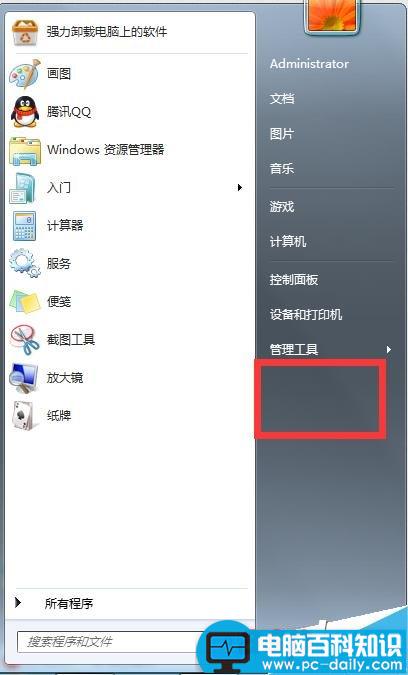
2、打开开始菜单,在右边菜单栏里找到【控制面板】点击打开。
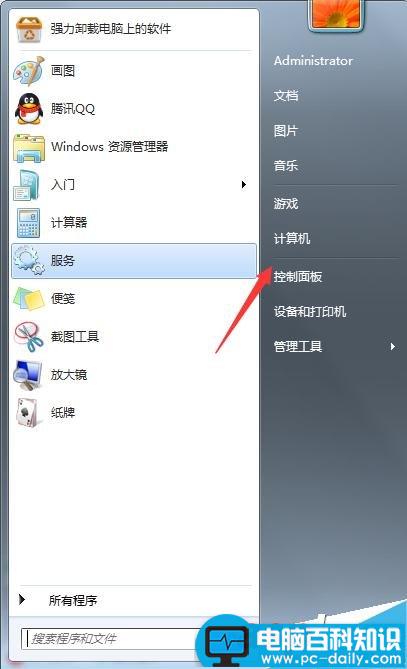
3、进入控制面板选项,点击右上角的查看方式,选择【小图标】选项。然后在下方列表中找到【任务和开始菜单】
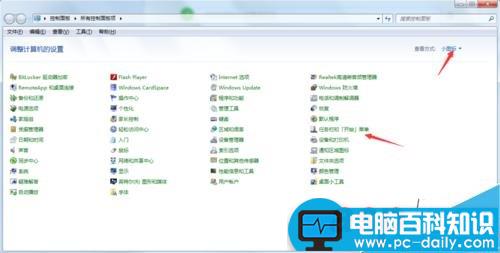
4、进入【任务和菜单】属性对话框,点击上方菜单栏中的【开始菜单】标签
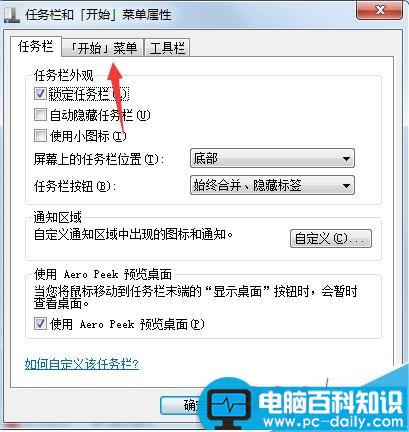
5、进入开始菜单栏下,点击右方的【自定义】选项。
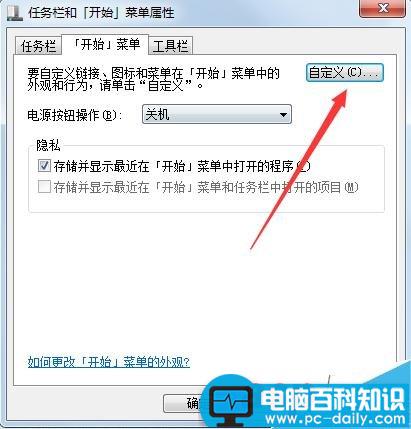
6、进入自定义开始菜单选项,在下方列表中找到【运行】在前面打勾,点击保存。
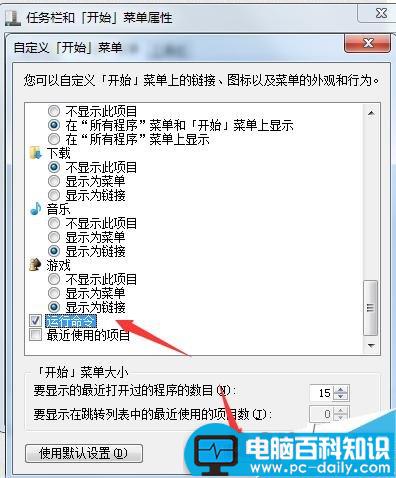
7、设置完成,此时我们打开电脑开始菜单,在右边就会发现【运行】命令已经添加成功。
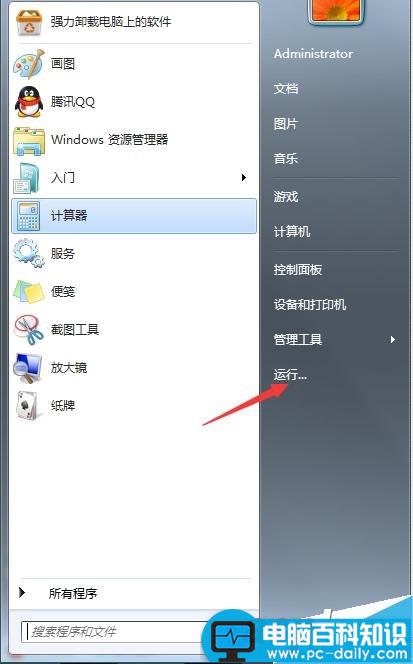
以上就是win7系统运行命令如何添加到开始菜单栏方法介绍,操作很简单的,不会的朋友可以跟着教程来学习,希望能对大家有所帮助!
Tag:win7 开始菜单栏 运行命令
相关文章
文章分类
大家感兴趣的内容
最近更新的内容




![RedHat服务器上[Errno 5] OSError: [Errno 2]的解决方法](https://img.pc-daily.com/uploads/allimg/4752/11135115c-0-lp.png)

