win7系统怎么隐藏文件夹 图文讲解win7隐藏文件夹
作者:佚名 字体:[ ] 来源:互联网 时间:12-21 16:09:45
这篇文章主要介绍了win7系统隐藏文件夹的方法,以图文结合的方式讲解win7隐藏文件夹的技巧,感兴趣的小伙伴们可以参考一下
为保护文件夹安全,很多用户会选择隐藏文件夹。一般win7系统下隐藏文件夹都是设置属性为隐藏,这种方法是最常见的,但也算是最不安全的。小编今天要来教大家一种安全隐藏文件夹的方法,那就是让整个文件夹隐形,变透明,真正的做到隐藏文件夹。感兴趣的用户一起看看下面详细操作方法。
具体方法如下:
1.新建或者使用已经存在的文件夹;
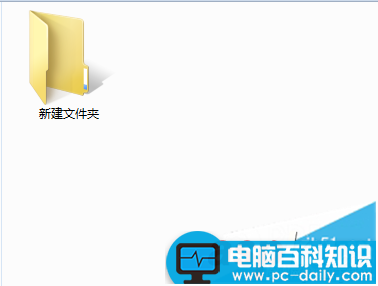
2.右击文件夹,选择“属性”;
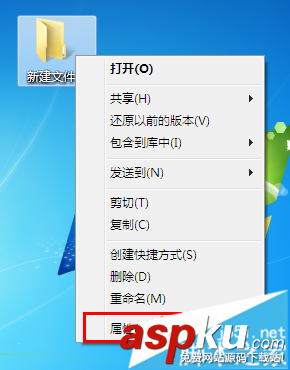
3.切换到“自定义”选项卡,点击“更改图标”;
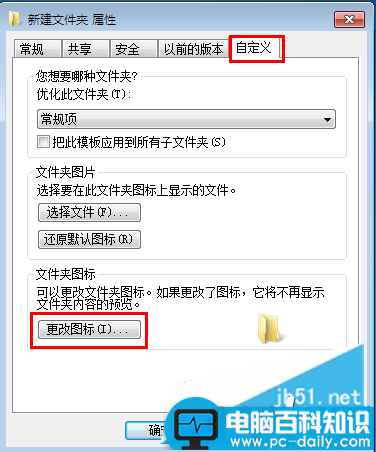
4.选择空白为文件夹图标,点击“确定”按钮保存退出;
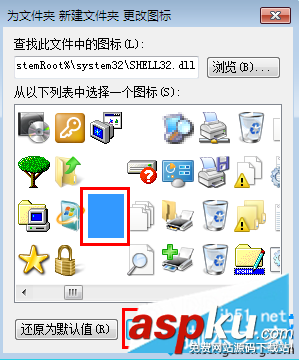
5.可以发现文件夹图标已经变成透明的,如下图所示。右击文件夹,点击“重命名”;
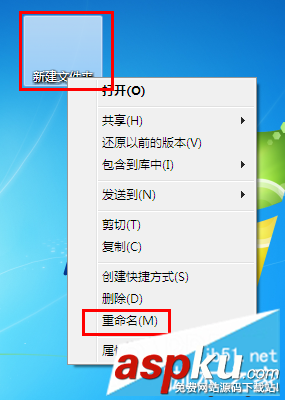
6.在重命名状态下,再次右击,选择“插入unicode控制字符”,点击“RLE”选项;
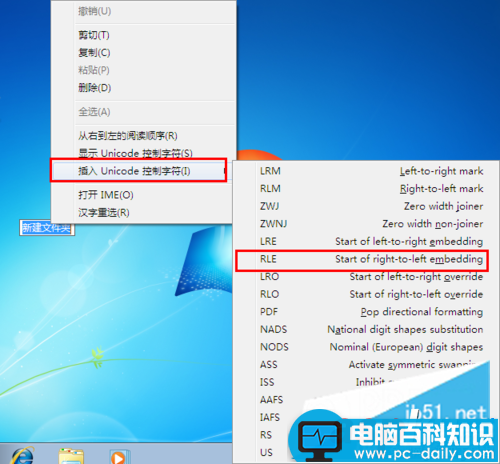
7.通过以上设置,文件夹整体就变成透明了,用户只需要自己记住文件位置,需要的时候双击打开就行了。
按照上述方法设置之后,成功隐藏文件夹了,简单实用的小技巧,希望大家可以掌握操作。
Tag:隐藏文件夹 win7
相关文章
文章分类
大家感兴趣的内容
最近更新的内容

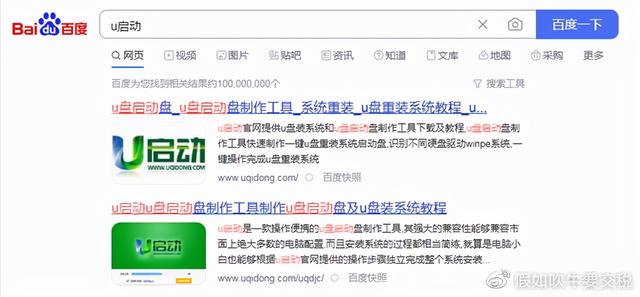
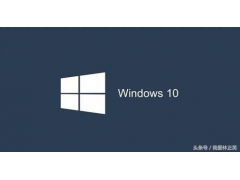

![RedHat服务器上[Errno 5] OSError: [Errno 2]的解决方法](https://img.pc-daily.com/uploads/allimg/4752/11135115c-0-lp.png)

