当我们用Linux的桌面环境的时候,有时屏幕发生偏移或分辩率太低,解决办法总共有两个,一个是安装显示卡的以驱动,另一个方法是通过xorg-x11软件包所提供的工具 gtf 来调整。
一、显示设置的管理工具
在Fedora 中,显示器和显示卡的配置工具是 system-config-display,存在于软件包system-config-display中,如果您没有这个命令或者在菜单上找不到这个工具,您可以自行安装。
[beinan@localhost ~]# rpm -q system-config-display
system-config-display-1.0.29-1
如果没有上面的提示,你可以通过软件包管理工具 system-config-packages 来安装此软件。或者从光盘映像中找出此包安装。
[beinan@localhost ~]# rpm -ivh system-config-display*
调用方法:
[beinan@localhost ~]# system-config-display
或
[beinan@localhost ~]# /usr/bin/system-config-display
这个工具比较简单,我们根据自己机器的配置就能配置得起来。值得注意的是如果您用液晶显示器,一定要选择LCD的。
二、显示卡驱动
显示卡的驱动能提供更强的功能,比如支持3D功能等。另外屏幕的分辨率等问题,都与显示卡是否有驱动有关。在系统默认安装的状况下,显示卡的驱动都是不支持3D的。我们要让系统支持3D,必须得有显示卡驱动。
遗憾的是并不是所有的显示卡都有官方发布的类Unix系统的驱动,目前看来NVidia显示卡官方支持要强。ATI部份显示卡能得到官方的支持,据AIT的官方的说明文档得知,显示卡版本必须高于8500的才有官方驱动可用。
如果您用的是Fedora Core 4.0 ,应该在线升级显示卡驱动,请参考 《apt+synaptic 为Fedora core 4.0 中安装Nvida芯片显示卡及Ati 卡显示驱动》。
我们可以用官方提供的显示卡图形调节工具来调整显示属性。极为简单,点鼠标完成,和Windows类似。安装完成ATI和NVIDIA驱动后,在菜单上有图形的配置工具,自己找找看。
如果您用Intel 855集成显示卡,可以参考《Intel 集在显卡分辨率调整工具 855resolution》
三、非NVidia 和ATI显示卡或者并未被ATI厂家支持的桌面显示问题的处理
如果您通过 system-config-display 并不能解决您的显示方面的问题,比如屏幕偏移,分辨率上不去等问题。我们可以用gtf 工具来尝试。
1、gtf工具来自哪个软件包。
gtf 是来自软件包 xorg-x11,一般的情况下,如果您安装了桌面环境,就有这个工具。系统大多是默认安装的。
2、什么是gtf 。
gtf - calculate VESA GTF mode lines 中文的意思是计算显示设备VESA驱动GTF模式命令行工具。
什么是gtf?gtf(generalized timing formula),一般程序时间,定义了产生画面所需要的时间,包括了诸如画面刷新率等),另外gtf也是显示设备的一个工业标准。通过GTF则可以自动调节屏幕尺寸。
我们通过gtf 工具计算显示器屏幕尺寸、分辨率,然后我们把计算出来的值插入到 xorg.conf配置文件中,就能达到自动调节屏幕的显示尺寸、位置 及分辨率。
3、gtf的用法。
gtf h-resolution v-resolution refresh
[-v|--verbose] [-f|--fbmode] [-x|--xorgmode]
举例:我的显示器支持1024x768 ,能达到85HZ,在X模式下。
[beinan@localhost ~]# /usr/X11R6/bin/gtf 1024 768 85 -x
# 1024x768 @ 85.00 Hz (GTF) hsync: 68.60 kHz; pclk: 94.39 MHz
Modeline "1024x768_85.00"
94.39 1024 1088 1200 1376 768 769 772 807 -HSync +Vsync
把上面的输出的信息中Modeline一行,插入到/etc/X11/xorg.conf配置文件中的显示器(Monitor)配置那段中。加入后类似。
Section "Monitor"
Identifier "Monitor0"
VendorName "Monitor Vendor"
ModelName "LCD Panel 1280x1024"
HorizSync 31.5 - 67.0
VertRefresh 50.0 - 75.0
Option "dpms"
Modeline "1024x768_85.00"
94.39 1024 1088 1200 1376 768 769 772 807
-HSync +Vsync
EndSection
改动后,重启X。重新进入桌面模式。
4、 xdpyinfo工具。
我们通过gtf 工具调整了显示器的属性,我们通过观察一般就知道是不是可行了。比如屏幕不闪动的过于厉害。显示区域处于显示屏正中等。但我们还有一个测试工具xdpyinfo 来测试我们的调整 。
xdpyinfo - display information utility for X (用于X的显示信息测试工具)。
[beinan@localhost ~]$ /usr/X11R6/bin/xdpyinfo
通过这个输出,我们能查看到很多信息,最重要的有如下一段。
default screen number: 0
number of screens: 1
screen #0:
dimensions: 1024x768 pixels (302x232 millimeters)
resolution: 86x84 dots per inch
depths (7): 24, 1, 4, 8, 15, 16, 32
root window id: 0x3f
depth of root window: 24 planes
我们可以在 xorg.conf中定义多个显示屏幕,比如 1024x768;800x600等。显示屏的定义的标识符号序列从0开始,以此类推。其实定义好一个就足够用。默认的一般就行。如果我们自己调整,把1024x768类似的加入到screen 中色深为24那段的 Modes 行中。然后把默认色深设置为24就好。
Section "Screen"
Identifier "Screen0"
Device "Videocard0"
Monitor "Monitor0"
DefaultDepth 24
SubSection "Display"
Viewport 0 0
Depth 16
Modes "800x600" "640x480"
EndSubSection
SubSection "Display"
Viewport 0 0
Depth 24
Modes "1280x1024" "1152x864" "1152x768"
"1024x768" "800x600" "640x480"
EndSubSection
EndSection
其实上面的一段,我们足可以把色深为16的那段删除或者下面的一段每行前面加#号注掉。因为我们用的是 24的。
SubSection "Display"
Viewport 0 0
Depth 16
Modes "800x600" "640x480"
EndSubSection
如果我们只有把 DefaultDepth 24 中的24改为16时,这段才起作用。


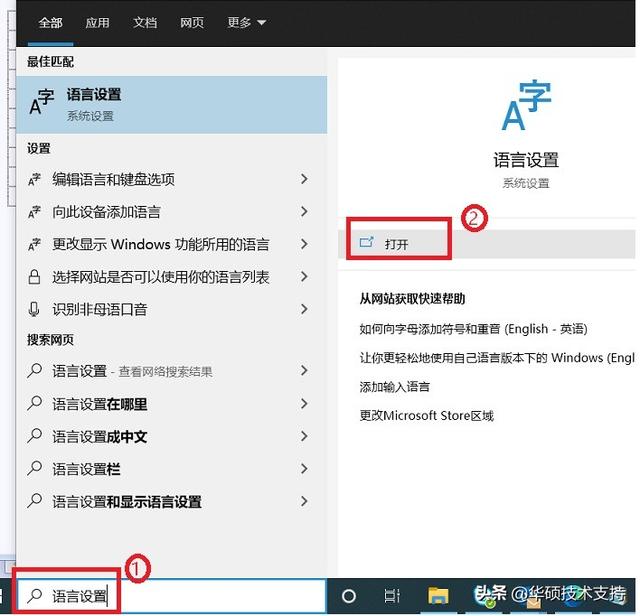

![RedHat服务器上[Errno 5] OSError: [Errno 2]的解决方法](https://img.pc-daily.com/uploads/allimg/4752/11135115c-0-lp.png)

