在传统MBR硬盘模式,只能最大支持2TB的硬盘。所以3TB(以上)大硬盘就必须用GPT。
本次装系统的盘是SSD,采用UEFI装系统,依旧只分一个区。
目前很多帖子只是介绍了系统安装流水不完整,本屌就略补充补充吧。
注意!!!此次装机,主板必须支持UEFI>>>>>>>>>>>>>>>>

工欲善其事必先利其器,先下载好需要的软件神马。
选择360解压也是比较无奈,是因为另外个“好压”是“2345”,不多说都懂的。
显卡的驱动一般是300M左右的大小,建议先去官网下载最新WHQL(目前是347.88)
备注:在后面的装系统过程中,因为新版本的IT天空驱动包还是带“2345”,修改了IE。
此次用了驱家的精灵带网卡版吧。
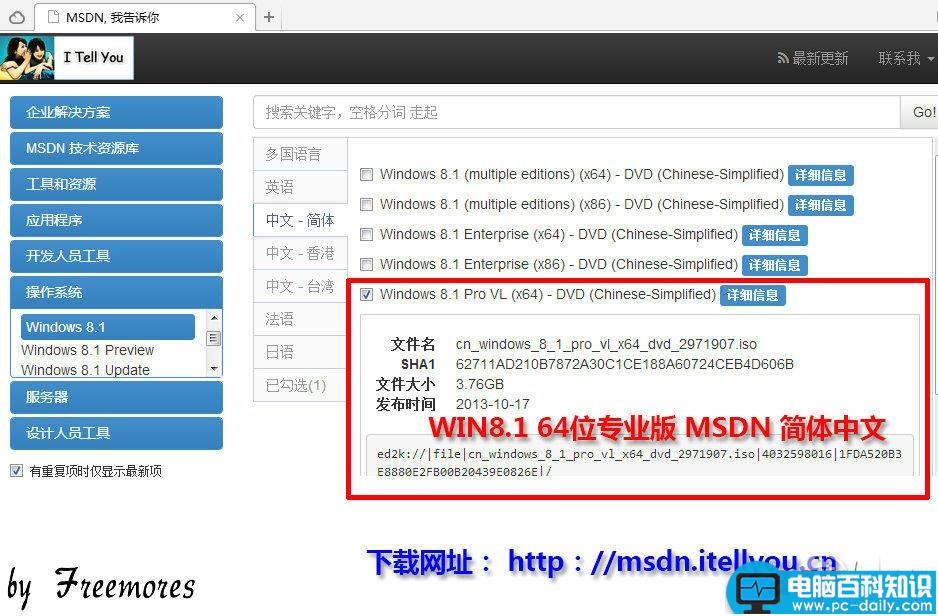
很多人会问WIN7 附带WIN8 64位专业版 MSDN 哪有?
自己去msdn。itellyou。cn (句号自己修改)。
附带WIN8 64位专业版 MSDN
ed2k自:/由/哥|file|cn_windows_8_1_pro_vl_x64_dvd_2971907.iso|4032598016|1FDA520B3E8880E2FB00B20439E0826E|/
去掉“自由哥”3字 就是磁力。

首先准备一个U盘,最好是8G以上容量的,我的小马小羊都是16G的,随便选一个插到电脑。
(现在U盘便宜,不要说木有)
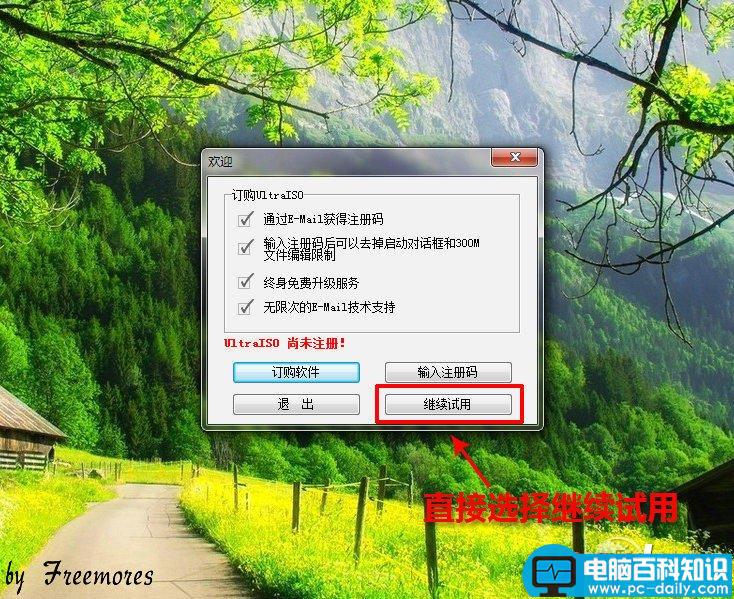
UltraISO是用来引导系统ISO镜像的软件。
点开软件,点“继续试用”,是不影响系统盘的制作的。
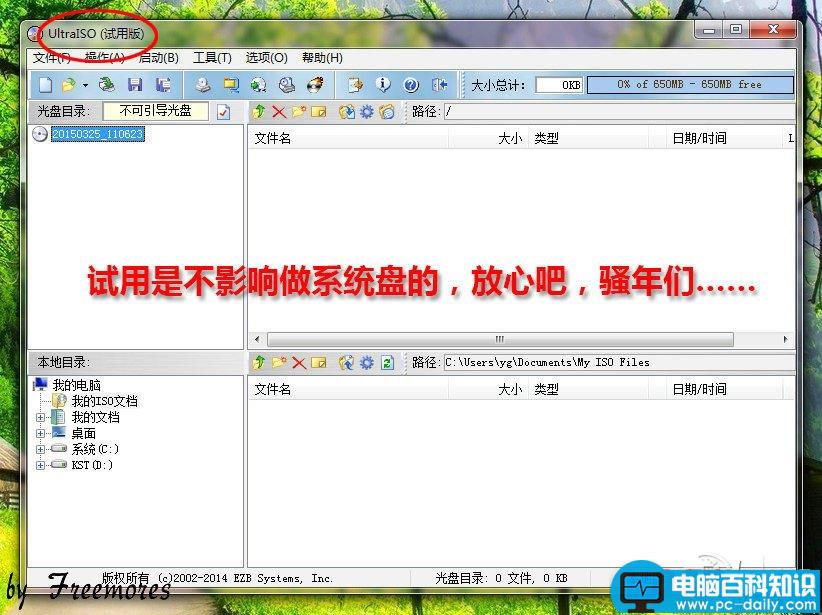
UltraISO软件界面一览

点击右上“文件”菜单下的“打开”按钮
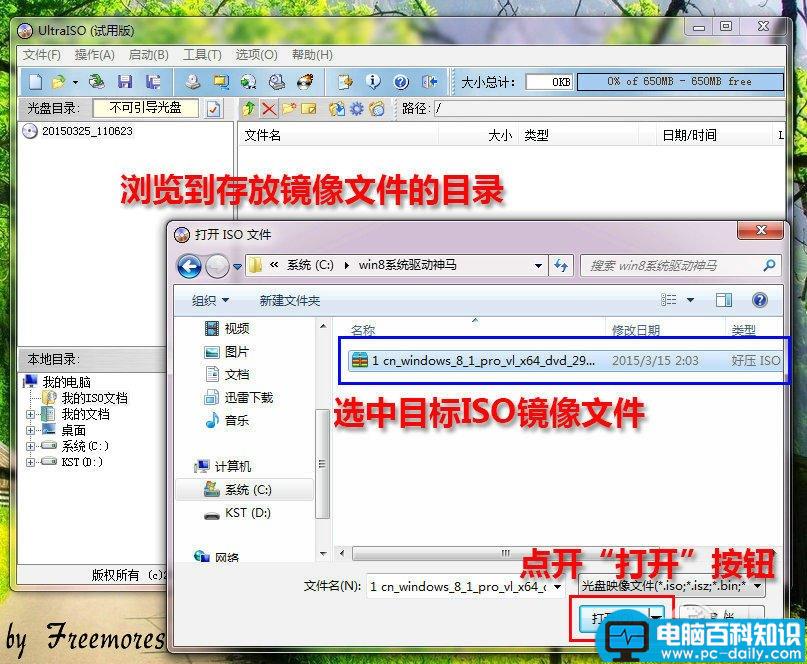
“打开”浏览到存放WIN7 ISO镜像,点击下脚的“打开”按钮
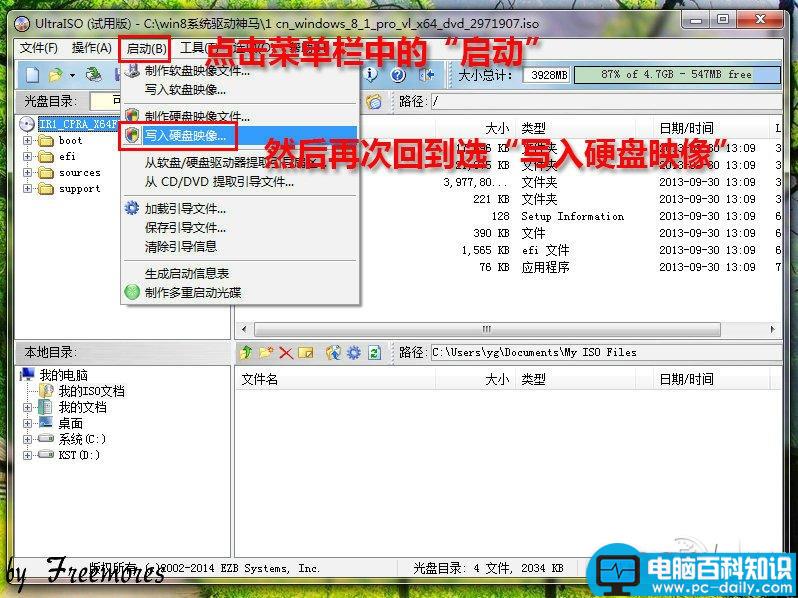
然后在UltraISO上端“启动”菜单下的“写入硬盘映像”
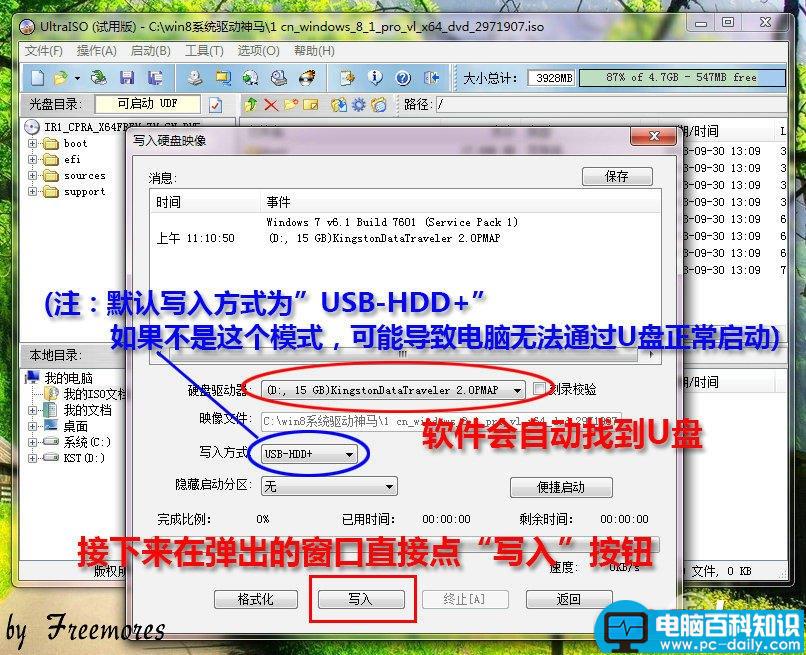
默认写入模式“USB-HDD”, 软件会自己找到U盘(建议操作的时候只插一个U盘)
然后再点下端的“写入”按钮。
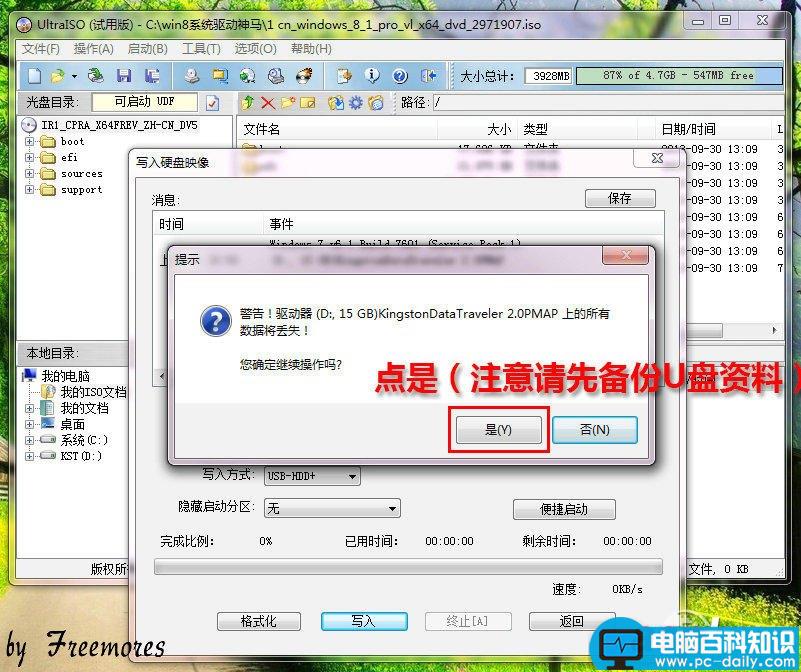
当然,一定要在做系统盘的时候备份好资料。我的U盘是空的,点“是”。

制作的过程要花上10几分钟,休息会……
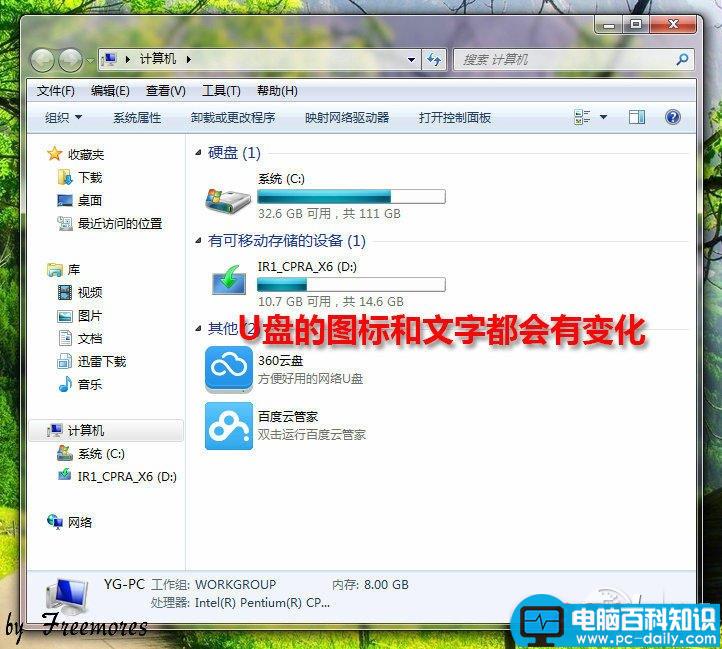
系统盘制作好后,U盘的图标和文字都会有改变。
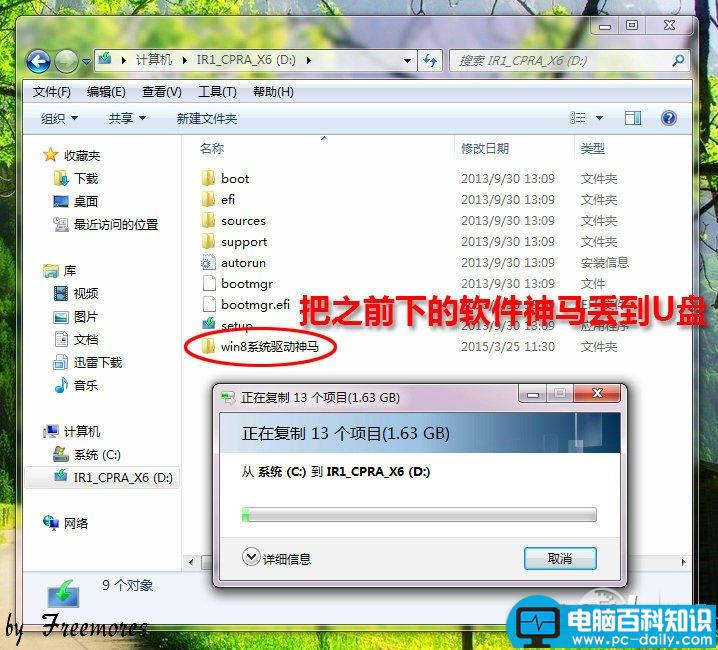
将之前下好的软件神马丢到U盘里面。

本次系统测试的SSD 是我闲置的金士顿 3K 120G (在安装之前,我将金士顿模拟成新盘)

现在新买的主板SATA模式基本都开启了AHCI模式,
我映泰的板子是“Advanced”--“SATA Configuration”--“AHCI”
因为每个牌子的BIOS不同就不多说神马。开启AHCI 是为了SSD 4K对齐。
另外,需要主板BIOS开启UEFI的启动。

开机按F9进入快捷启动界面,选择UEFI 金士顿U盘。
装系统的主板是映泰,快捷启动是F9。华硕的是F8 技嘉的是F12。
选择UEFI之后,接着会到主板开机LOGO界面,不要认为死机了,等会就会有个“球在滚”。

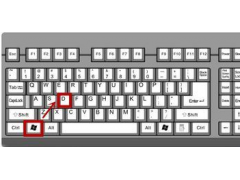


![RedHat服务器上[Errno 5] OSError: [Errno 2]的解决方法](https://img.pc-daily.com/uploads/allimg/4752/11135115c-0-lp.png)

