虽然Windows 10的炫酷效果不如Windows 7那样来得夸张,设置也比较隐秘,但我们仍能根据需要,通过一定的设置或修改,实现必要的效果随心控制。
一、获得动感与性能的平衡
1、通过对Windows 10的视觉个性化定制,结合设备配置情况,可灵活决定特殊显示效果的取舍。如果开启某些选项,可以提升动感视觉效果,而禁用这些项目,则可以获得操作速度的更好体验。
2、右键单击开始菜单并选择“系统”,开启系统设置窗口。点击左侧栏项目列表中的“高级系统设置”项。在系统属性窗口中点击“高级”选项卡,然后点击“性能”分组下的“设置”按钮(图1)。
3、在性能选项窗口中,可选择设置系统性能与外观视觉效果的平衡。默认为“让Windows选择计算机的最佳设置”,这时,列表中的一些项目将被系统根据其自动检测结果开启或关闭,取消选择的项目,将无法获得对应的视觉效果。如果系统配置比较低,运行Windows 10显得很吃力,那么不妨开启“调整为最佳性能”选项,这时所有视觉加强效果选项选择都被取消,系统显示速度也会获得最大提升。反之,则选择“调整为最佳外观”。
4、另外,如果发现系统的开始菜单操作不流畅,有延迟现象,还可通过系统“设置”窗口,选择“轻松使用→其他选项”,将“在Windows中播放动画”这一视觉选项的开关置于“关”的位置(图2)。
二、 “毛玻璃”效果控制问题
1、Windows 7的毛玻璃效果令人非常难忘,然而在Windows 10初期却去掉了这样的效果,直到最后的新版本,在用户的强烈要求之下才加入了部分组件的半透明效果。现在,在Windows 10系统的某些部件(如开始菜单、任务栏、操作中心),可以实现类似毛玻璃的半透明效果。然而这一效果的有无针对不同人也是“喜忧”参半,有人喜欢有人讨厌。如果要控制这一效果,可通过系统“设置”面板的“个性化”选项,进入个性化窗口选择“颜色”一项,对“使开始菜单、任务栏和操作中心透明”下的开关进行控制(图3)。
2、如果无法开启毛玻璃效果,可尝试通过修改注册表键值来解决。具体方法:按下Win+R打开“运行”对话框,输入并执行“regedit”命令,进入注册表编辑器。依次展开并定位到“HKEY_CURRENT_USER\SOFTWARE\Microsoft\Windows\CurrentVersion\Themes\Personalize”,双击右窗格中的“EnableBlurBehind”,将该值修改为“1”(图4)。最后重新启动电脑,点击开始菜单就应该能看到期待中的“毛玻璃”效果。
三、锁屏动态广告随心控
1、Windows 10的聚焦锁屏可以根据用户的喜好来随机推送专题性图片。然而,就是这个“人性化”的聚焦锁屏,也为微软打开了“财源”大门(或者说可能)。目前已经有迹象表明,微软在试着用这个聚焦锁屏功能来推送广告图片。虽然这个主动权在微软手里,但作为用户的我们也不是无可奈何。通过必要的设置定制,可以“拒绝”来自微软的聚焦锁屏图片推送。
2、单击“开始”按钮,点击“设置”项,在随后开启的“设置”窗口中选择“个性化”,在左侧选择“锁屏界面”,将右侧锁屏方式项选择为“Windows聚焦”之外的两个项目之一(图片方式或幻灯片放映方式)(图5),并关闭“在锁屏界面上获取花絮、提示、技巧等”选项开关,这样Windows的聚焦锁屏广告推送就不会再来烦你了。
四、窗口慢镜头效果控制
1、在注册表的“HKEY_CURRENT_USER\Software\Microsoft\Windows\DWM”位置新建名为“AnimationsShiftKey”的DWORD(32位)键,并将其值修改为1(图6),保存后注销并重新登录。之后若在关闭、打开或最大化、最小化窗口的同时按住Shift键,即可看到窗口的慢镜头动作效果。

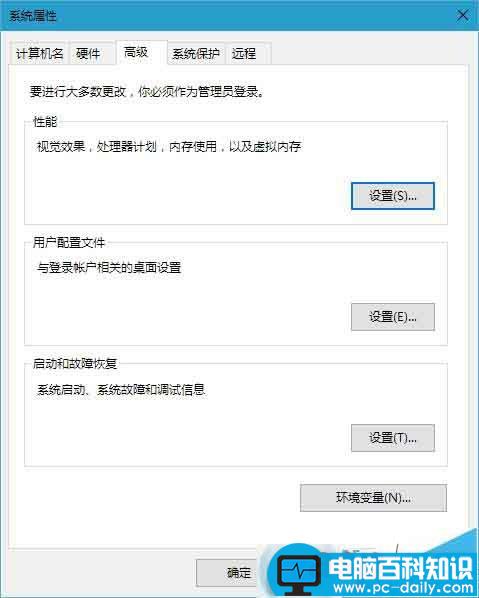
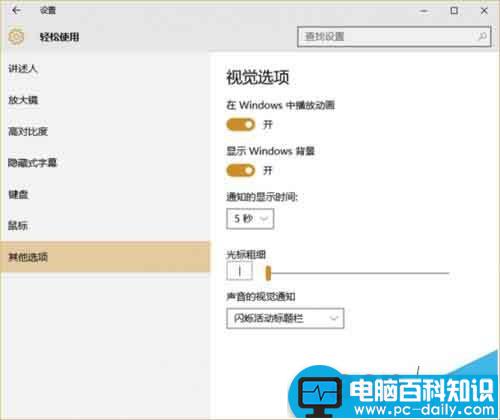
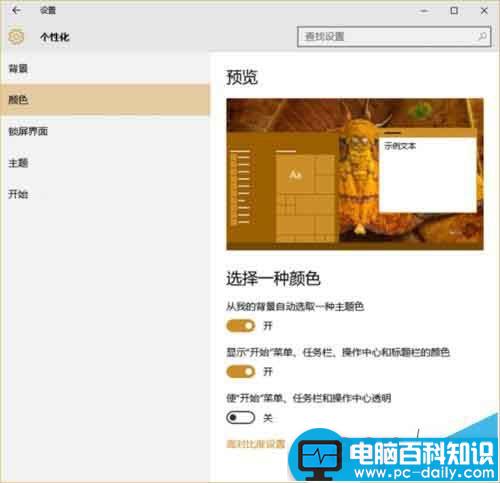
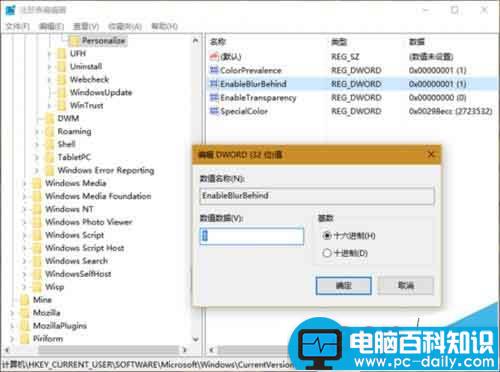
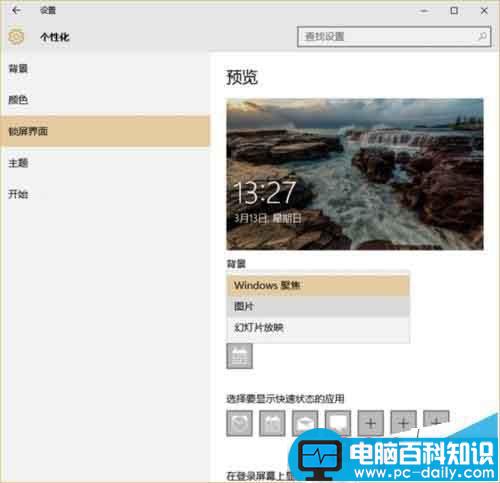
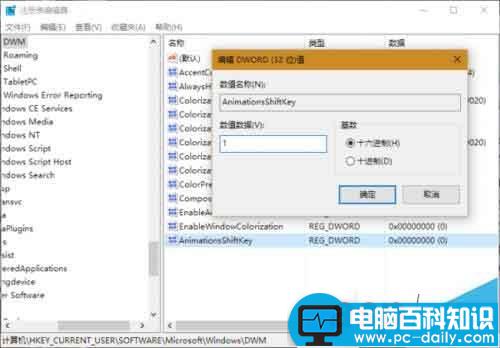

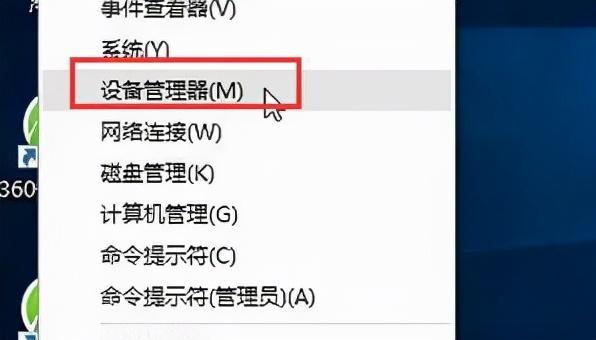

![RedHat服务器上[Errno 5] OSError: [Errno 2]的解决方法](https://img.pc-daily.com/uploads/allimg/4752/11135115c-0-lp.png)

