Win10 TH2正式版硬盘怎么安装?微软推出的Win10 TH2正式版,现在已经有不少网友安装了。那么,Win10 TH2正式版硬盘怎么安装呢?下面脚本之家小编就给大家带来Win10 TH2正式版硬盘安装的方法,一起来看看吧。

关于Win10系统安装方法,最简单最快速的安装方法就是本地硬盘启动安装法。该方法不需要U盘等其他辅助设备,只需要下载ISO镜像即可快速安装。可安装单系统或双系统,可安装32位或64位。
硬盘装机详细步骤:
1、下载软媒魔方,点击右下角“应用大全”,找到“硬盘装机”(也可通过右上角的搜索框找到)。
软件名称:软媒魔方 v6.13 正式安装版软件大小:24.1MB更新时间:2015-08-26
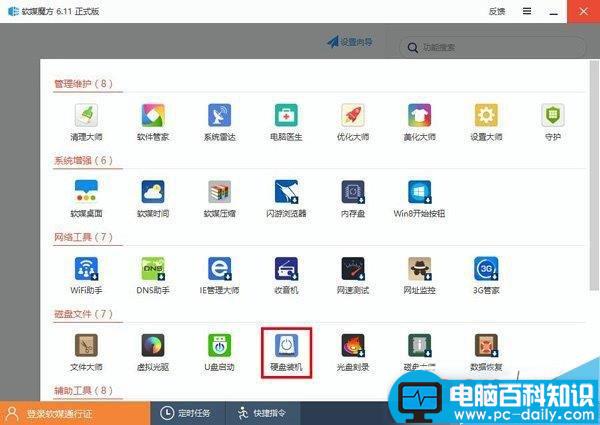
2、打开硬盘装机后,按照下图所示
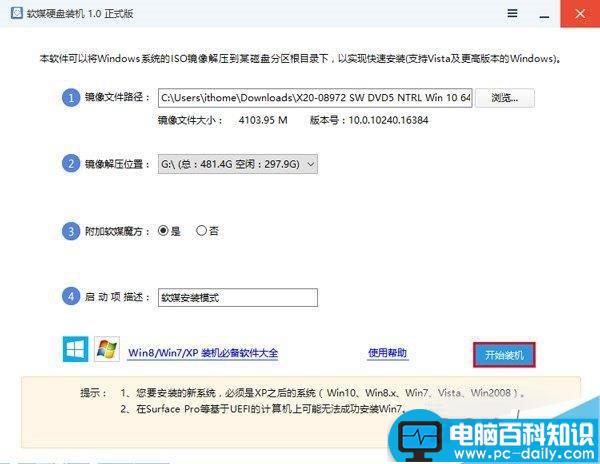
/配图需要更换/
按照硬盘装机工具提示的步骤:
① 此处选择下载好的ISO镜像
② 此处选择镜像解压分区。注意,这里并非系统安装分区,尽量选用其他分区。如果你的电脑上只有一个分区,可参考文章末尾的“提示1”开辟新的分区。
其他选项自定义,使用默认即可,最后点击“开始装机”。
▼出现下图提示时点击“是”
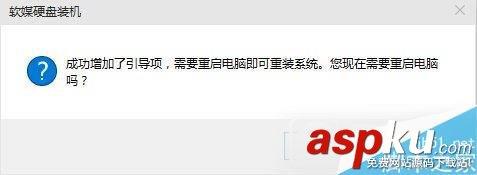
▼重启后在开机启动菜单中选择“软媒安装模式”(或你自定义名称的选项)即可开始安装。
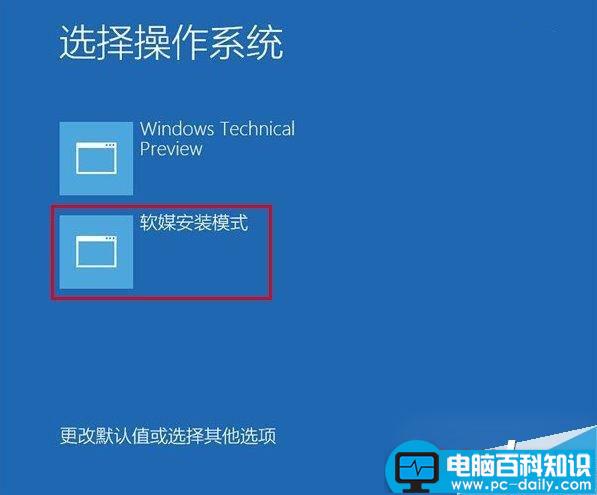
3、开始安装


▲语言、区域和输入法设置,中国用户使用默认即可,点击“下一步”继续

▲点击“现在安装”
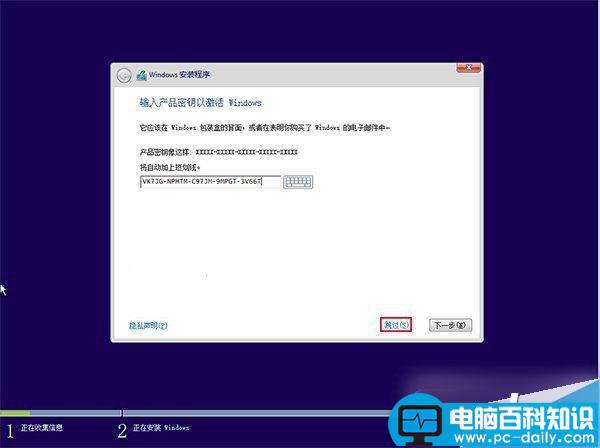
▲此处可用安装密钥RHGJR-N7FVY-Q3B8F-KBQ6V-46YP4(只用于专业版安装,激活无效),输入后点击“下一步”继续;也可以点击“跳过”,在安装完成后输入激活密钥
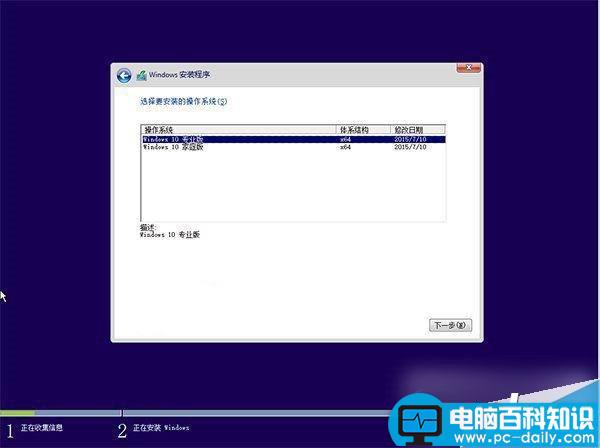
▲点击“跳过”后会有版本选择窗口,选择你想要安装的版本后点击“下一步”继续。有
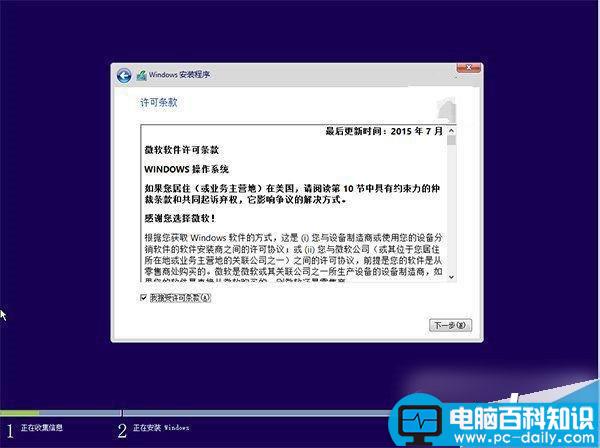
▲勾选“我接受许可条款”后,点击“下一步”继续
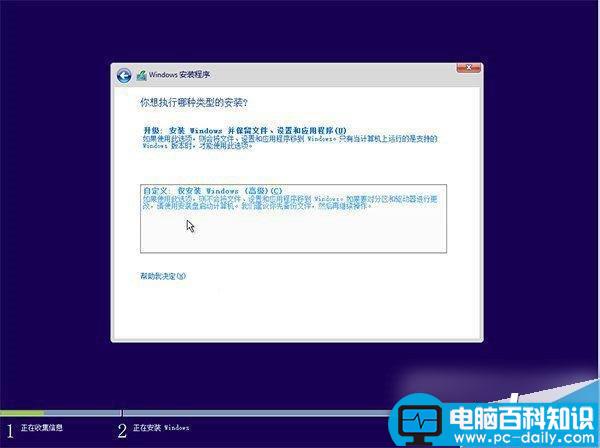
▲由于我们目前执行纯净安装,因此要选择第二项“自定义”安装方式
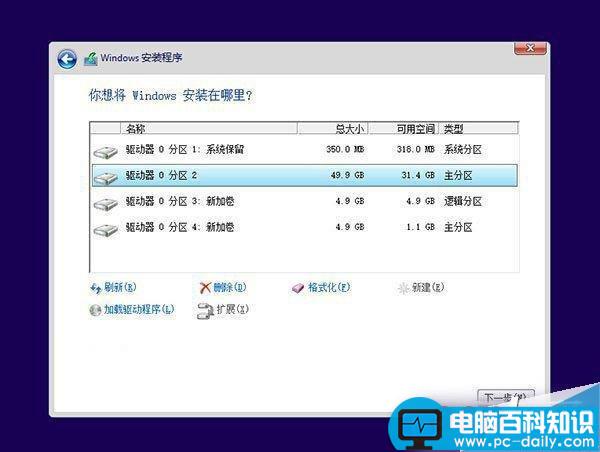
▲如果你想将当前系统替换掉,先将当前系统盘格式化,并选择这个分区,然后“下一步”即可;如果你想安装双系统,就选择(除了当前系统分区和“系统保留”分区之外的)其他分区,然后点“下一步”。如果选择安装双系统,安装完成后开机时还会出现“软媒硬盘装机”菜单,去除方法参考文末提示2。
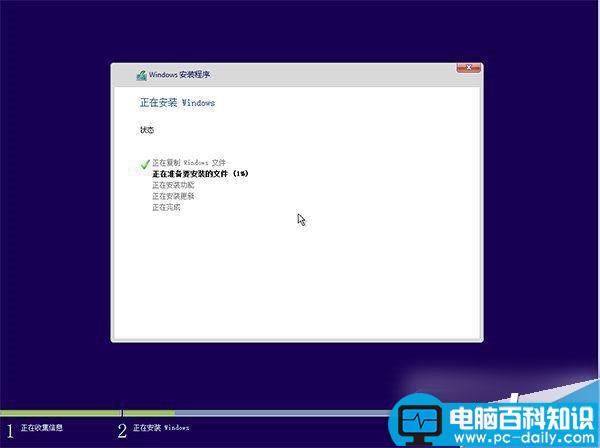
▲此后,Win10安装程序要至少重启两次,耐心等待30分钟左右将进入后续设置
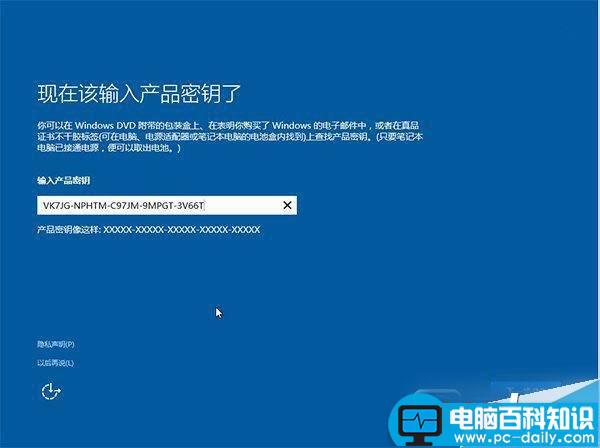

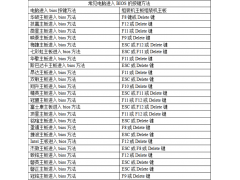


![RedHat服务器上[Errno 5] OSError: [Errno 2]的解决方法](https://img.pc-daily.com/uploads/allimg/4752/11135115c-0-lp.png)

