U盘,一个是我们经常用来存储一些临时文件或需随身携带的资料。硬盘,闪盘,U盘这类型的设备其实都是一样的,他们都属于电脑外接设备,通俗的来说,没有电它们时无法单独使用的,有时候我们的U盘插入电脑中,点啊弄无法识别这是怎么一回事呢,
今天就给大家解决U盘无法识别的难题。
u盘无法识别怎么办
我们在确定不是硬件造成的问题后
我们需要将USB设备插入到计算机USB接口,然后点击电脑的“开始”菜单,点击“运行”,在输入框中输入“cmd”命令,点击“确定”按钮。
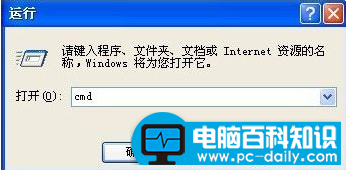
在命令提示符窗口内分别执行下面两条命令
reg add "HKEY_LOCAL_MACHINESYSTEMCurrentControlSetControlSession ManagerEnvironment" /v "DEVMGR_SHOW_DETAILS" /d 1 /t REG_SZ /f
reg add "HKEY_LOCAL_MACHINESYSTEMCurrentControlSetControlSession ManagerEnvironment" /v"DEVMGR_SHOW_NONPRESENT_DEVICES" /d 1 /t REG_SZ /f
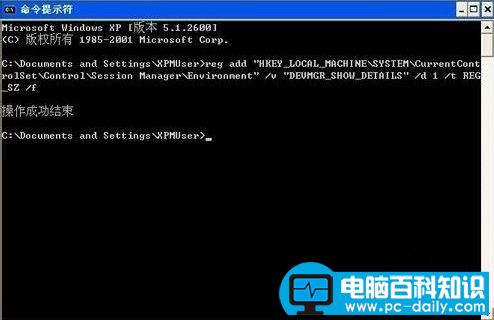
将计算机重启,点击“开始”菜单,打开“运行”,输入“devmgmt.msc”命令,点击“确定”按钮

或者右击桌面上“我的电脑”,在弹出的快捷菜单中选择“属性”,点击“硬件”选项卡,然后点击下面的“设备管理器”按钮。
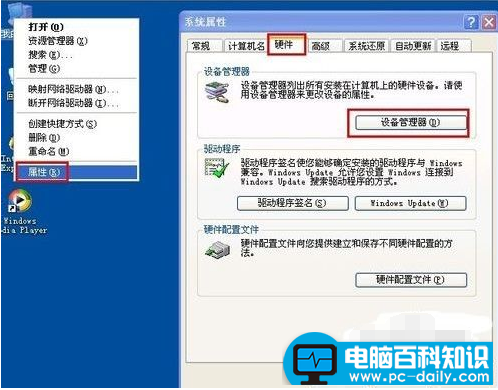
打开设备管理器,在菜单栏点击“查看” - “显示隐藏的设备”。
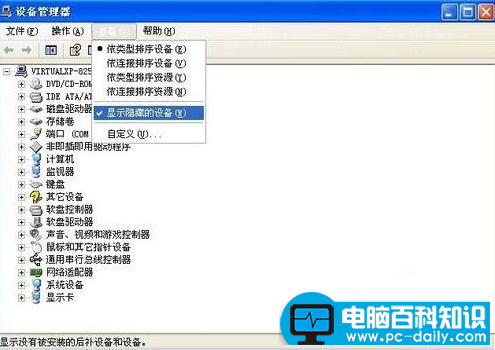
鼠标左键双击双击“通用串行总线控制器”项目,将所显示的灰色项目和USB大容量存储设备卸载掉。
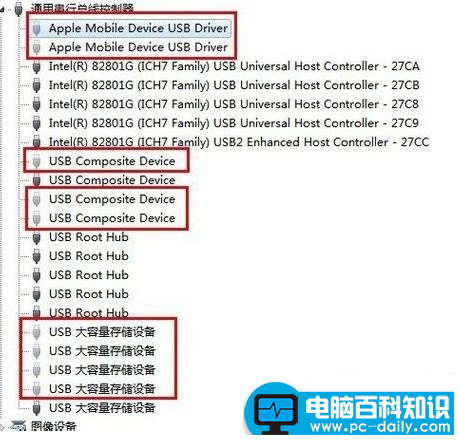
然后右键点击“通用串行总线控制器”项目,在弹出的下拉菜单中选择“扫描检查硬件改动”。拔掉USB设备,再重新插上,看是否已经解决。
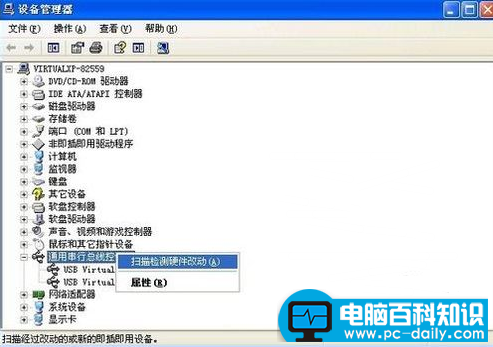
若重新插入还是没好,则右键点击“通用串行总线控制器”下的“USB Root Hub”项目,点击“属性”。在打开的也窗口中点击“电源管理”选项卡,去掉“允许计算机关闭此设备以节约电源”,点击“确定”按钮(依次对每个USB Root Hub的属性进行修改)。
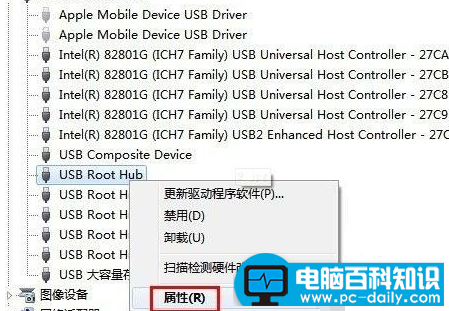
选取【允许】
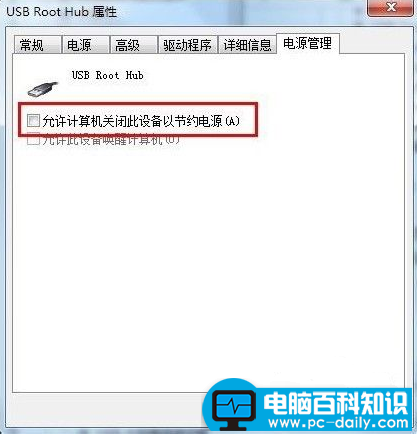
以上就是解决u盘无法识别图文教程




![RedHat服务器上[Errno 5] OSError: [Errno 2]的解决方法](https://img.pc-daily.com/uploads/allimg/4752/11135115c-0-lp.png)

