电脑又卡机了,小编一看,原来是崩了!年轻人也不必唉声叹气的,直接用U盘重装系统就完事啦。现在跟着小编走一遍吧,保证你一分钟学会!
一、准备工作
1.在官网上提前下载韩博士,打开之前提前关闭所有的杀毒软件,以免重装失败。
2.准备一个8G以上的U盘(建议使用)进行存储系统文件
3.准备一台正常联网的电脑制作U盘启动盘
4.提前将U盘中的所有重要文件进行备份,以免制作启动盘的过程中将U盘数据格式化
二、具体步骤
1.将准备好的U盘插入电脑(保证电脑可以识别到U盘),在以下出现的界面中点击"U盘启动"。
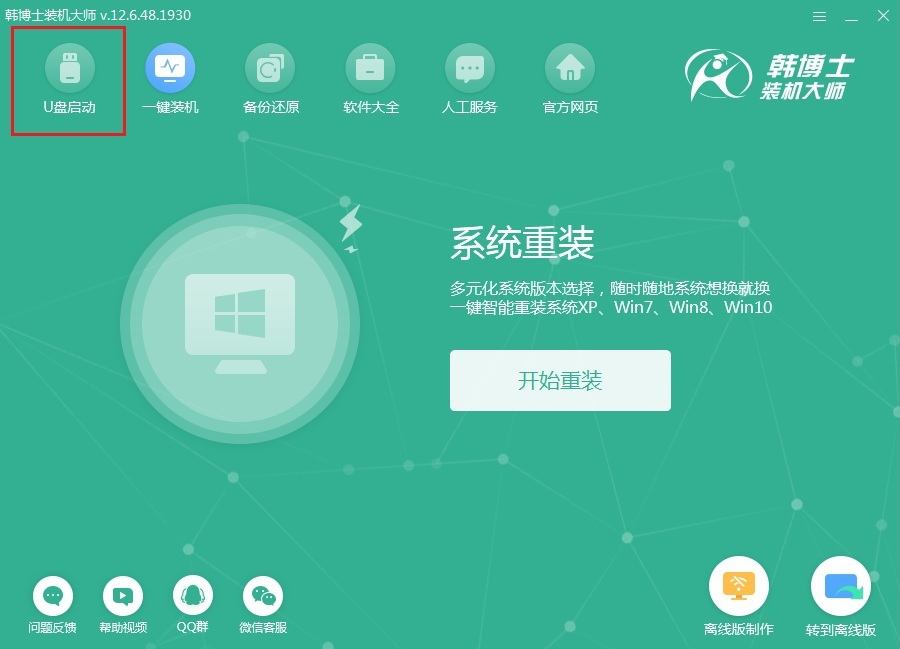
在自动弹出的U盘版界面中点击"+"选择需要下载的系统文件。
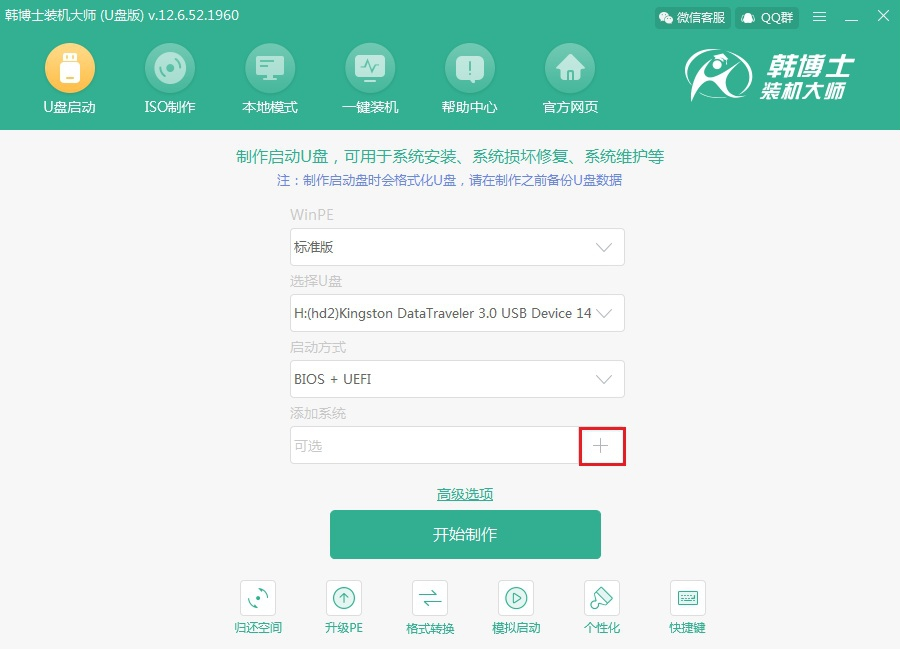
2.将系统文件选择完成后,再次确认所有信息无误并点击"开始制作"。
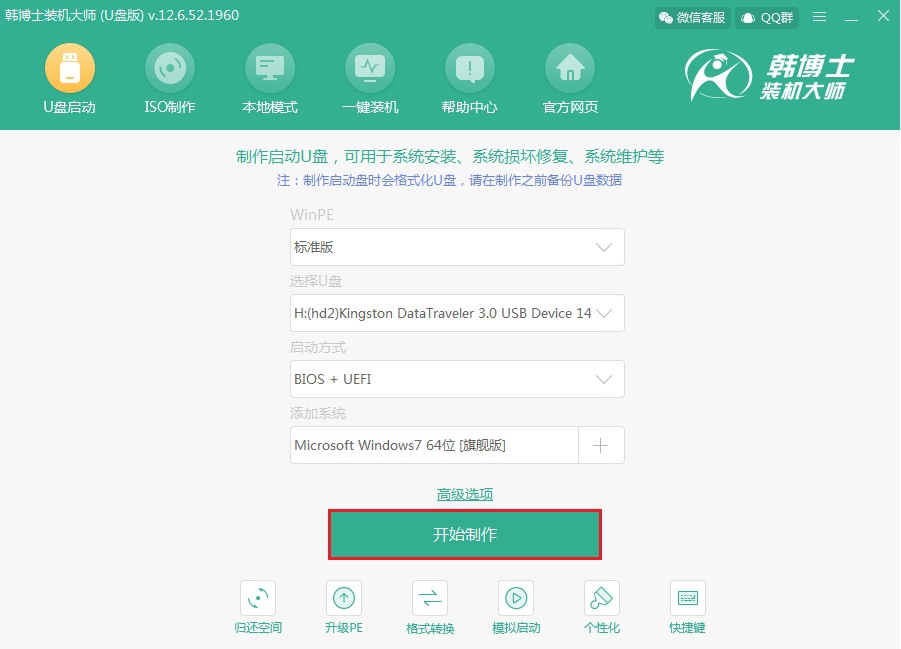
提前备份好U盘中的重要文件后,在弹出的警告窗口中直接点击"确定"继续操作。
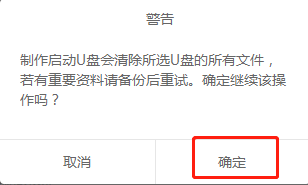
3.电脑进入下载win7系统文件的状态,全程无需我们手动进行操作,耐心等待5-15分钟时间。
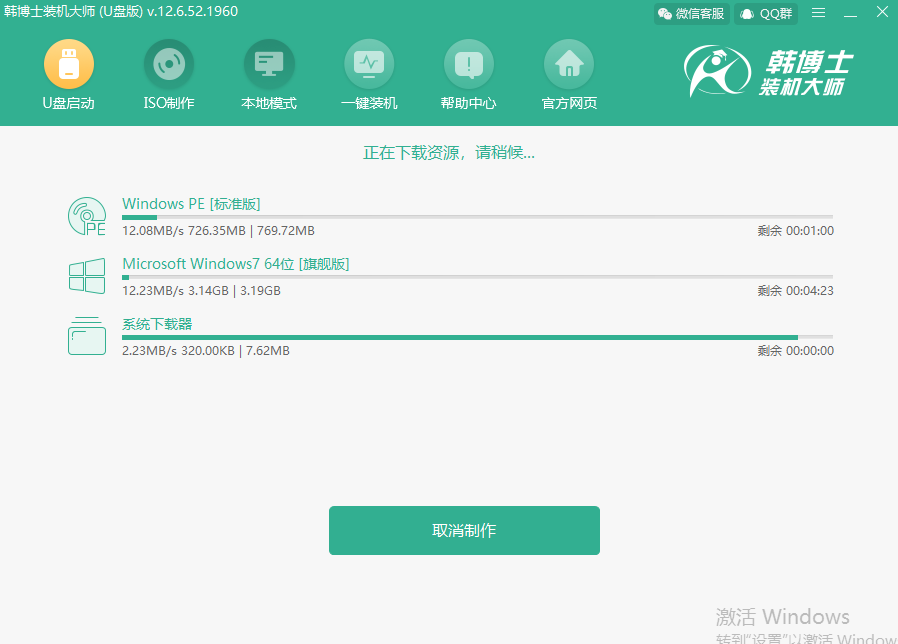
等待一段时间系统文件下载完成后,进入启动盘制作过程,此过程依旧无需我们手动操作。
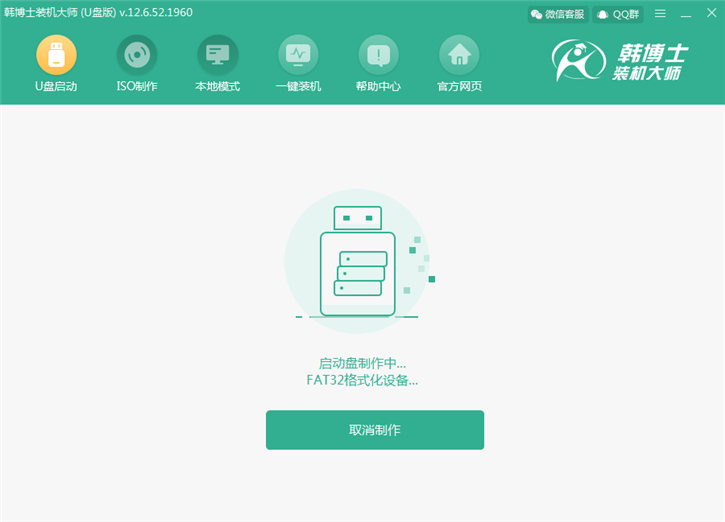
4.电脑在制作启动盘的时候,需要的时间会比较长一点,等制作成功之后在弹出的"预览"窗口中点击"启动预览"进行测试启动盘是否成功制作。
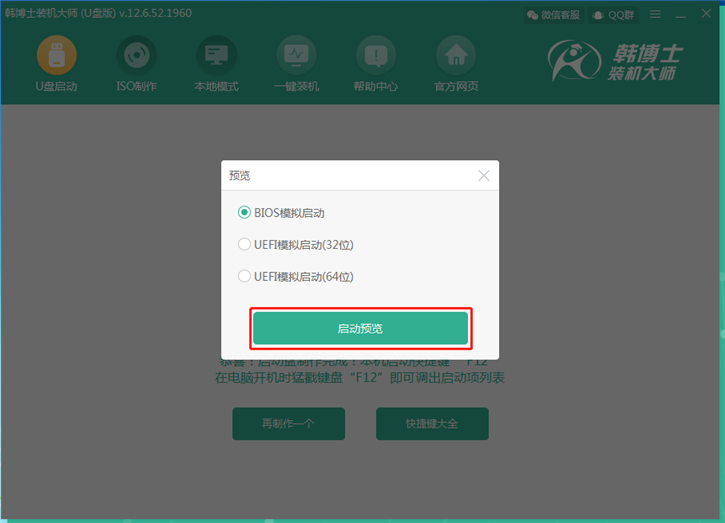
如果测试窗口出现韩博士PE启动菜单项界面的话,证明启动盘已经成功制作。
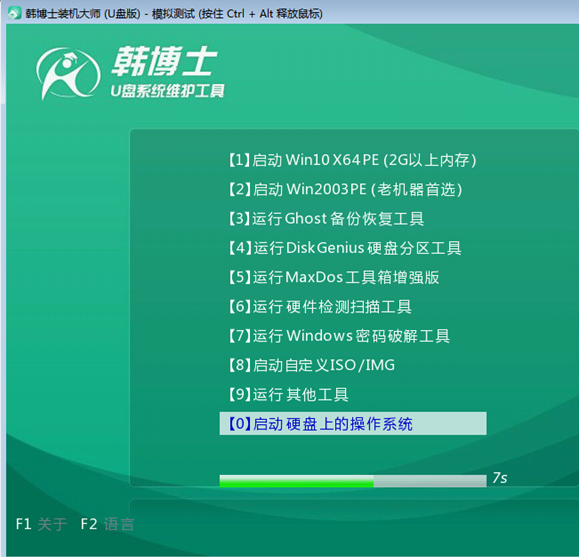
5.将测试窗口关闭之后,电脑会提示我们本机快捷启动键,也可以点击"快捷键大全"进行查看。
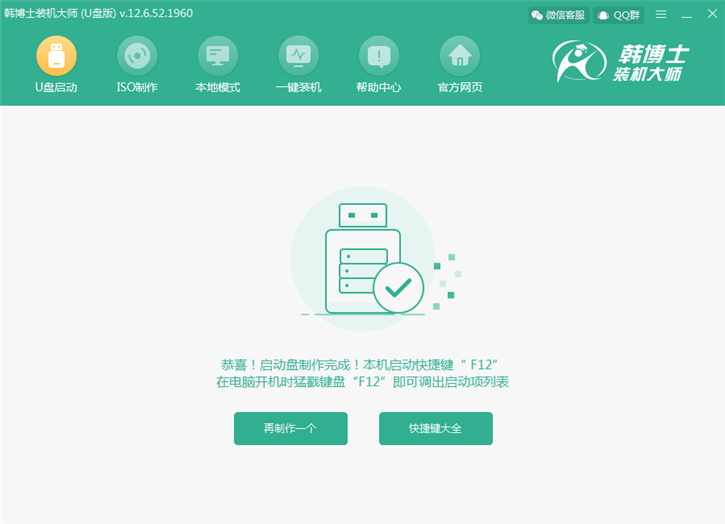
启动盘成功制作之后,将启动U盘插入电脑后重启电脑。出现开机界面时猛戳查询到的启动快捷键,使用电脑键盘中的上下键"↑"和"↓",移动选择带有"usb"的选项,按回车键进入。

6.此时电脑弹出U盘系统维护工具界面之后,一般选择兼容性更强的第一项进入。
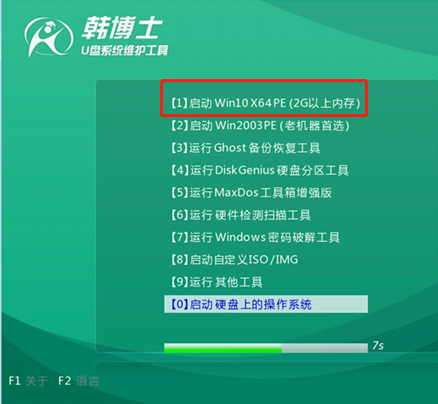
经过以上的操作成功进入韩博士PE桌面后,等韩博士检测完电脑中和U盘中的系统文件后,选中需要安装的系统后点击"安装"继续操作。
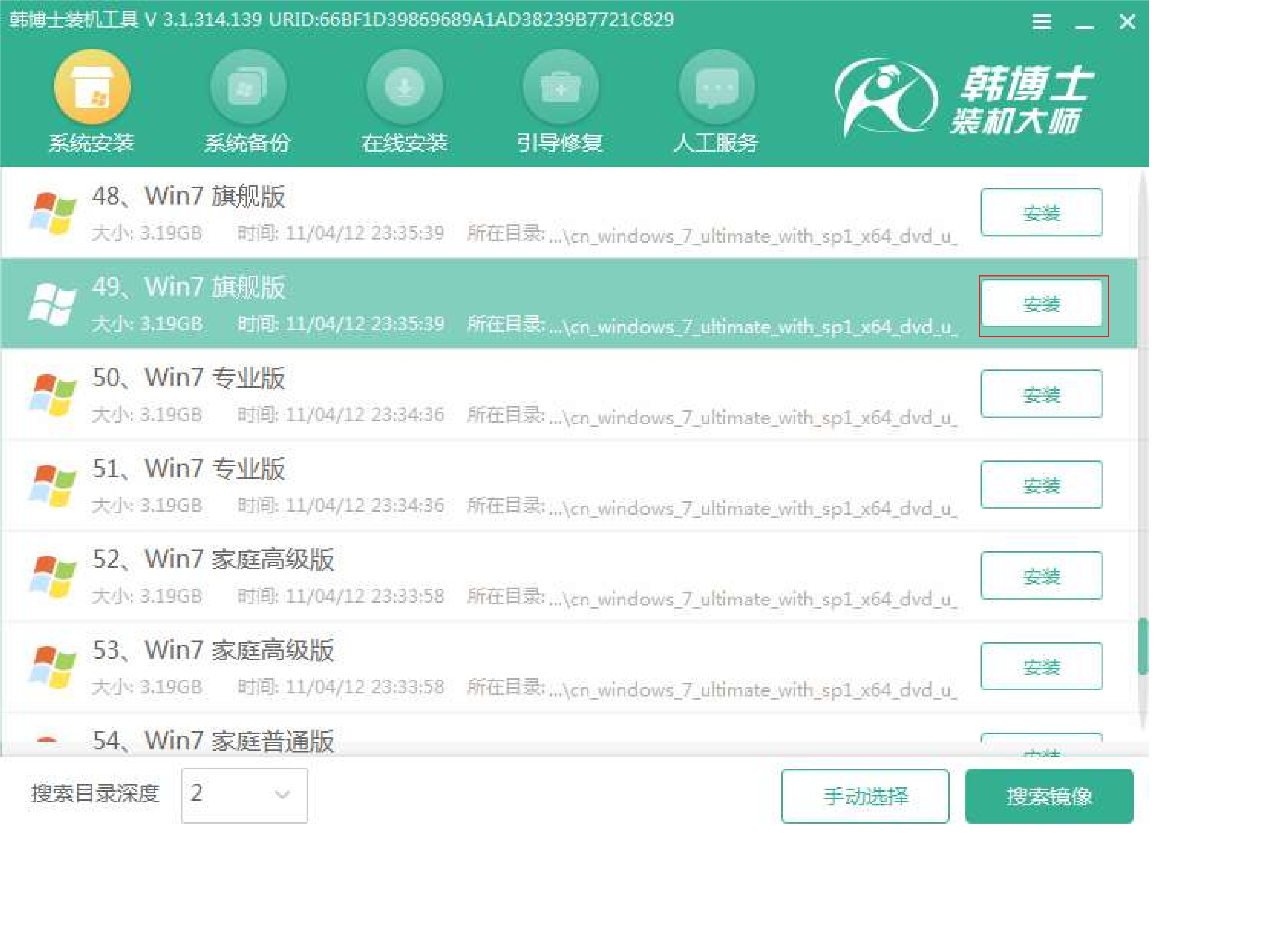
7.选择系统文件的安装路径后点击"开始安装"。
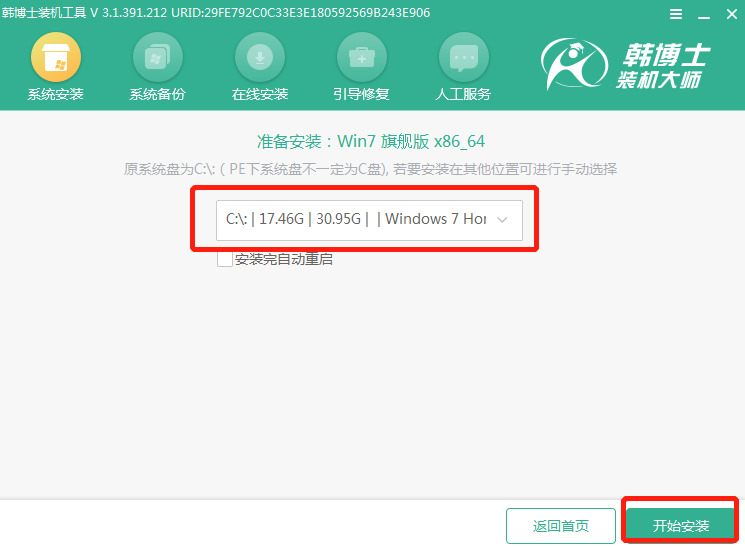
再次确认系统文件存放位置无误后点击"确定"继续操作。
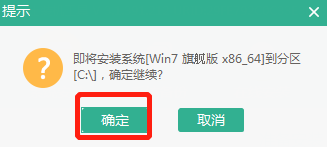
8.电脑开始安装下载完成的系统文件,耐心等待片刻时间即可。
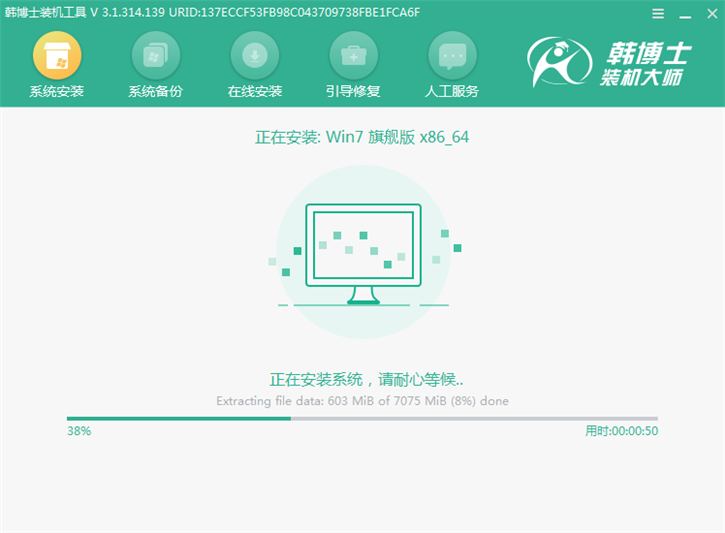
系统安装完成之后开始重启电脑,重启后进入一段时间的部署安装状态,最后进入win7桌面,U盘已经成功安装win7系统了。

现在学会这种重装方式,以后出现系统崩溃或者蓝屏的情况就不用担心啦。


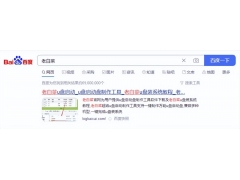

![RedHat服务器上[Errno 5] OSError: [Errno 2]的解决方法](https://img.pc-daily.com/uploads/allimg/4752/11135115c-0-lp.png)

