小编今天给大家介绍3个很简单的重装系统的办法,不需要使用U盘、光盘,操作简单,一看就会,再也不需要别人帮忙了!
方法一:系统镜像文件安装
第一步:下载系统镜像文件
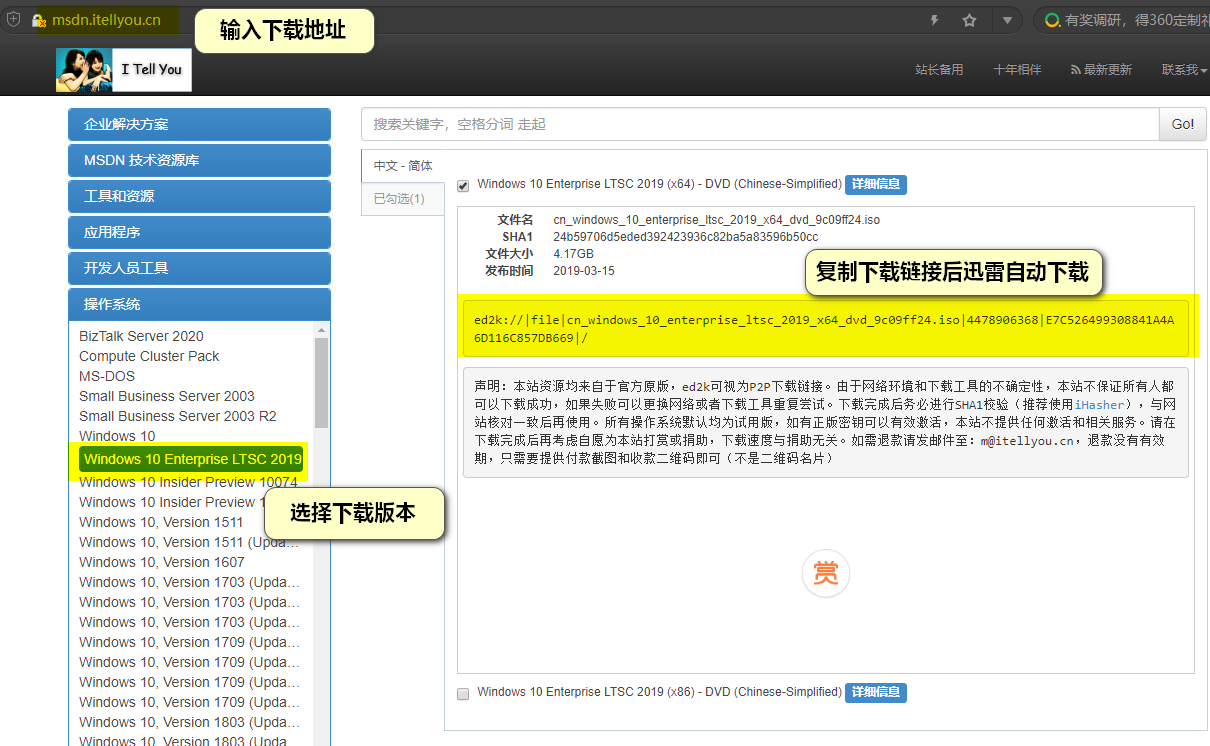
下载安装系统版本
第二步:解压
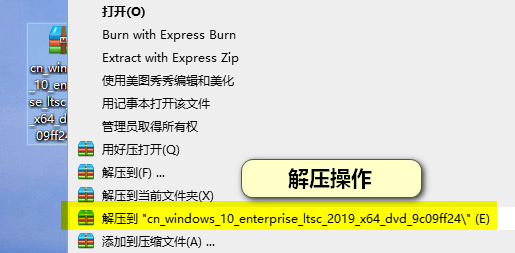
下载后解压操作
第三步:运行安装
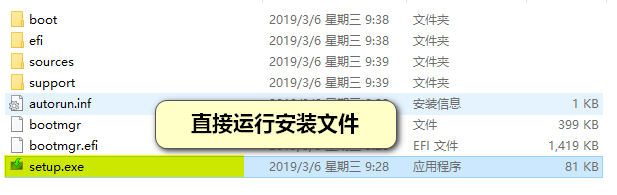
运行安装文件
注意事项:解压后不要放在C盘,要放在其他盘进行安装,重装系统只会对C盘进行全部清理,桌面上的所有文件都是放在C盘的哦,小伙伴们注意备份到其他盘。
方法二:硬盘安装器一键安装
1、下载硬盘安装器,双击运行(百度有各种各样的,自行下载)

我下载的映像总裁
2、选择安装系统镜像文件
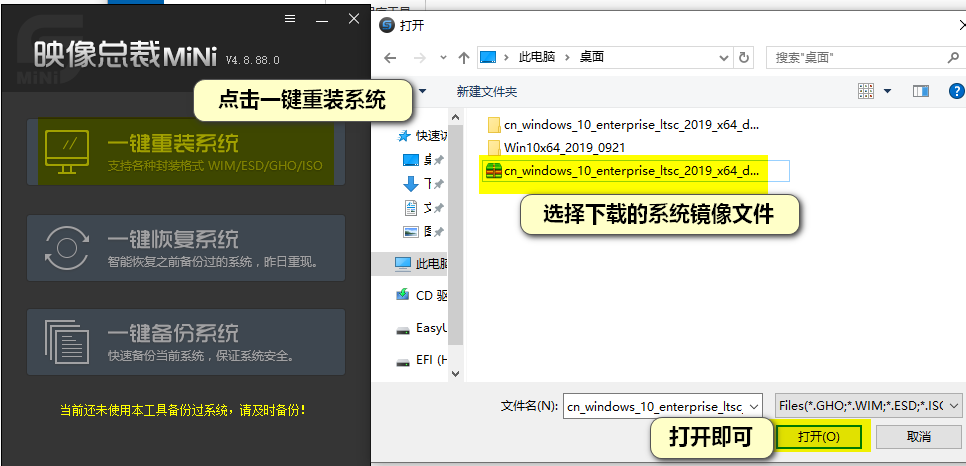
运行选择
3、全自动安装
后面都是自动安装了,不需要点击任何界面,电脑会自动重启,直至安装结束。
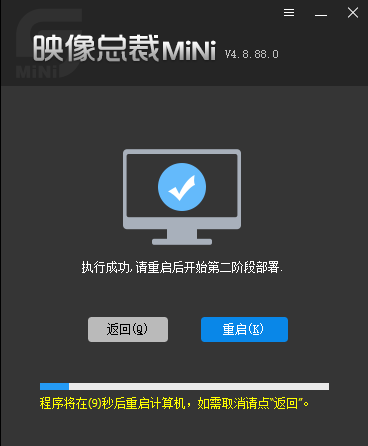
全自动安装
注意事项:下载的硬盘安装器和系统镜像文件不能放在C盘或桌面哦,和上面一样,有时候上面第一种安装方法会报错,用这种办法基本上没问题,操作也比较简单。
方法三:Windows 10系统自动还原
第一步:找到设置点击更新和安全
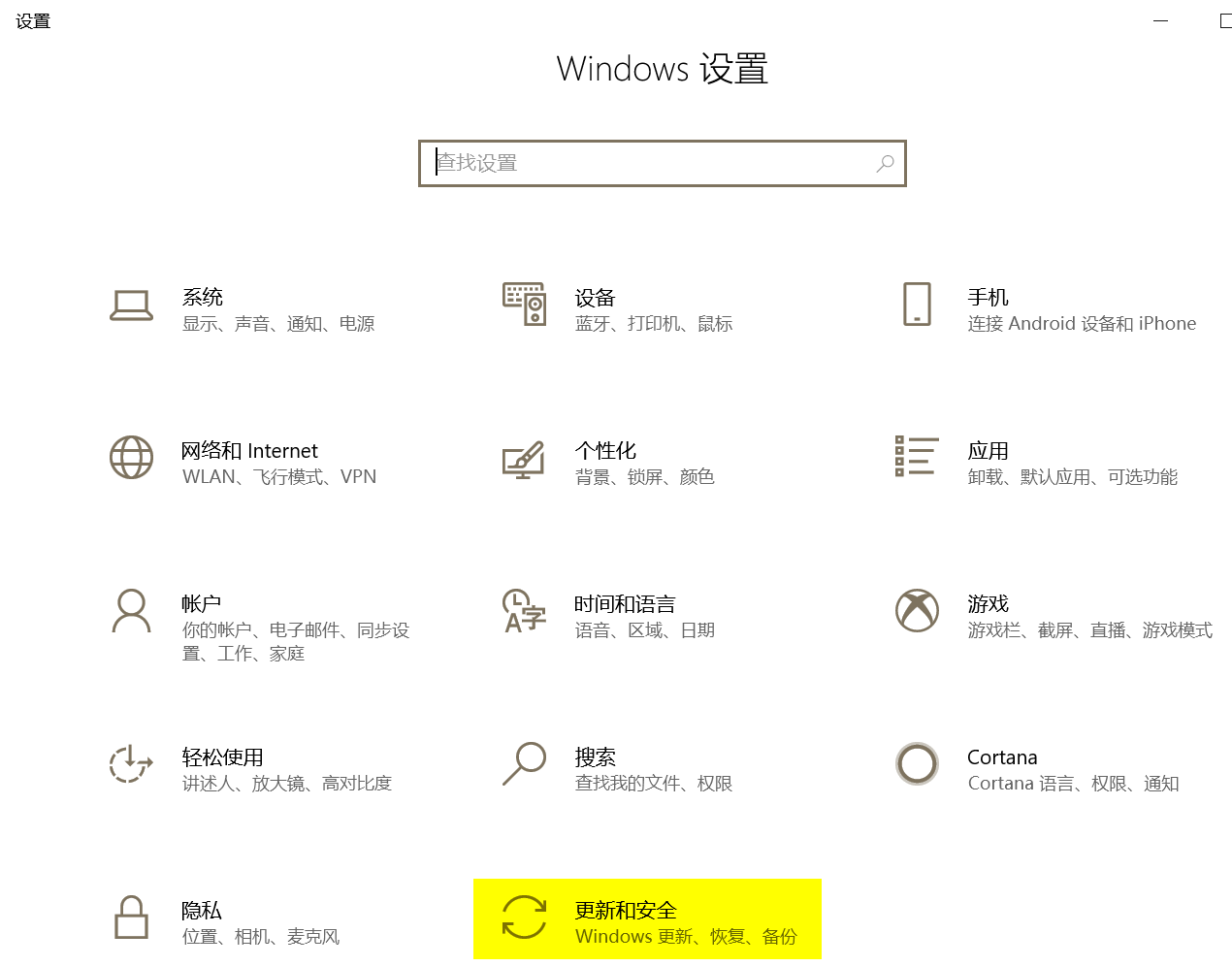
点击更新和安全
第二步:点击左边恢复,右边点开始。
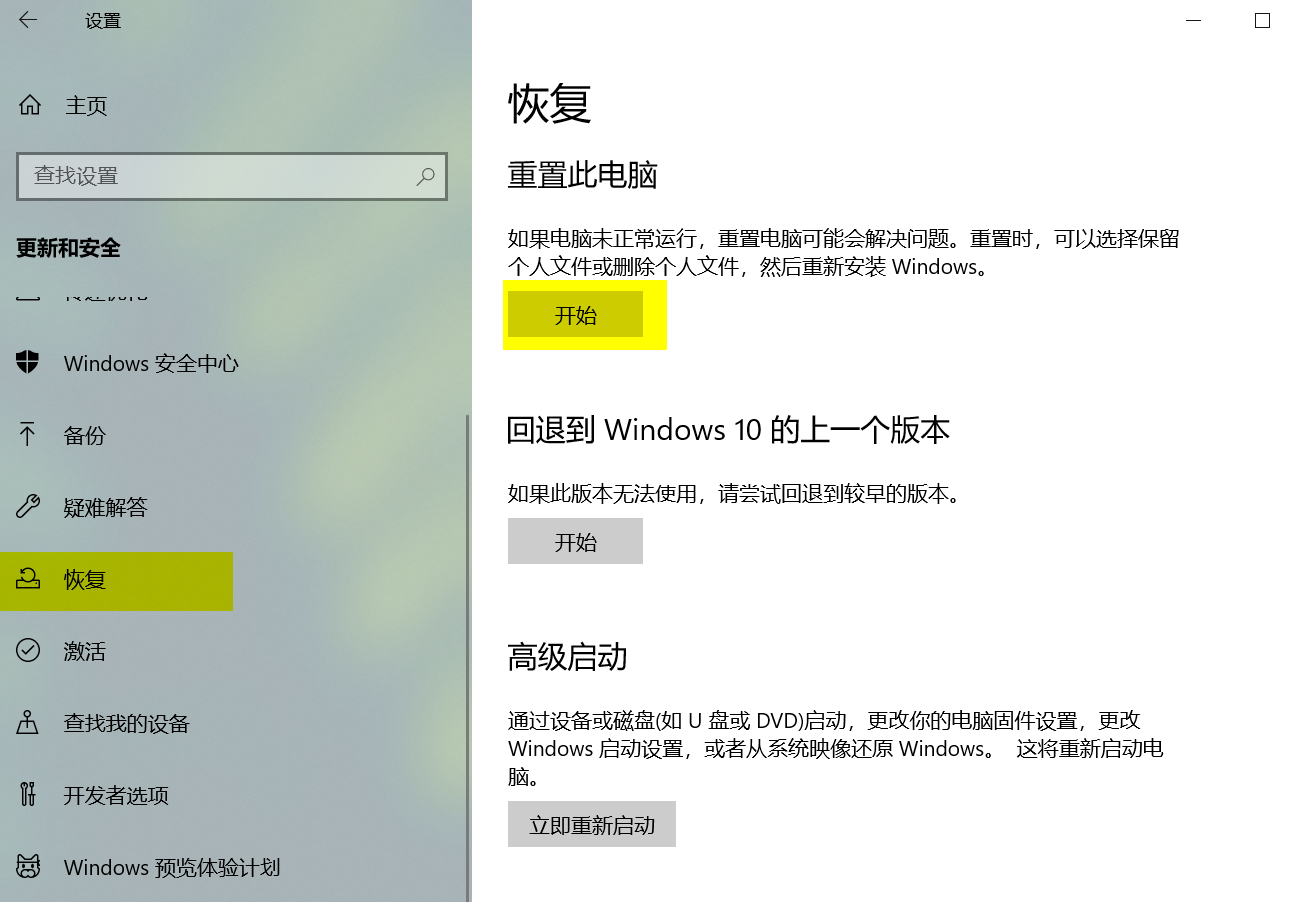
恢复开始
第三步:保留电脑文件和软件
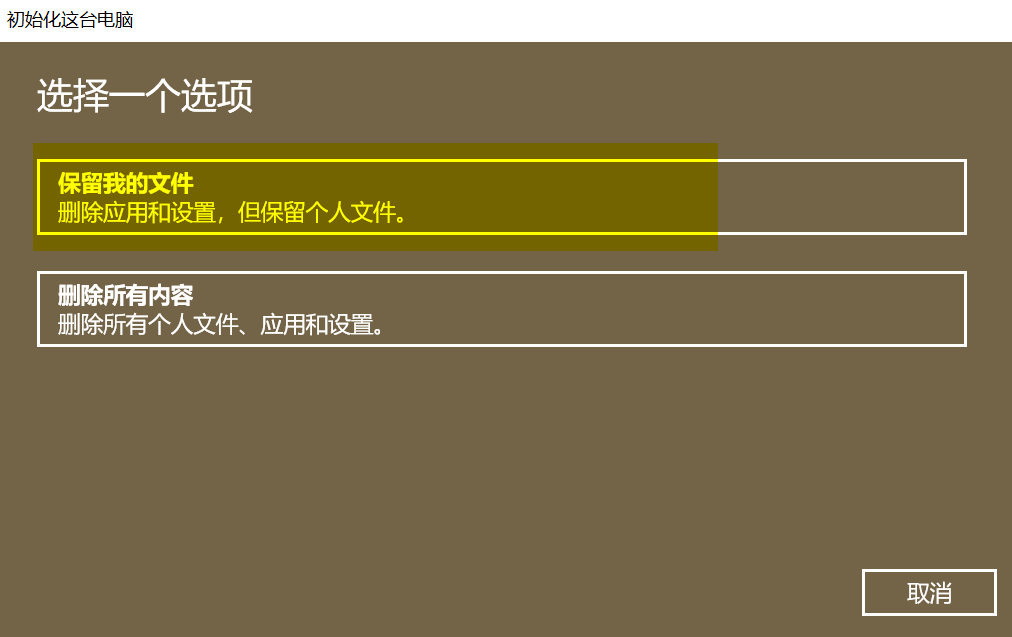
保留文件和应用
注意事项:接下来基本都是自动安装,大概在20分钟内完成,安装完成后系统所有的软件和C盘相关文件都在,此方法操作更简单,小编已经多次使用,小伙伴们放心。
以上三种重装系统的办法非常适合电脑小白,都不需要U盘制作启动盘什么的,而且都是在电脑正常运行的情况下安装的,如果电脑已经无法正常运行的情况下只有采用U盘进行安装了,第一种和第二种注意桌面上的文件进行备份哦!如果大家尝试有问题可以私聊我,可以进行远程指导。




![RedHat服务器上[Errno 5] OSError: [Errno 2]的解决方法](https://img.pc-daily.com/uploads/allimg/4752/11135115c-0-lp.png)

