核心提示:有很多小伙伴们都不知道win10系统怎么添加网络打印机,那么下面就由小编来为大家带来win10系统怎么添加网络打印机吧,希望能够帮助到大家,感兴趣的朋友往下看吧~
有很多小伙伴们都不知道win10系统怎么添加网络打印机,那么下面就由小编来为大家带来win10系统怎么添加网络打印机吧,希望能够帮助到大家,感兴趣的朋友往下看吧~
方法/步骤分享:
1、要保存网络密码,就必需添加到凭据才能永久保存,右键开始Win图标,选择“控制面板”
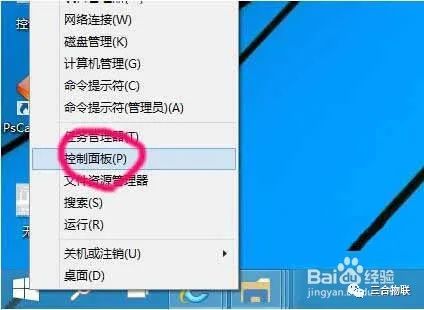
2、查看方式按小图标,找到凭据管理器;如图所示
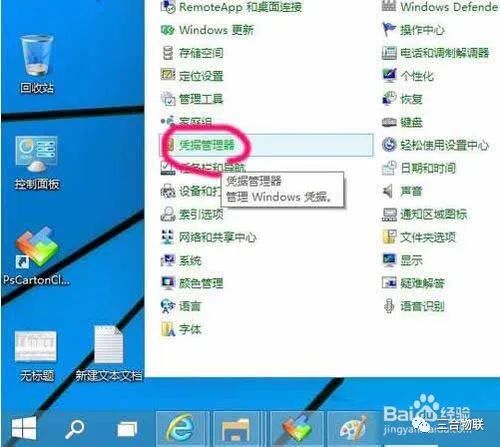
3、选择“添加Windows凭据”
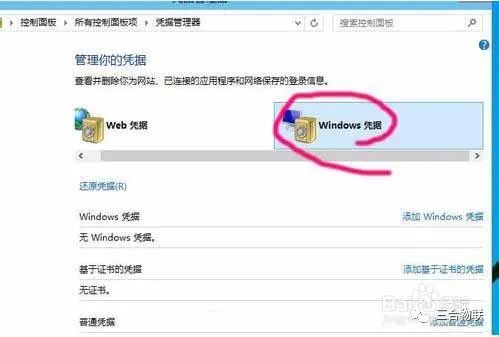
4、再点击“添加Windows凭据”,输入网络打印机的IP地址,用户密码;
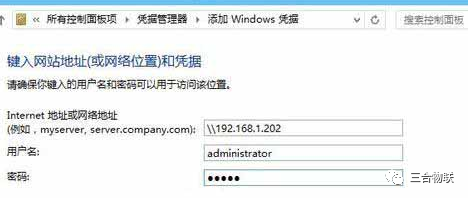
5、添加成功后,没有人为删除,会一直保存便于访问;
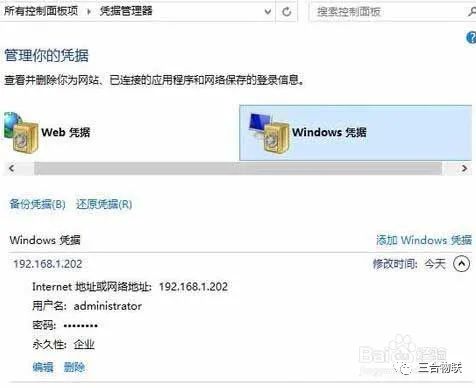
6、点击开始菜单;
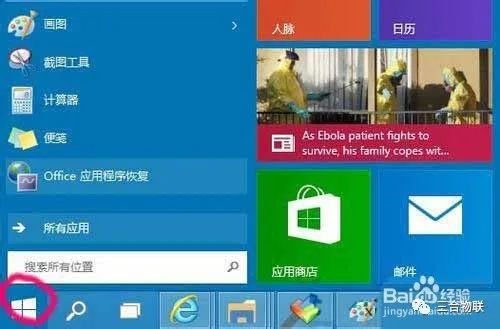
7、令行输入目标IP地址192.168.1.202
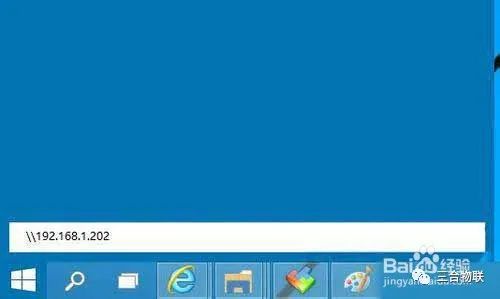
8、因为输入了凭据,不用再输入用户密码,直接登录,然后看到该电脑共享的打印机;
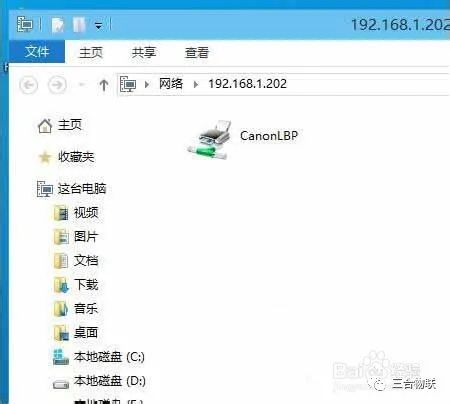
9、右键打印机选择“连接”;
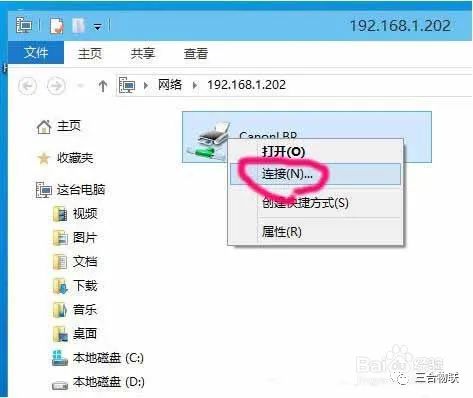
10、选择“安装驱动程序”
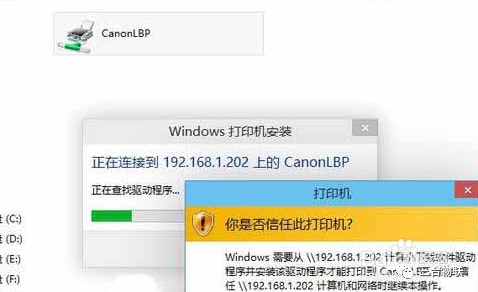
上文就是小编为您带来的win10系统添加网络打印机教程了

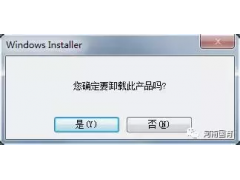
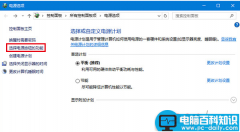

![RedHat服务器上[Errno 5] OSError: [Errno 2]的解决方法](https://img.pc-daily.com/uploads/allimg/4752/11135115c-0-lp.png)

