Win7系统电脑音频服务未运行怎么办?有用户重装系统后发现,任务栏右下角小喇叭显示打叉,提示音频服务未运行,那么该如何启用电脑音频服务?请看下文具体介绍。
一、启动音频服务
1、打开电脑左下角的开始菜单,找到右边列表里面的控制面板选项点击进入。如图所示:
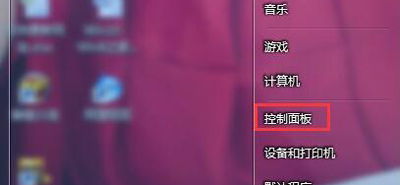
2、进入控制面板界面点击右上方的查看方式选择小图标,然后在列表中找到系统管理选项,点击进入。如图所示:
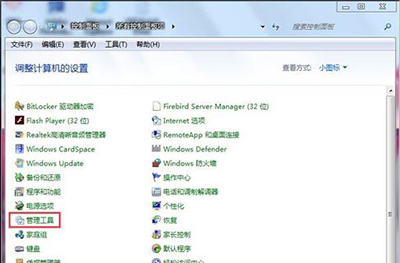
3、进入系统管理界面,在下面的子列表中找到计算机管理选项。点击进入计算机管理界面;如图所示:
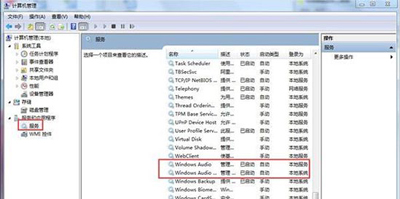
4、然后找到服务和应用程序,点击打开找到服务点击,在右方的列表中找到Windows Audio选项。如图所示:
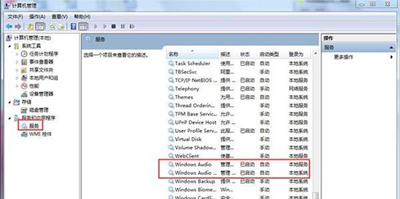
5、然后在弹出的Windows Audio会话框里看是否服务已经启动,如果没有我们点击下方的启动选项。如图所示:
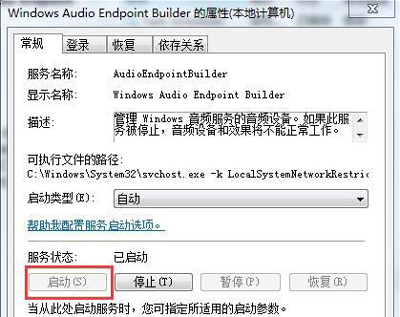
二、驱动问题
1、右键点击我的电脑在下拉菜单中找到设备管理器选项,打开进入设备管理器界面。如图所示:
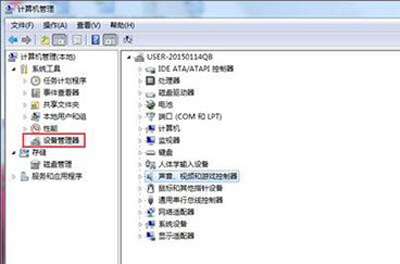
2、然后在下方的声音,视频和游戏控制器选项打开,查看我们的声音驱动是否安装成功。如图所示:
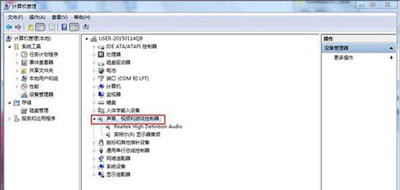
3、右键点击声音驱动选项,在菜单中选择更新驱动,然后自行搜索重新安装下驱动(找到我们以前备份的驱动文件夹进行添加);如图所示:
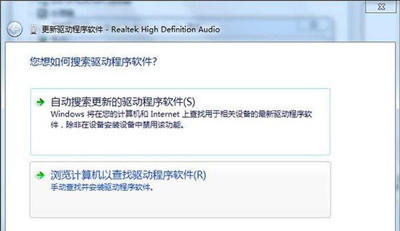

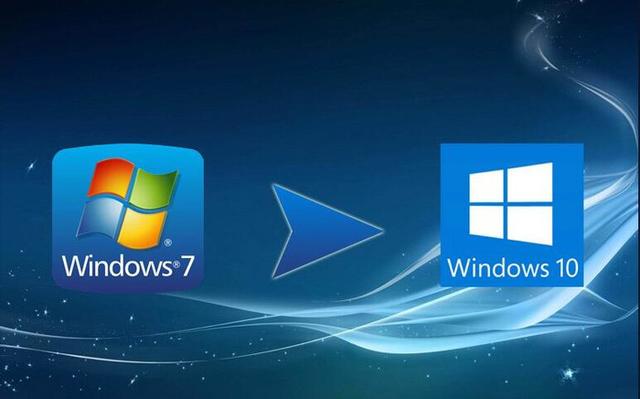
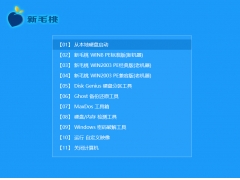

![RedHat服务器上[Errno 5] OSError: [Errno 2]的解决方法](https://img.pc-daily.com/uploads/allimg/4752/11135115c-0-lp.png)

