安装好MySQL后,其实MySQL就已经处于运行状态了,在电脑任务栏右下角,可以看到一个带有绿色小三角的海豚图标,这个绿色三角代表目前MySQL处于正常运行的状态。

这个其实就是前面安装的MySQL Notifier,它能够监测并管理我们电脑上安装的MySQL服务。
在MySQL Notifier上右击鼠标,可以看到电脑上安装的MySQL服务,名称为“MySQL80”,正处于运行的状态,我们可以在这里启动、停止或者重启这个MySQL服务。
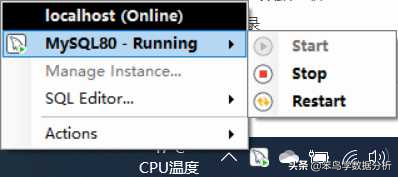
除了通过MySQL Notifier来管理MySQL服务外,还可以通过以下方式来管理MySQL服务。
在“我的电脑”上右击鼠标,选择“管理”,在打开的窗口中选择“服务和应用程序”中的“服务”,找到MySQL服务,如下图所示。
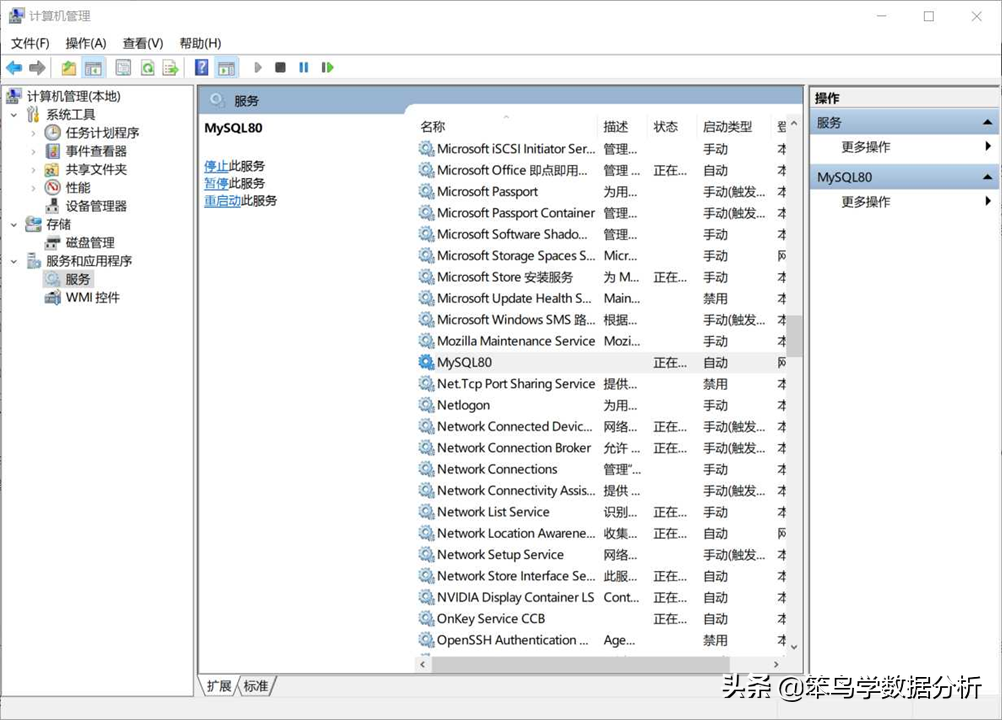
这里的MySQL服务名称为MySQL80,可以看到服务按照名称的首字母排序,先找到以M开头的服务名称,就可以容易找到MySQL服务。
选中MySQL服务,右击鼠标,可以对MySQL服务进行启动、停止或者重启等操作。
在确认MySQL已经成功启动了,接下来用MySQL Workbench去连接MySQL服务器。
打开MySQL Workbench,一般会自动连接到前面安装的MySQL服务器,当然,也可以创建一个新的连接。
打开主页,单击“+”号图标。
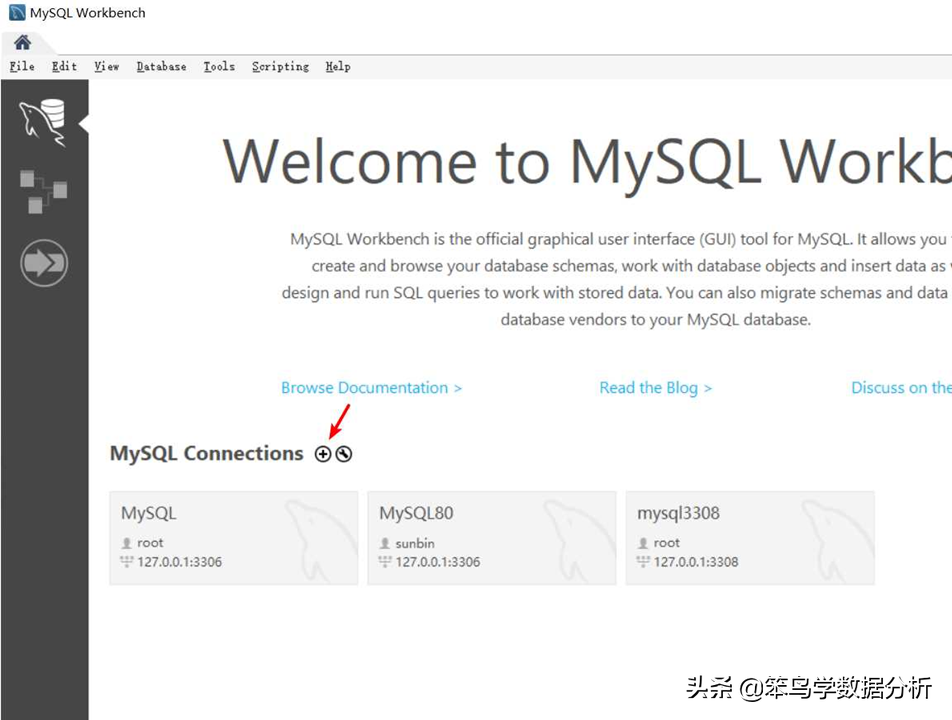
在弹出的窗口中输入以下信息:
- Connection Name(连接名称):随便输入一个。
- Username(用户名):一般默认root用户,即超级管理员。
- Password(密码):单击【Store in Vault…】按钮后输入。
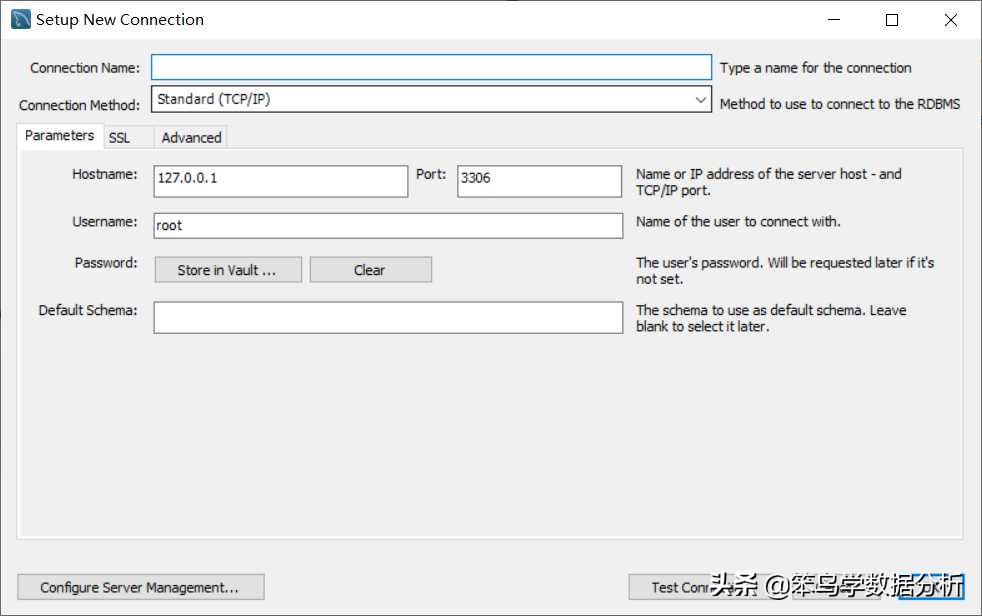
输入密码,密码就是安装MySQL过程中为root用户设置的密码。
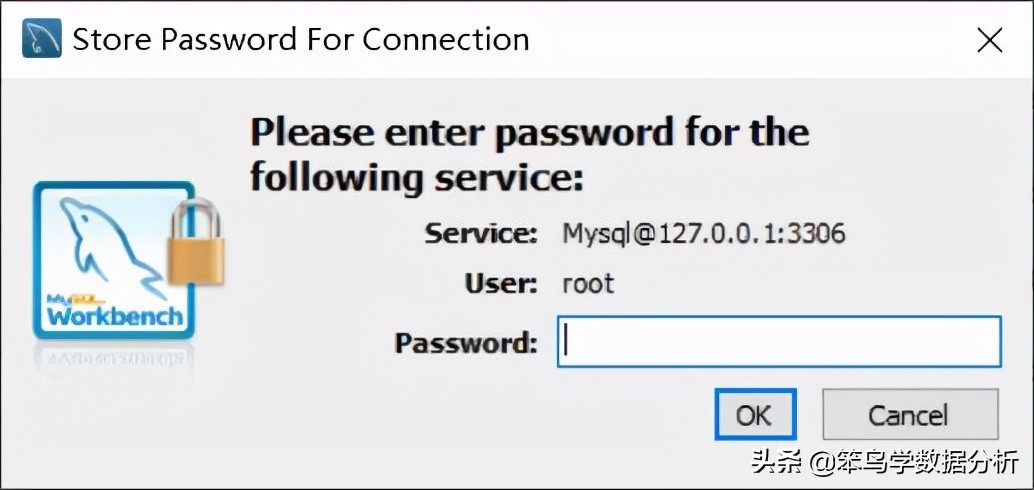
输入完这些信息后,单击“Test Connection”按钮,测试是否成功,如果没问题,单击“OK”按钮即可。
在MySQL Workbench中创建的这个连接会被保存下来,以后只要单击这个连接就可以连接到MySQL数据库。
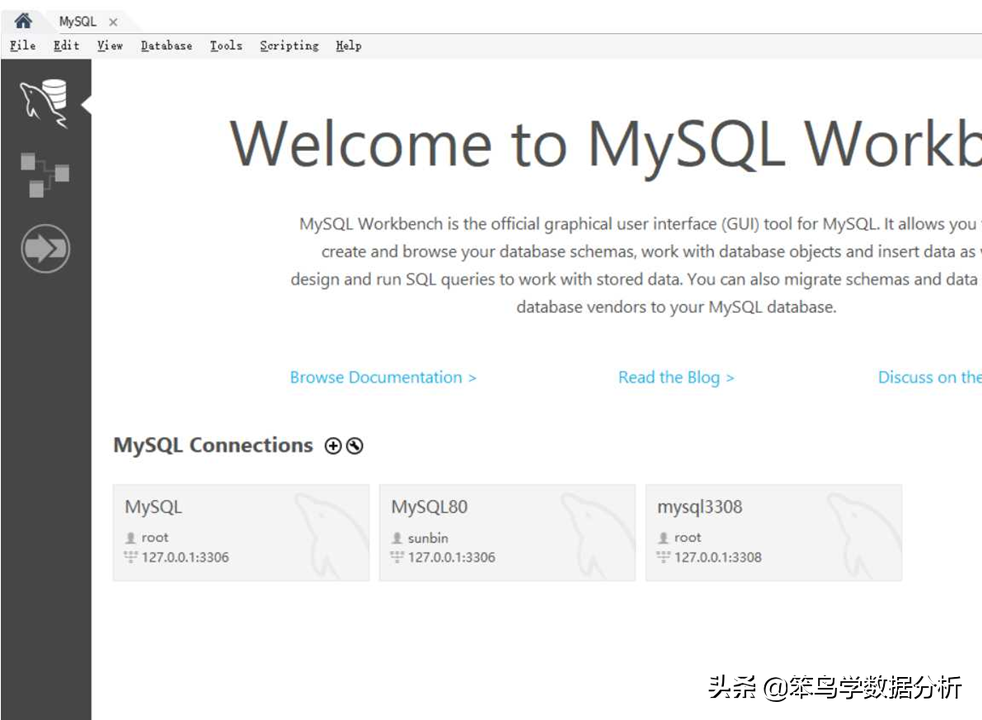
除了用Workbench连接MySQL之外,还可以用命令行窗口连接MySQL数据库。
如果想系统学习数据分析,可以查看下方的专栏!
用命令行窗口连接MySQL数据库需要先配置环境变量,分为两步。
第一步:找到MySQL的bin目录
在“我的电脑”上右击鼠标,选择“管理”,在打开的窗口中选择“服务和应用程序”中的“服务”,找到MySQL服务,右击鼠标,选择“查看属性”,会弹出如下图所示的对话框。
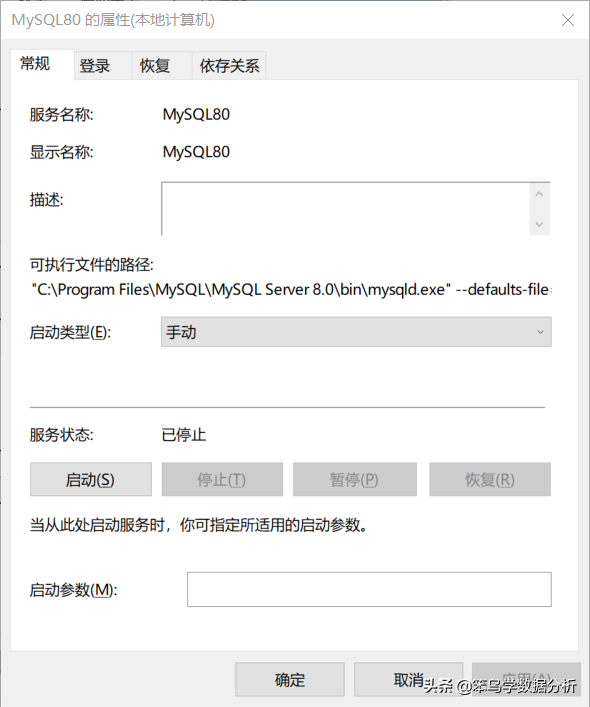
在这个对话框中,就可以看到可执行文件的路径了,即bin目录,这里是,C:\Program Files\MySQL\MySQL Server 8.0\bin
第二步:将bin目录添加到PATH中
在“我的电脑”上右击鼠标,选择“属性”,在打开的窗口中选择“高级系统设置”,会看到如下对话框。
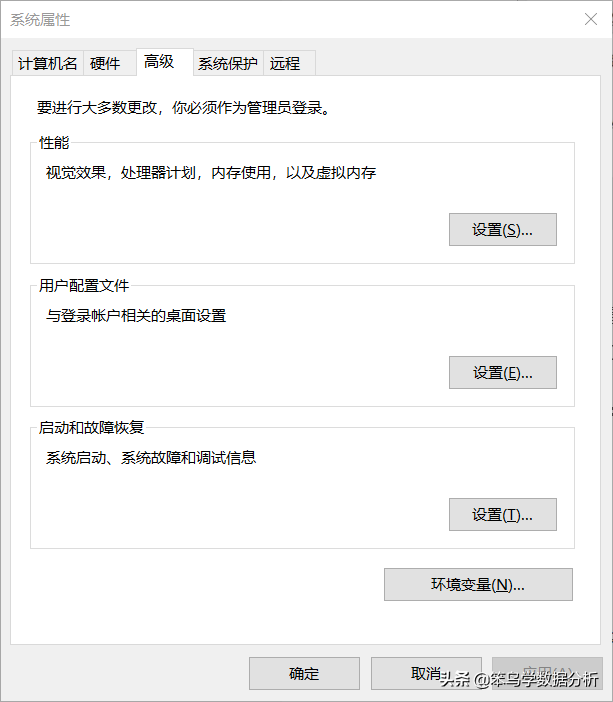
上图中,单击【环境变量】,找到系统变量中的Path,单击【编辑】按钮,如下图所示。
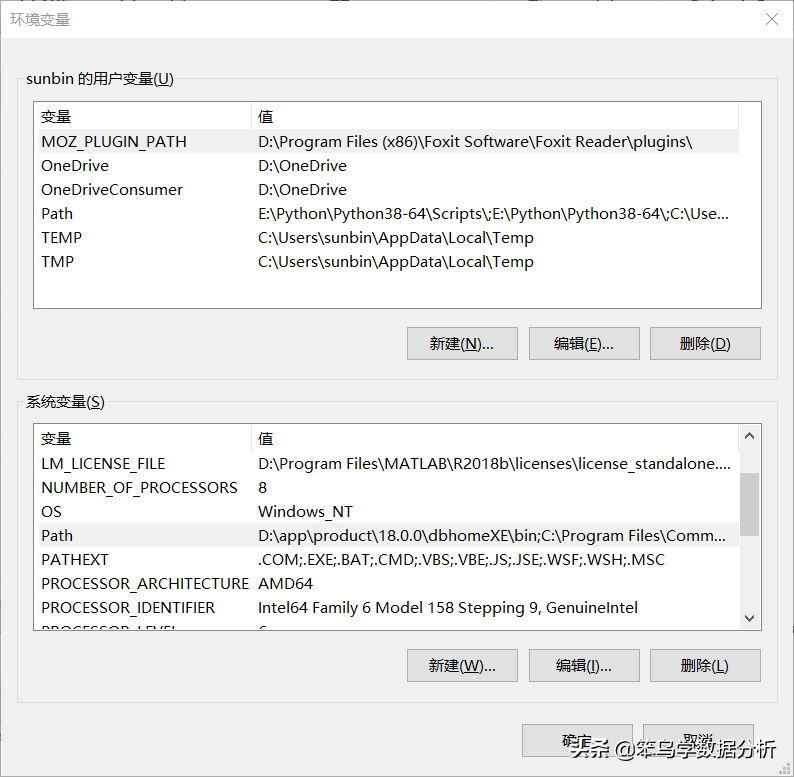
在打开的窗口中,新建一个环境变量即可,如下图所示。
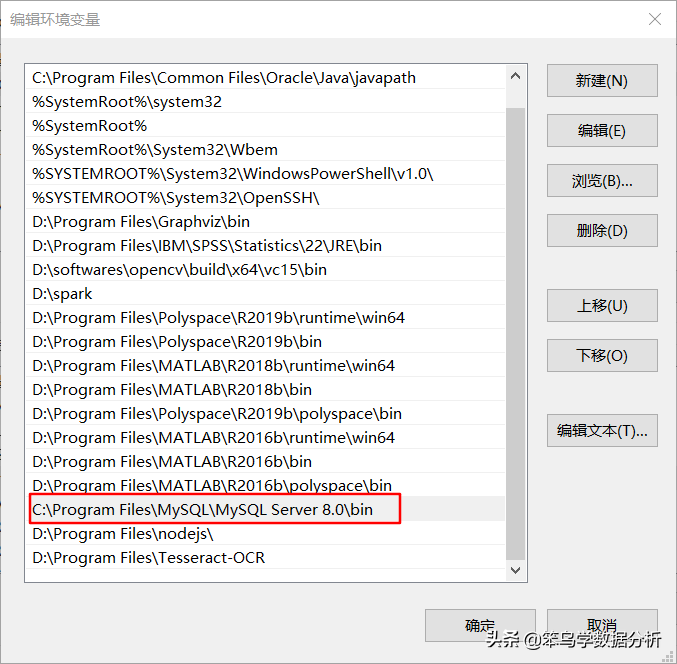
依次【确定】之后,配置环境变量完成。
重新启动命令行窗口,输入:mysql -hlocalhost -usunbin –p,回车后,再输入密码。
看到如下图所示的界面时,就表示已经成功连上MySQL数据库了。
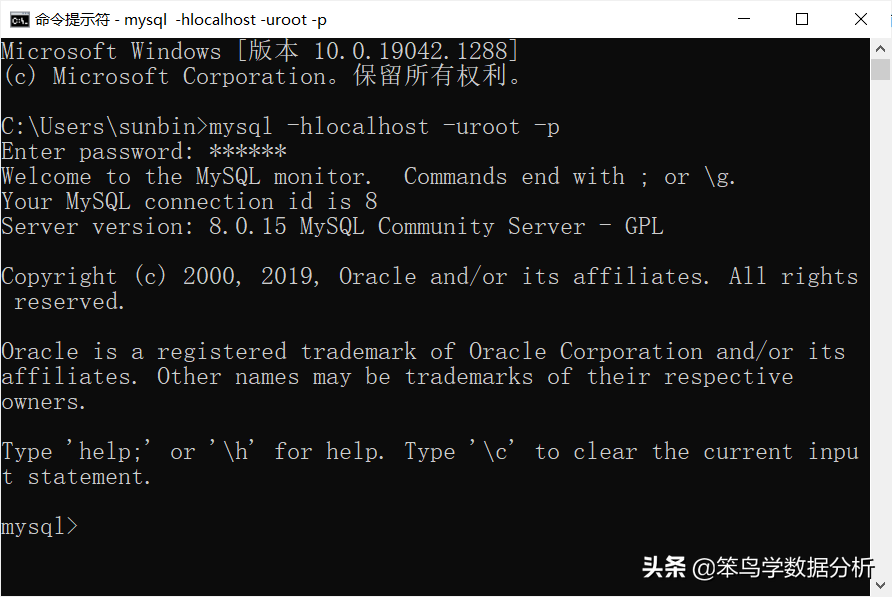
输入命令:show databases;,可以看到所有的数据库,如下图所示。
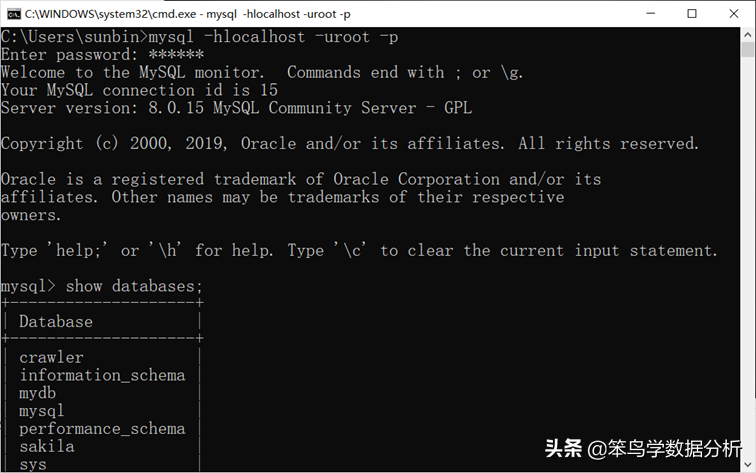
当然,这种方式很少用,一般都是通过工具来连接MySQL数据库,这里推荐大家用MySQL Workbench即可,MySQL官方出品而且免费。
以上,就是启动并连接MySQL数据库。

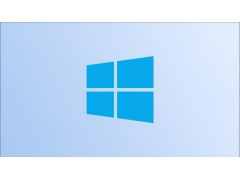
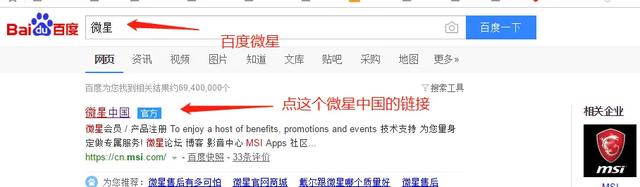

![RedHat服务器上[Errno 5] OSError: [Errno 2]的解决方法](https://img.pc-daily.com/uploads/allimg/4752/11135115c-0-lp.png)

