很多小伙伴的电脑会有U盘无法识别的情况发生,其实这种情况我们自己就可以解决,下面来和大家分享一个解决方法,非常简单,话不多说,大家往下看。
1、因为别的电脑上可以正常使用,所以确定是本机的问题的情况下,直接通过运行-键入“regedit”,进入注册表。

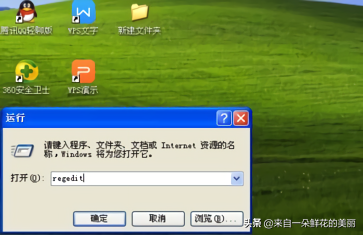
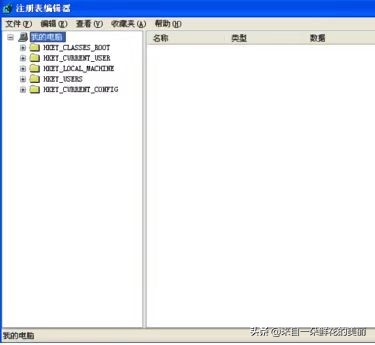
2、进入注册表,查看HKEY_LOCAL_MACHINE\SYSTEM\ControlSet001\Control和HKEY_LOCAL_MACHINE\SYSTEM\ControlSet002\Control下是否有子项StorageDevicePolicies。
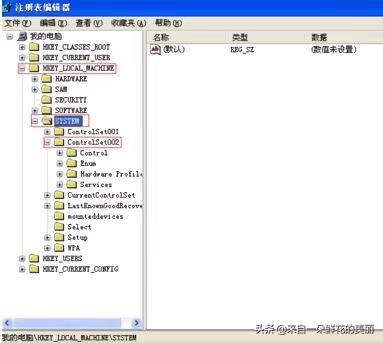
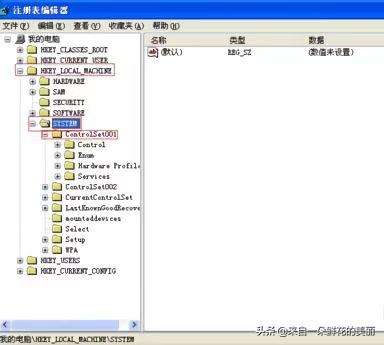
3、如果有StorageDevicePolicies,则看右边栏有没有 WriteProtect值,如果有,把其值改为 0, 重启电脑,问题解决。
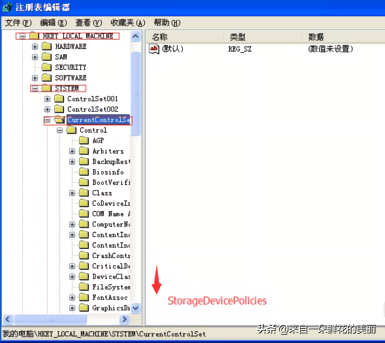
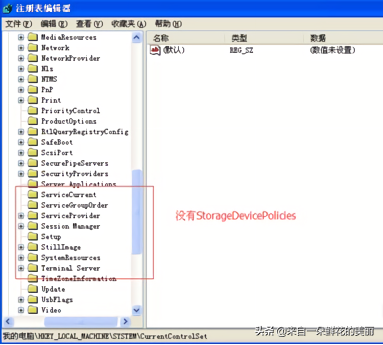
如果没有,继续下一步骤。
4、查看HKEY_LOCAL_MACHINE\SYSTEM\CurrentControlSet\StorageDevicePolicies,如果有,做第3步骤动作。如果没有,则要添加StorageDevicePolicies,具体步骤如下,在Control上点右键-新建-项。

5、将新建项重命名为StorageDevicePolicies,注意字母中的大小写。

6、选中新建的StorageDevicePolicies,在右侧空白处,右键点击新建Dword值,重新命名为WriteProtect,修改其值为0(入默认为0,不用修改)

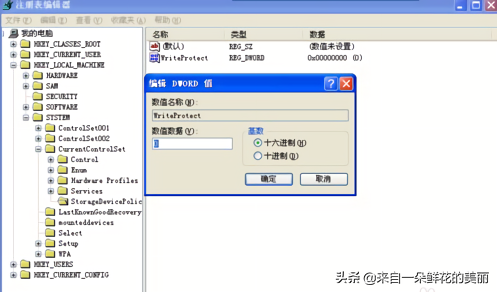
7、重启电脑才会生效。
好啦,以上就是今天分享的个人经验之谈,供大家参考。

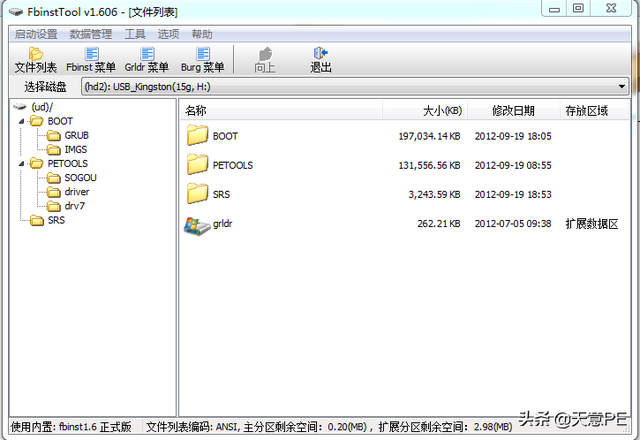
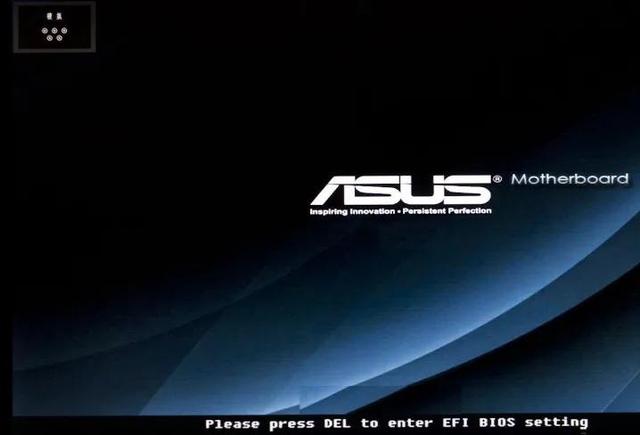

![RedHat服务器上[Errno 5] OSError: [Errno 2]的解决方法](https://img.pc-daily.com/uploads/allimg/4752/11135115c-0-lp.png)

