说到虚拟机,不用多说,就是在你的电脑上虚拟运行多个系统,虽然资源占用大了一些。但对于现在基本配置的电脑并不算什么。相较以前的通过启动电脑切换多系统的菜单方式灵活多了,并且还不用退出原有的系统。
VirtualBox就是一款不错的虚拟机软件。相对于Vmware来说,免费开源是它的最大优势,并且功能也比较的强大。几乎能够虚拟涵盖所有的Windows操作系统。其他系统的虚拟也不在话下,Mac OS X、Linux、OpenBSD、Solaris、IBM OS2,Android等操作系统并能够虚拟运行。
下面来看看如何安装VirtualBox虚拟机软件。
1.进入VirtualBox官方网站下载对应的操作系统的软件安装包。这里以Windows 32位版本为例。选择下载32位版本的VirtualBox。
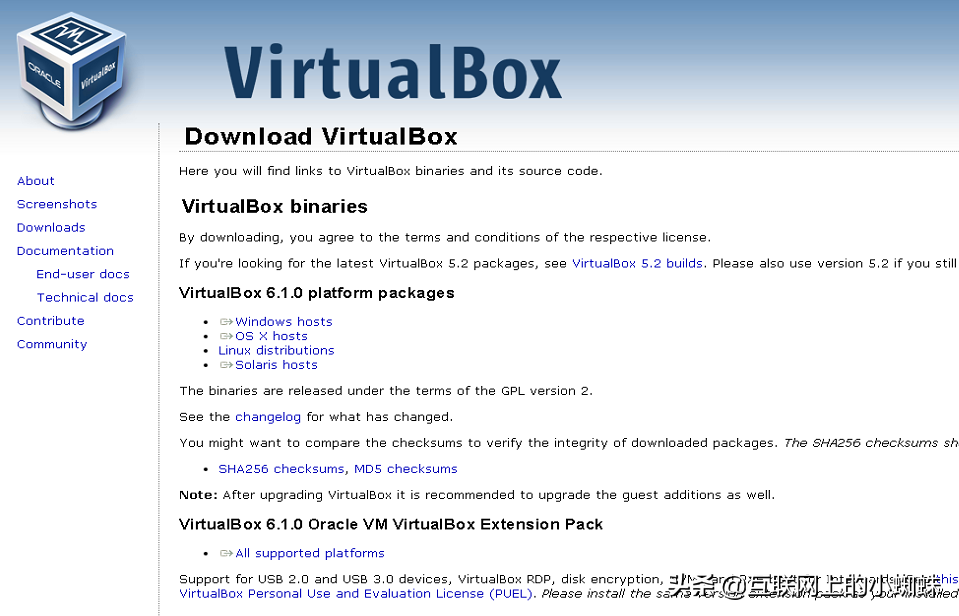
2.双击下载好的VirtualBox软件开始进行安装。软件的安装出现安装的向导界面。因VirtualBox 6.1版本的软件不支持32位的操作系统,故安装5.2.34的版本。按照安装向导点击【下一步】开始安装
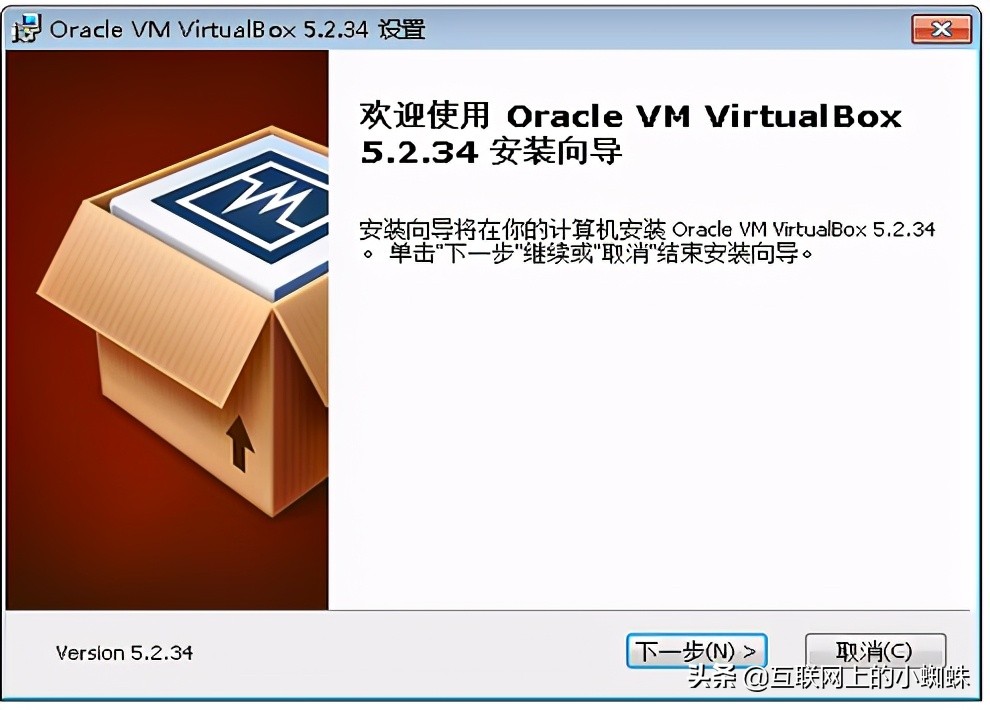
3.进入自定义的界面,你可以选择需要安装的VirtualBox相关的功能和更改软件的安装路径。这里的功能均需安装。默认软件的安装路径。因此默认无更改,点击【下一步】继续安装。
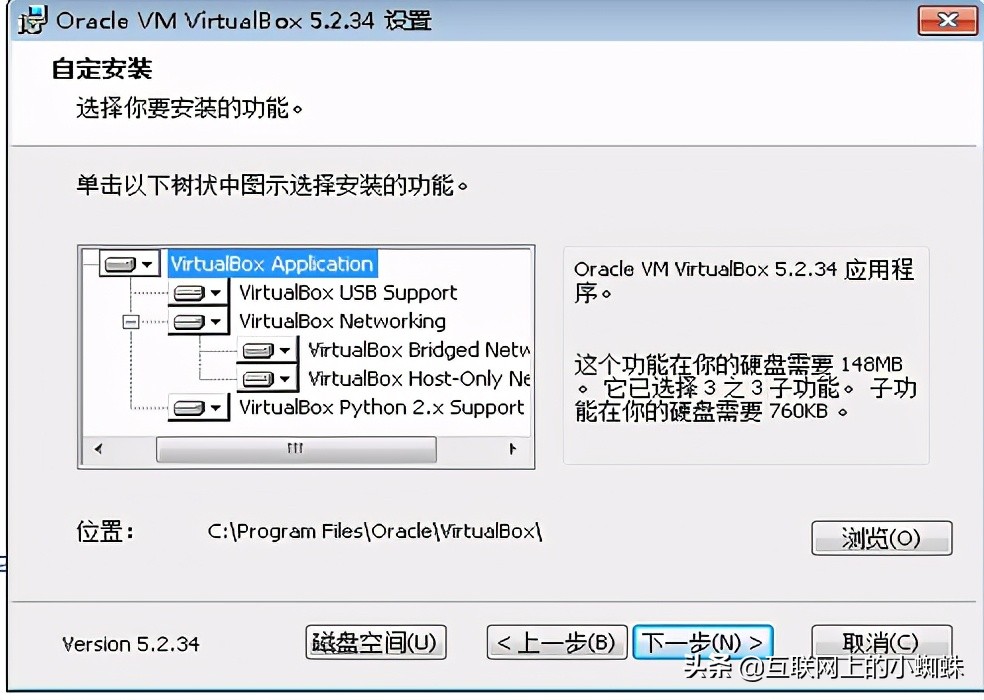
4.选择是否创建快捷键, 文件关联等选项。根据需要选择,默认全选。点击【下一步】继续安装。
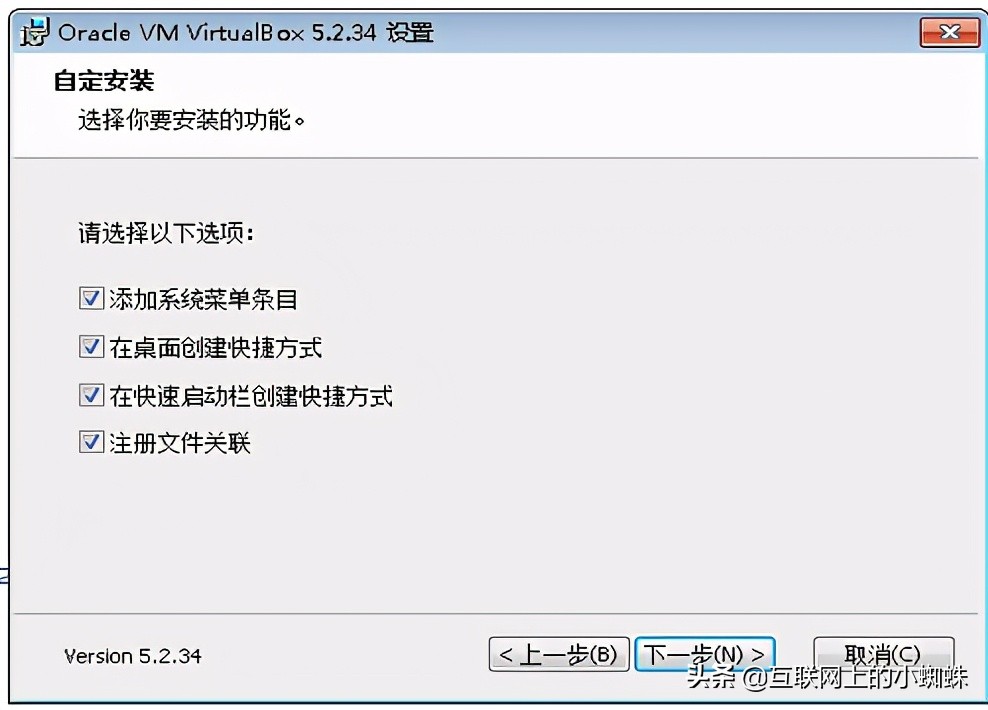
5.安装的过程会重置并中断相关的网络连接。出现下面的警告提示,确保不会造成相关的影响,点击【是】继续安装。
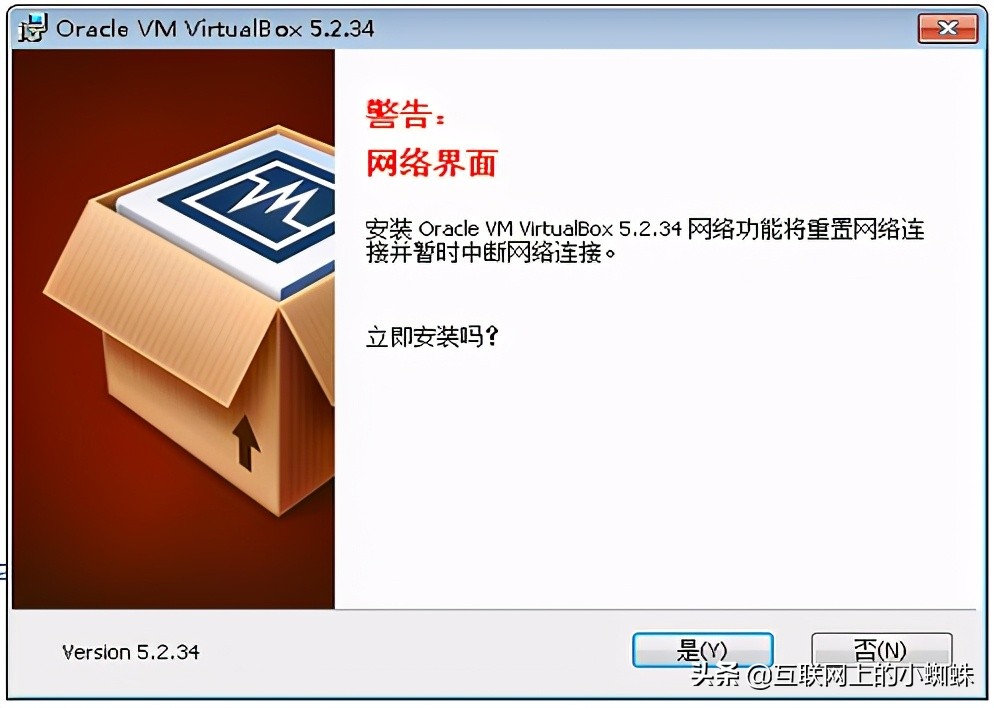
6.做好上面的设置之后,在下面的界面中点击【安装】开始进行VirtualBox的安装
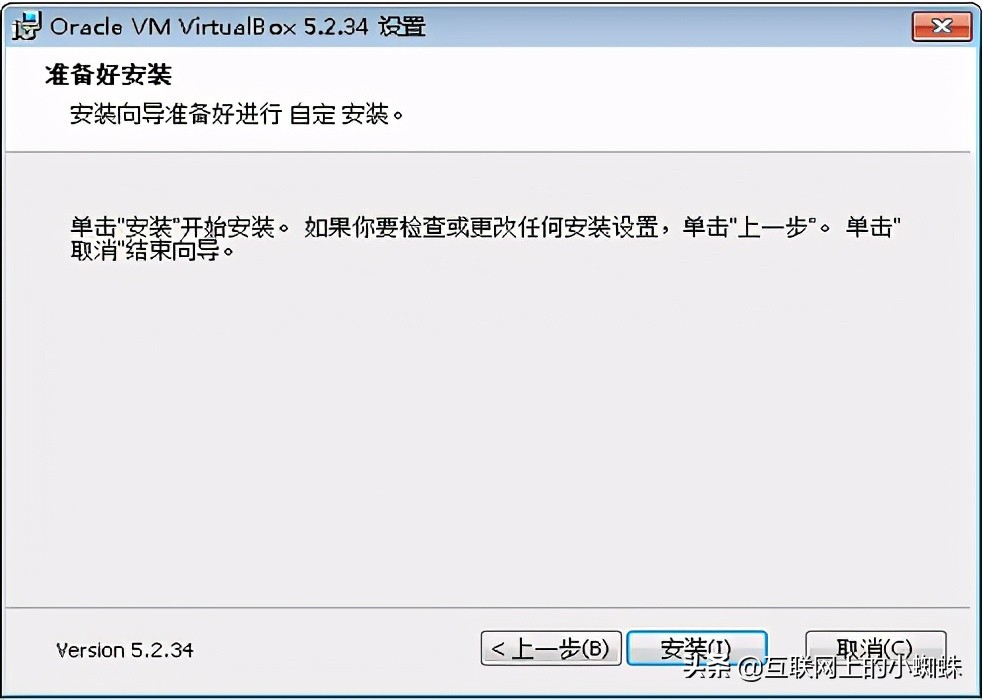
7.安装的过程会出现网络断开的情况,需要安装几分钟的时间。请耐心的等待
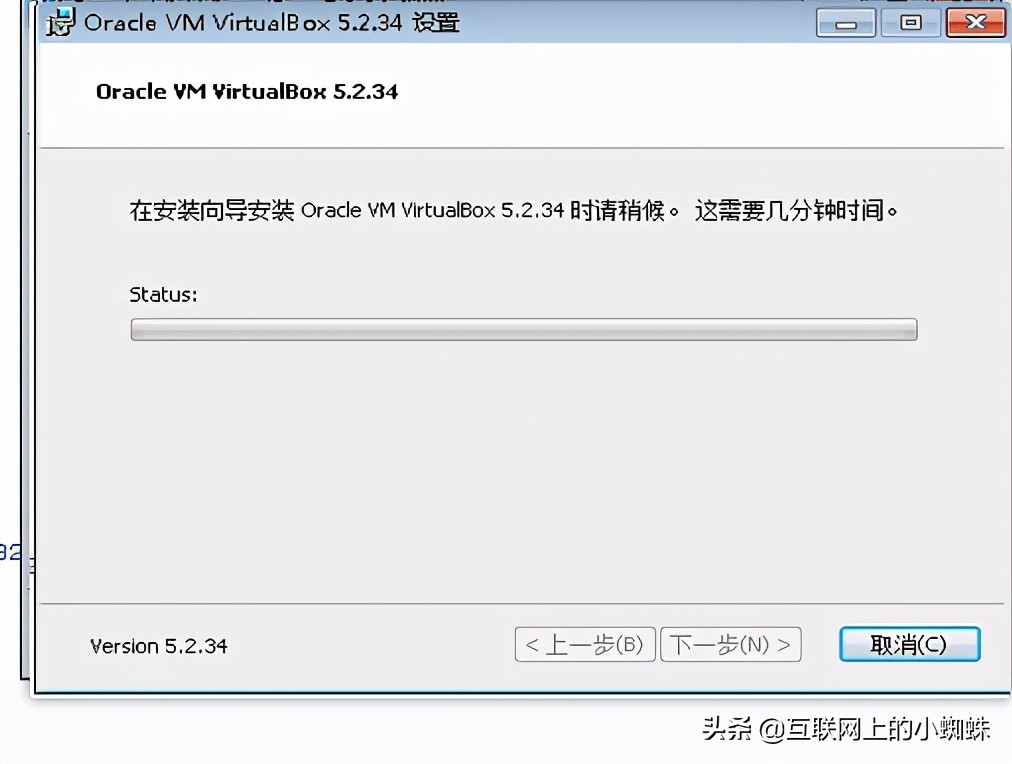
8.完成安装后就可以点击【完成】开始运行VirtualBox软件了。
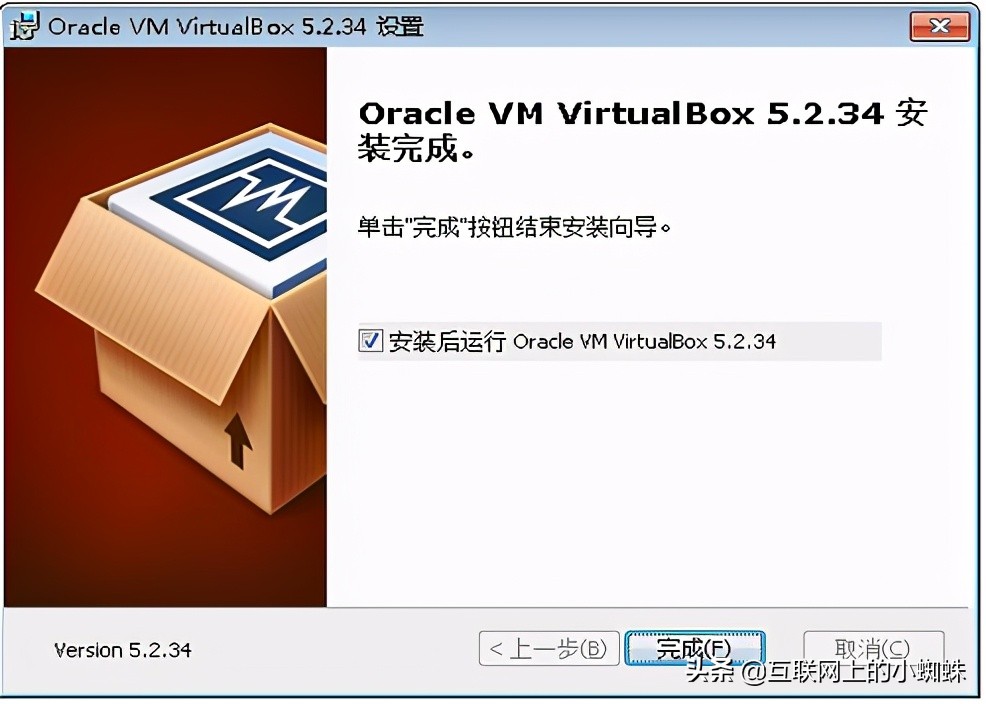
9.运行软件后就可以通过新建来建立VirtualBox的虚拟机操作系统了。
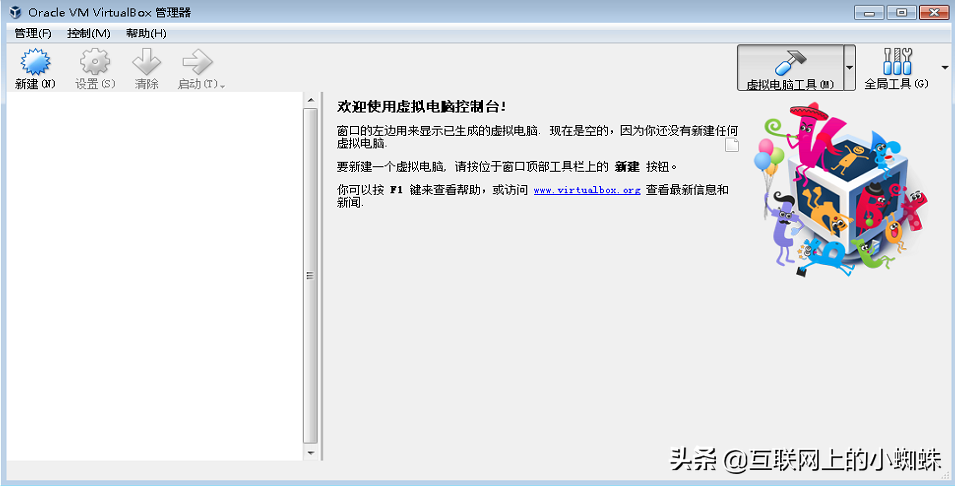

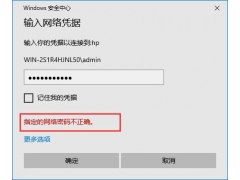


![RedHat服务器上[Errno 5] OSError: [Errno 2]的解决方法](https://img.pc-daily.com/uploads/allimg/4752/11135115c-0-lp.png)

