在我们平日的工作过程中,使用Word、Excel这样的办公软件来处理工作,已经成为人们的常态。而如果需要统计出各种各样的数据信息的话,那么Excel表格就是最好的办公软件之选了。
而在整理Excel表格文档时,如果表格中有大量的重复项,而此时我们需要进行去重的话,那么我们怎么进行Excel去重呢?今天,小编就来为大家介绍一下具体的Excel去重的方法,希望能够对大家有所帮助。
首先,在Excel摆个中的重复项,通常是指在Excel中某些记录在各个字段当中都有的相同内容,就比如下面这张表格中,第三行数据和第六行的数据,就是完全相同的两条记录。
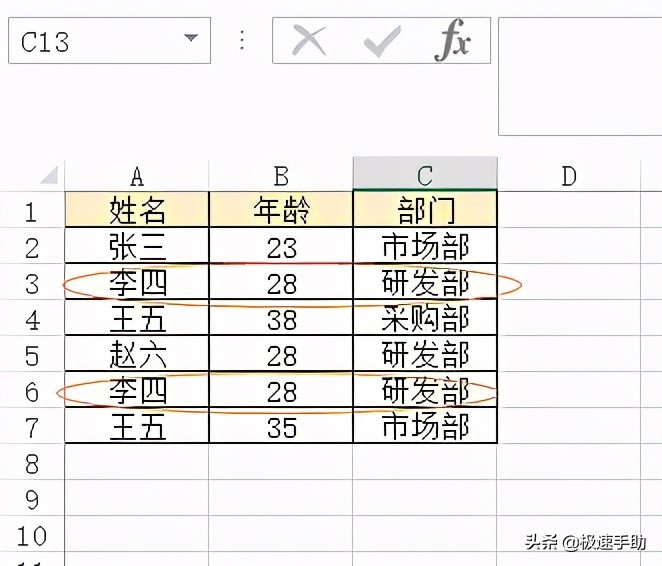
此外,在另外一些场景下,有的小伙伴也许会希望找出并剔除某几个字段相同的,但并不完全重复的“重复项”,就比如下面这张表格中,第四行和第七行记录中的【姓名】自选内容相同,但是其他字段中的内容则不完成相同。
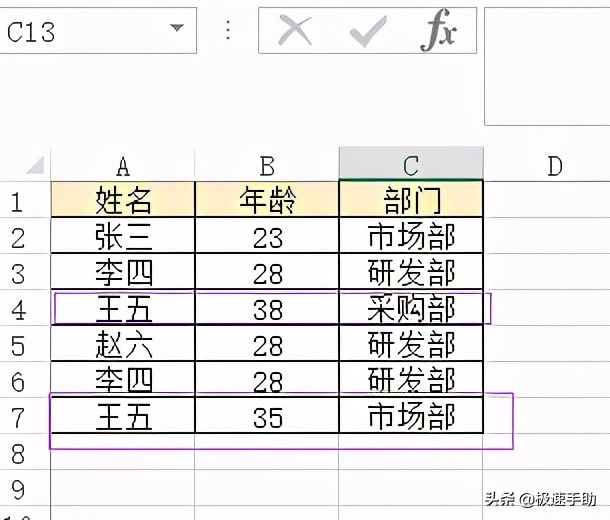
第一步,在电脑上打开Excel软件,然后将需要处理的表格文档也打开。
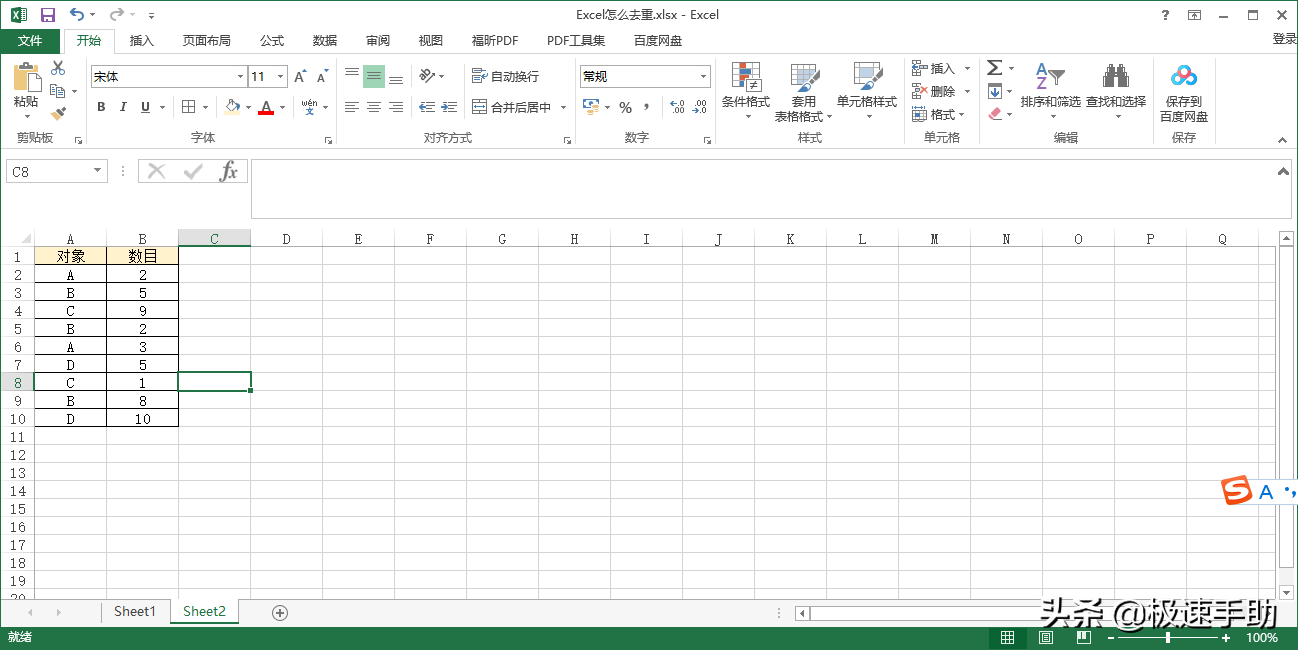
第二步,表格文档打开好以后,我们在界面中可以看到,表格中同一个对象会出现很多次,而我们此时的需求就是对每个对象的数据来单独进行求和。首先,将【A】列中的数据复制到表格的【D】列当中。
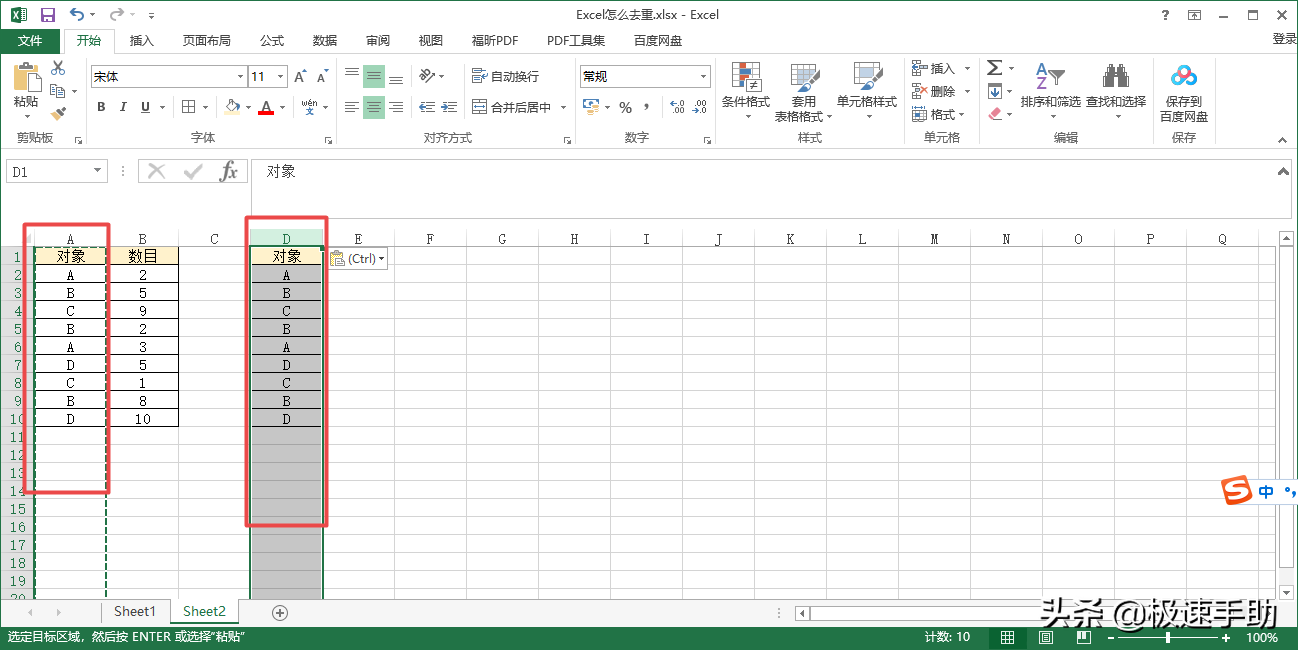
第二步,然后,选中【D】列中的数据,然后在软件工具栏上找到【数据】选项卡,并点击进入。
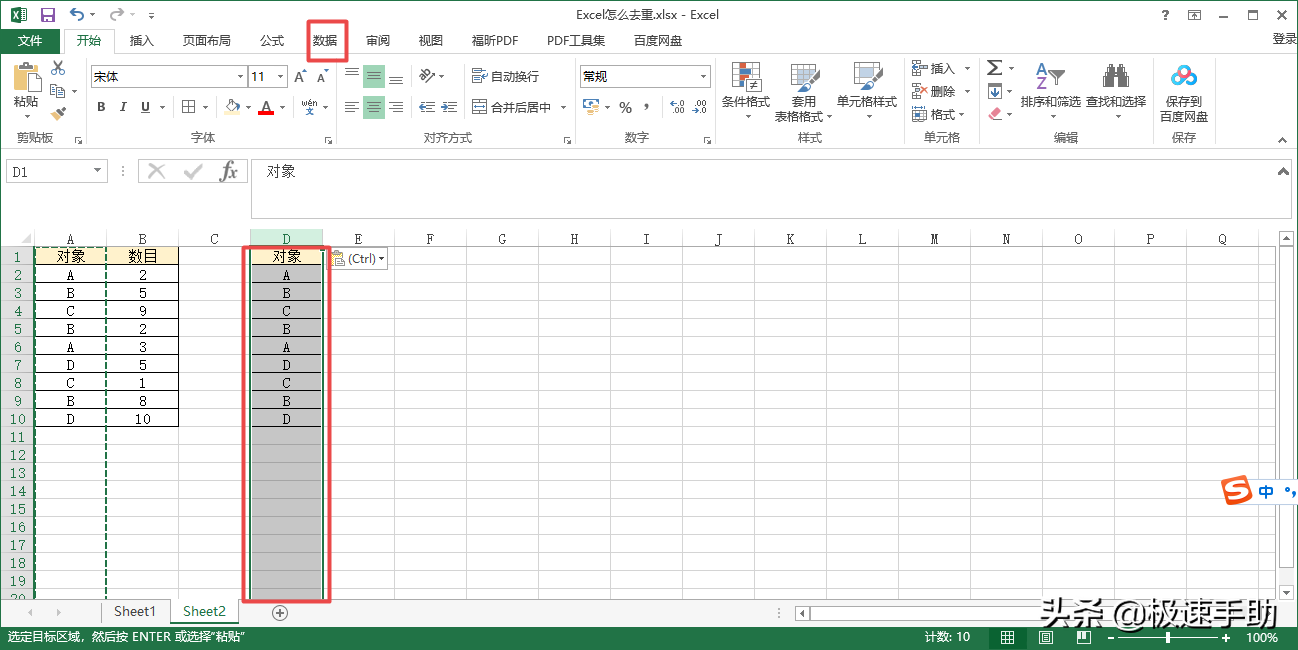
第三步,接着在数据选项卡中,找到【删除重复项】选项,并点击它。
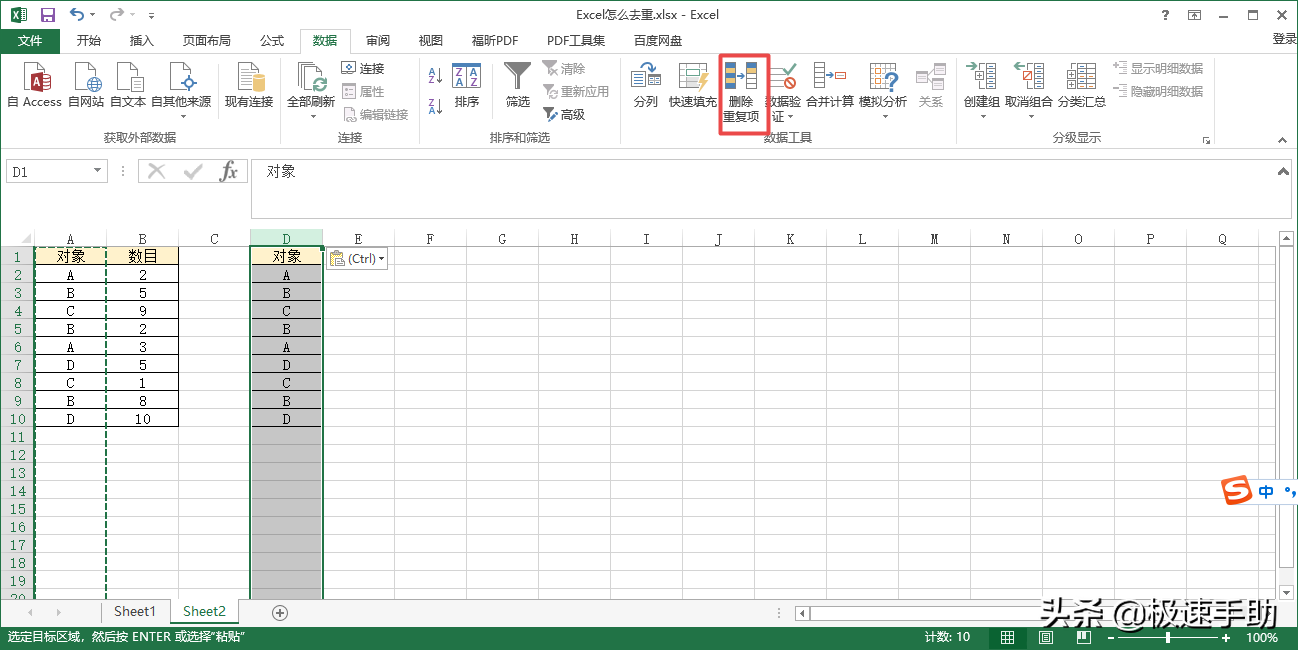
第四步,然后软件会弹出【删除重复项】的窗口,在此界面中,默认选中【数据包含标题】的选项,此时我们只需要点击【确定】按钮即可。
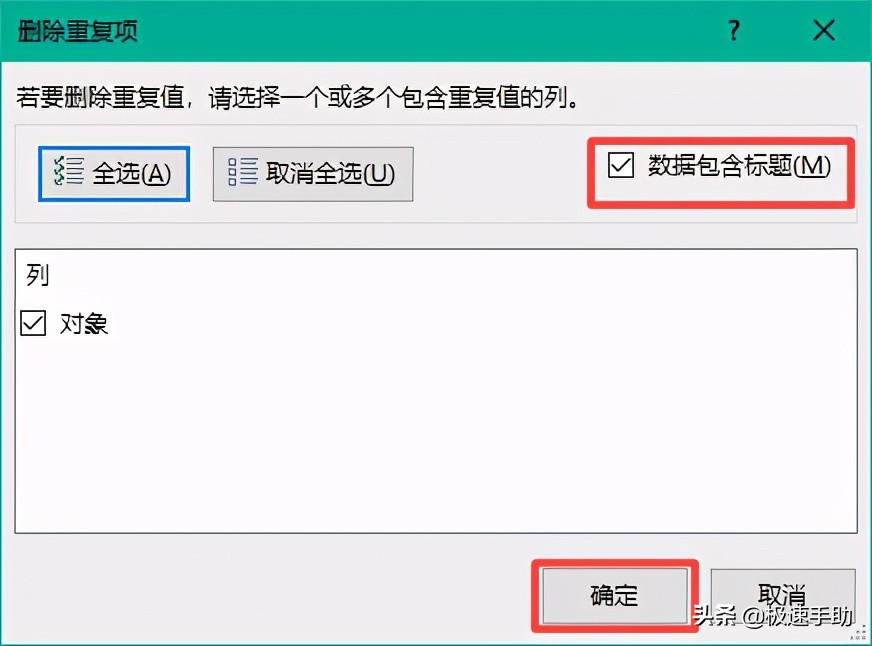
第五步,最后,软件就弹出一个提示的对话框,同时,我们在表格的【D】列中,也看到了,该列的数据内容只显示了A、B、C、D四个没有重复项的内容。
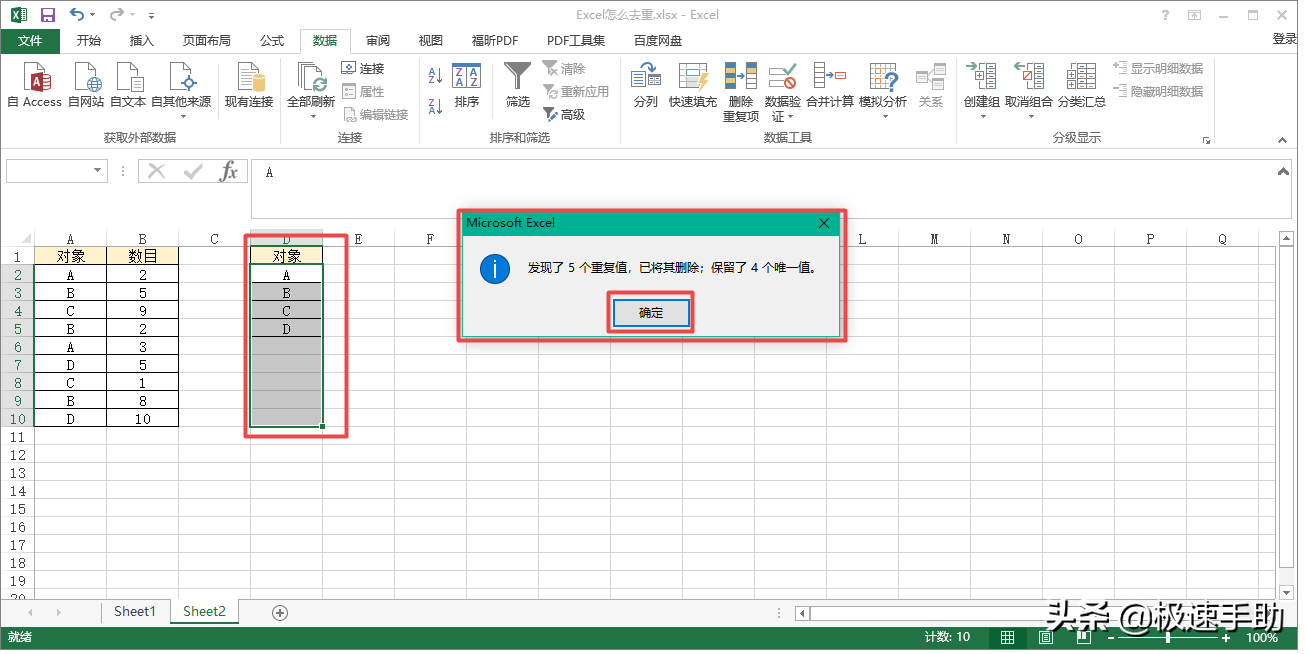
好了,这就是为大家总结的关于Excel中去重的方法了,如果你在日常的表格编辑工作过程中,也有这样的操作需求的话,那么不妨赶快跟着本文来将Excel去重的方法掌握到手,因为掌握了这项技巧的话,日后的表格处理工作就会变得更加的轻松顺手。

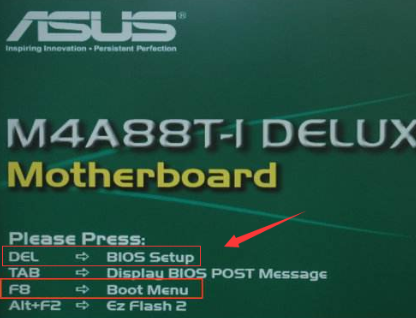
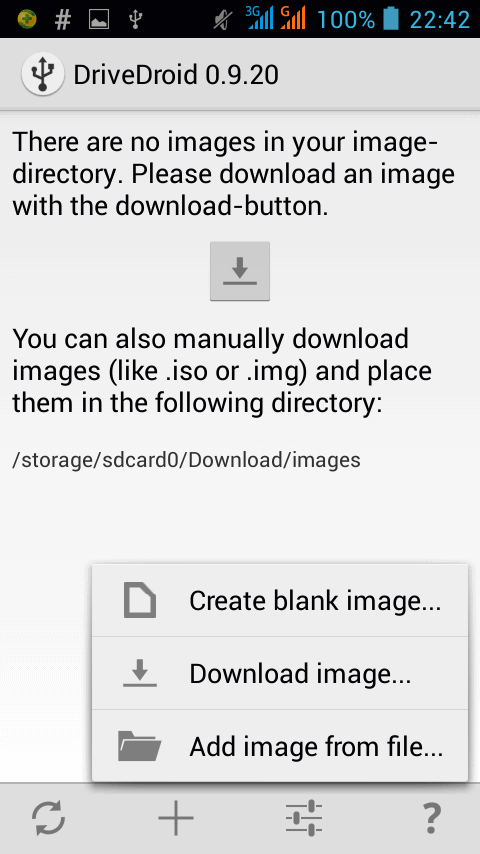

![RedHat服务器上[Errno 5] OSError: [Errno 2]的解决方法](https://img.pc-daily.com/uploads/allimg/4752/11135115c-0-lp.png)

