很多用户在购买苹果电脑之后,觉得默认的桌面壁纸不好看,所以就想要更换上自己喜欢的壁纸,但是因为跟windows操作很不一样,很多用户不知道苹果电脑桌面壁纸怎么换,这就给大家讲述一下给Mac系统桌面更换一张美丽壁纸的方法。
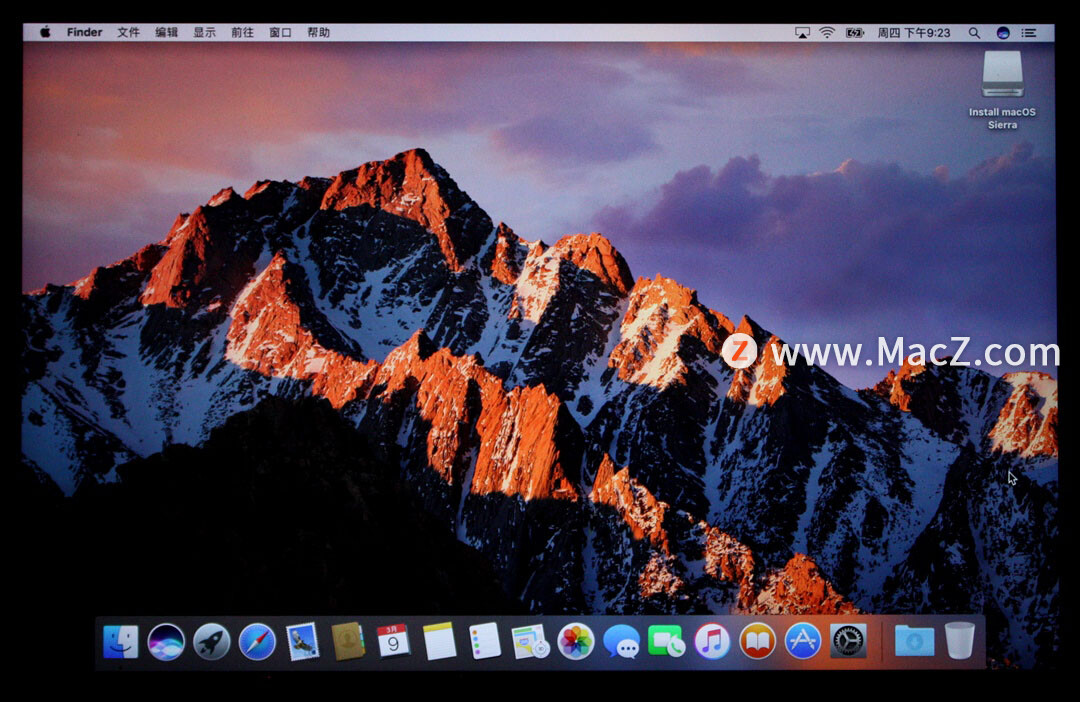
一.更改Mac桌面图片的几种方法
1.从“系统偏好设置”中更改桌面图片
选取苹果菜单 >“系统偏好设置”。

在系统偏好设置里面选择“桌面与屏幕保护程序”;
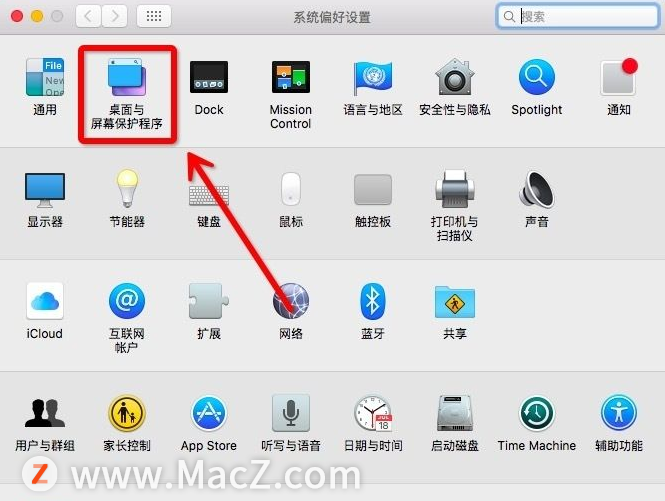
点击桌面;
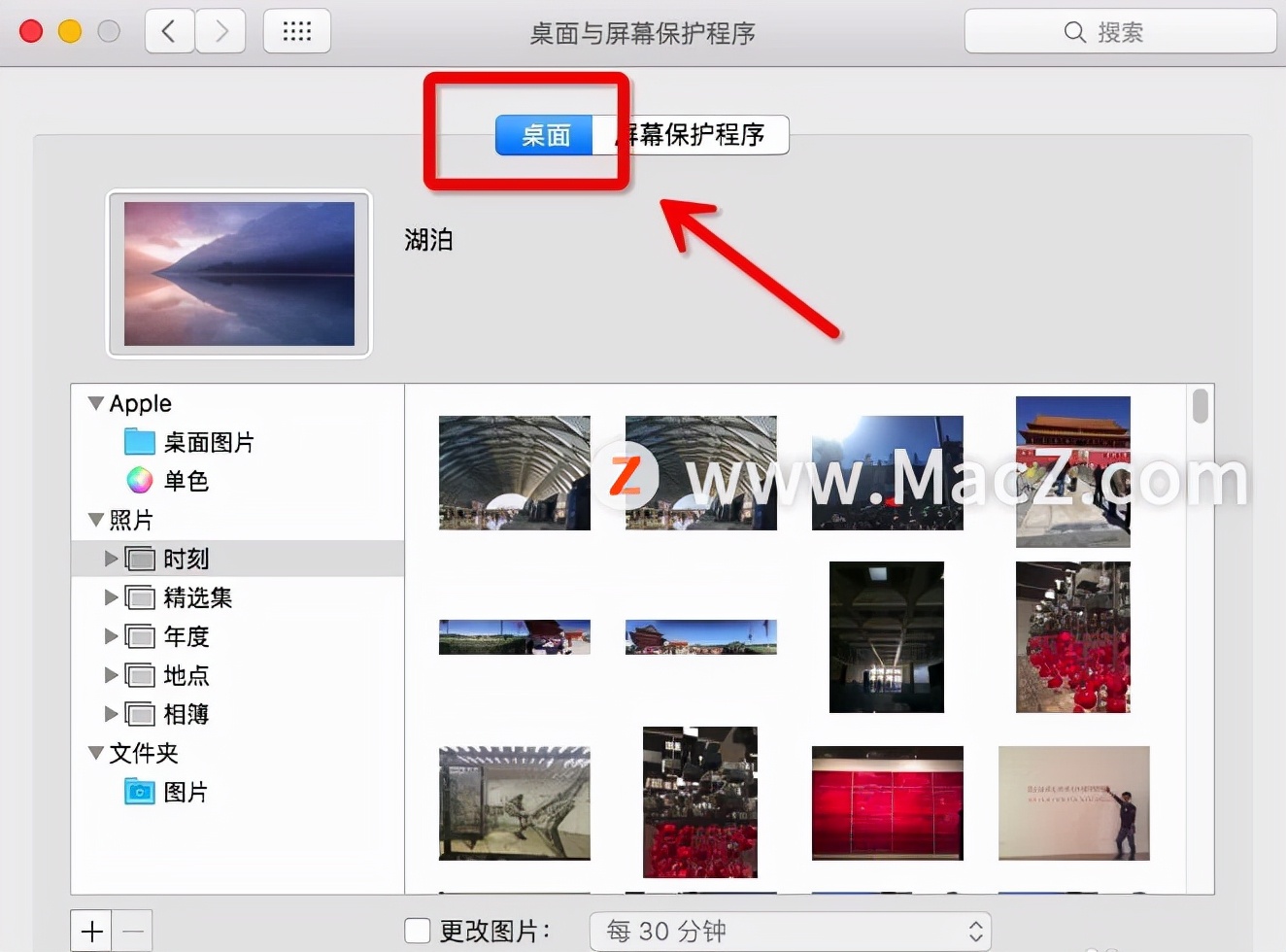
然后找到需要更换桌面背景的图片的位置;
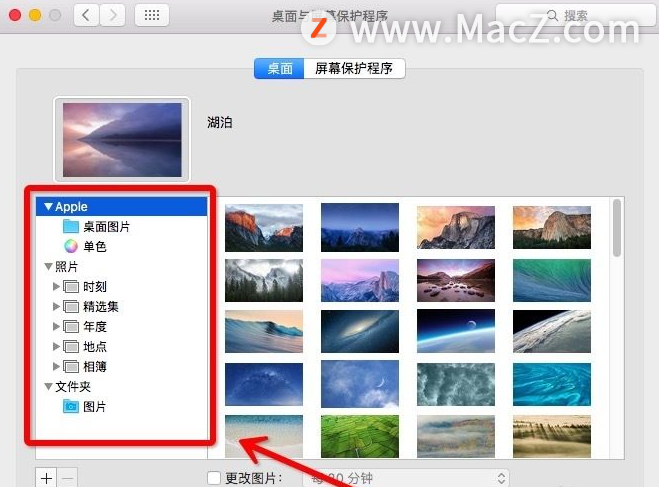
点击该图片即可更换桌面背景;
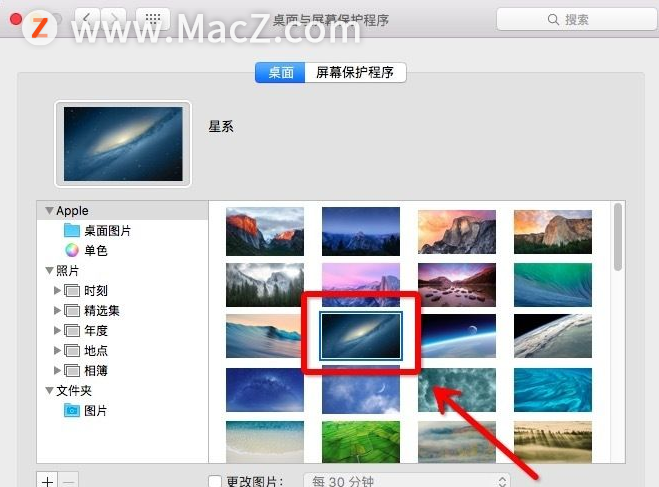
2.从“照片”中更改桌面图片
打开“照片”应用。
如果您正使用多台显示器,请将“照片”窗口拖移到想要更改的桌面上。
按住 Control 键点按(或右键点按)要使用的图片。
从快捷菜单中选择“共享”,然后从子菜单中选取“设定桌面图片”。
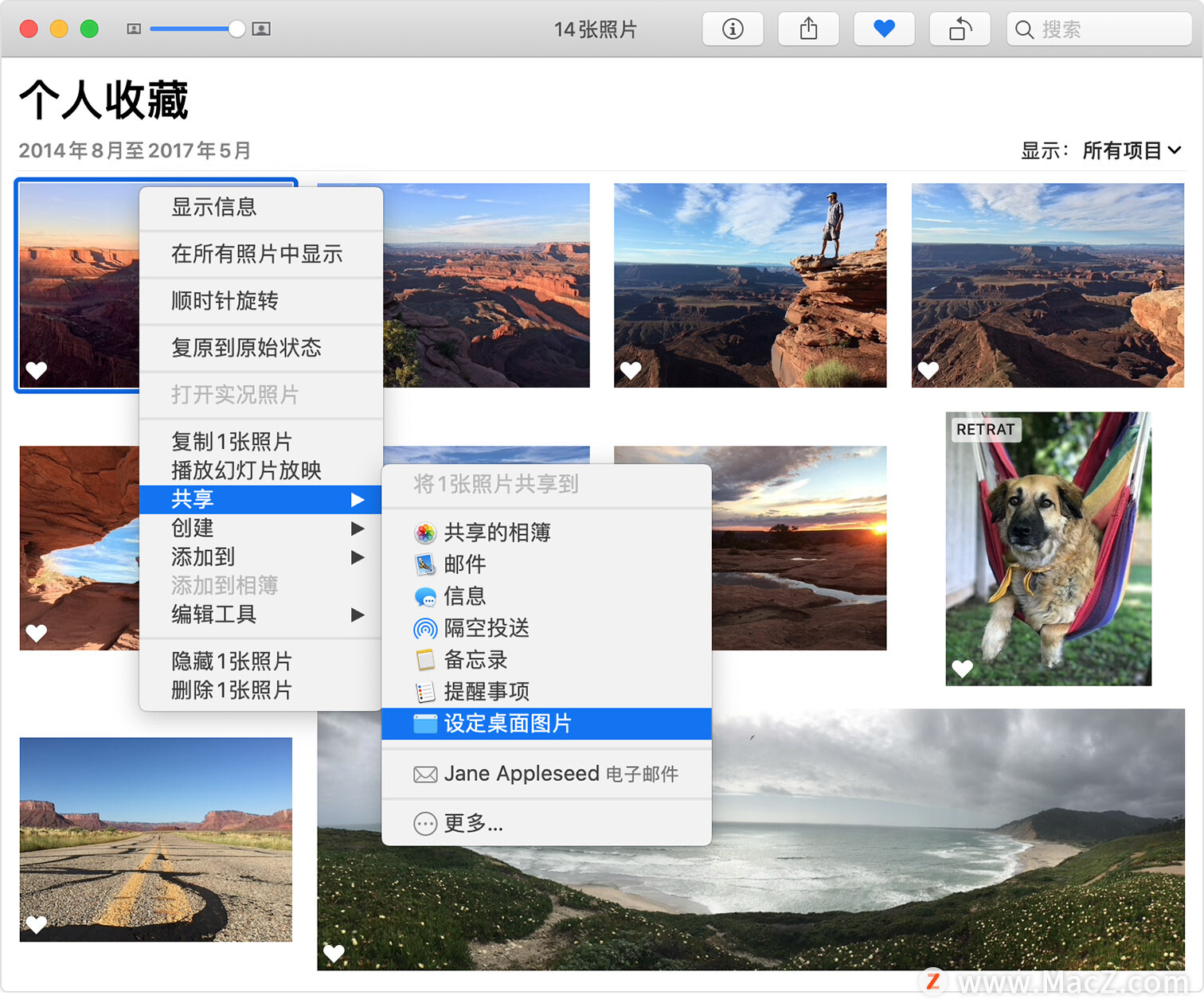
3.从“访达”中更改桌面图片
从“访达”窗口或桌面中,找到您要使用的图片文件。
按住 Control 键点按(或右键点按)这个文件,然后从快捷菜单中选取“设定桌面图片”。如果您正使用多台显示器,则这一操作只会更改主显示器的墙纸。
如果您在快捷菜单中没有看到“设定桌面图片”,您应该会看到一个名为“服务”的子菜单。请从这个子菜单中选取“设定桌面图片”。
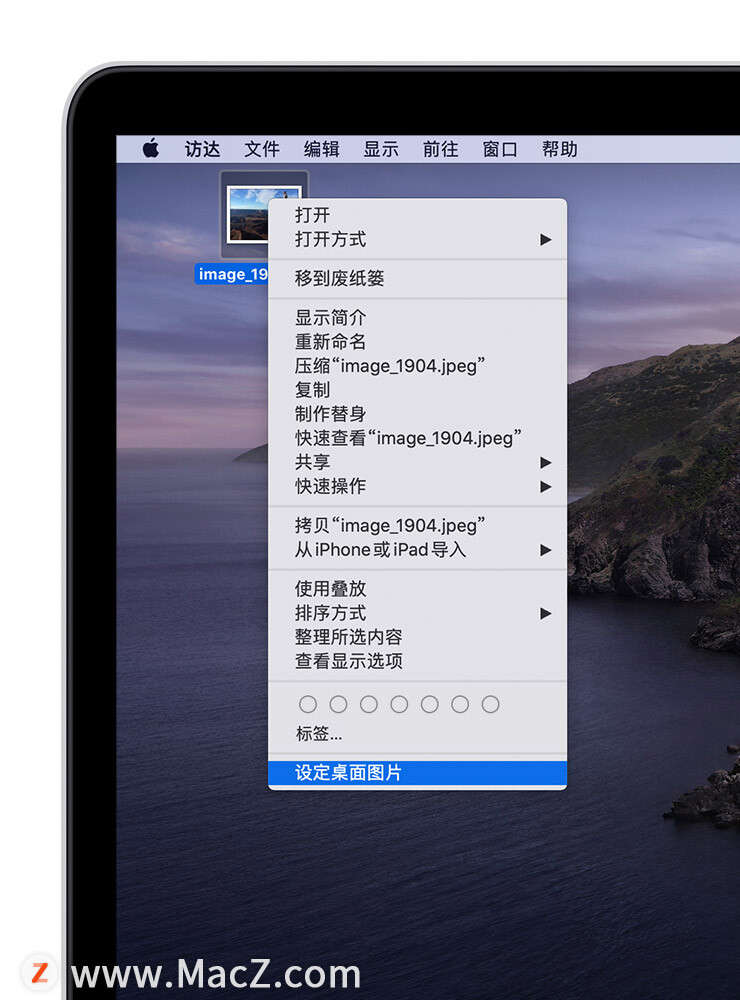
二.Mac怎么设置屏保图片
1.首先进入到“系统偏好设置”的“桌面与屏幕保护程序”选项。
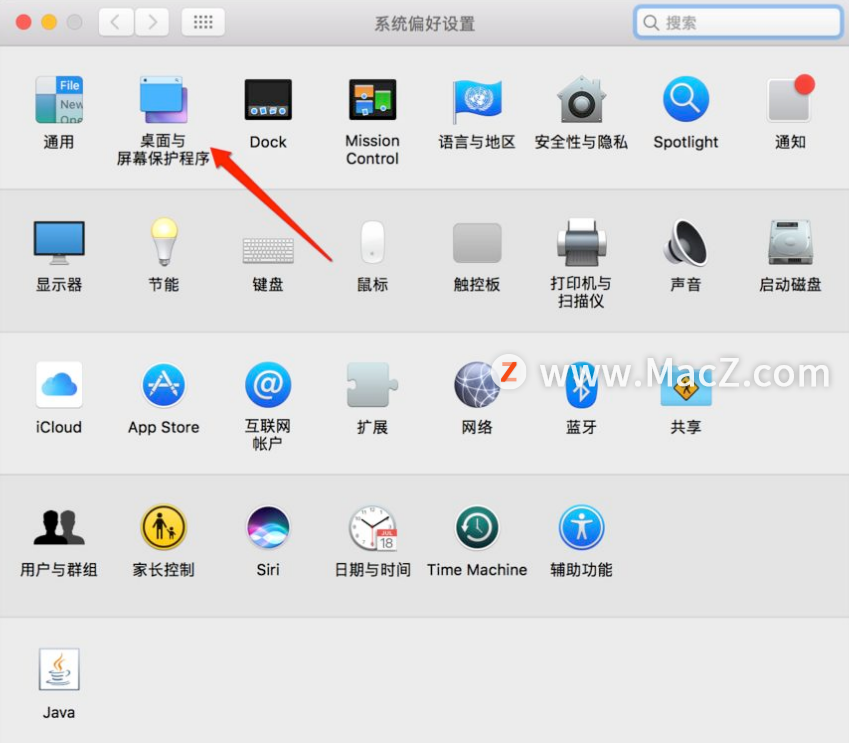
2.在顶部找到屏幕保护程序的选项,点击选择。然后在左侧找到你想要设置的图片出现的效果,比如有的是弹出来的,有的是像墙上的照片墙一样的效果。这里我们选择Ken Burns,就是淡入淡出的效果。
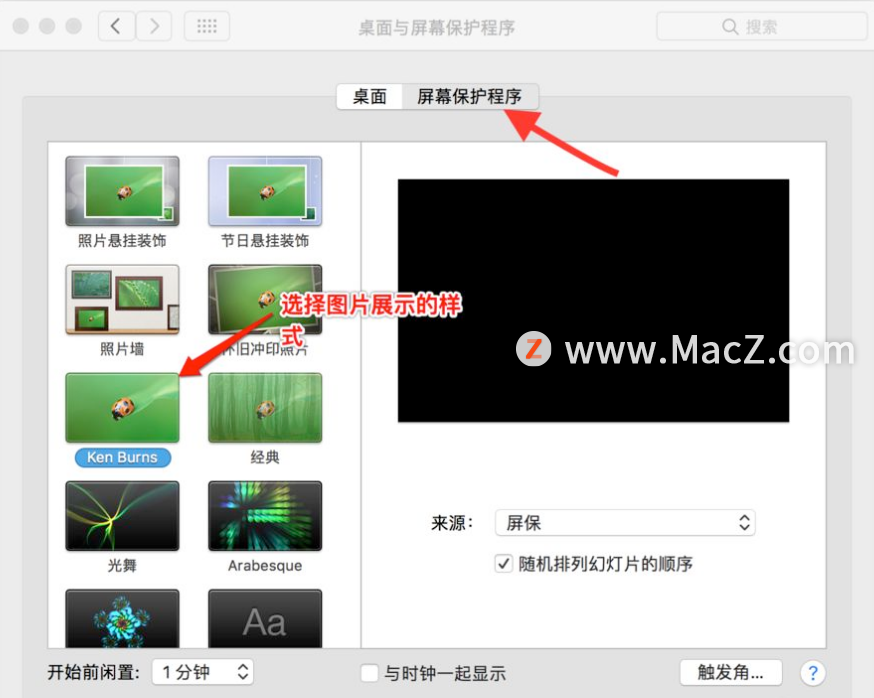
3.选择展示的样式后,在右侧找到来源,点击下拉列表框找到选取文件夹这一项,点击进入下一步。
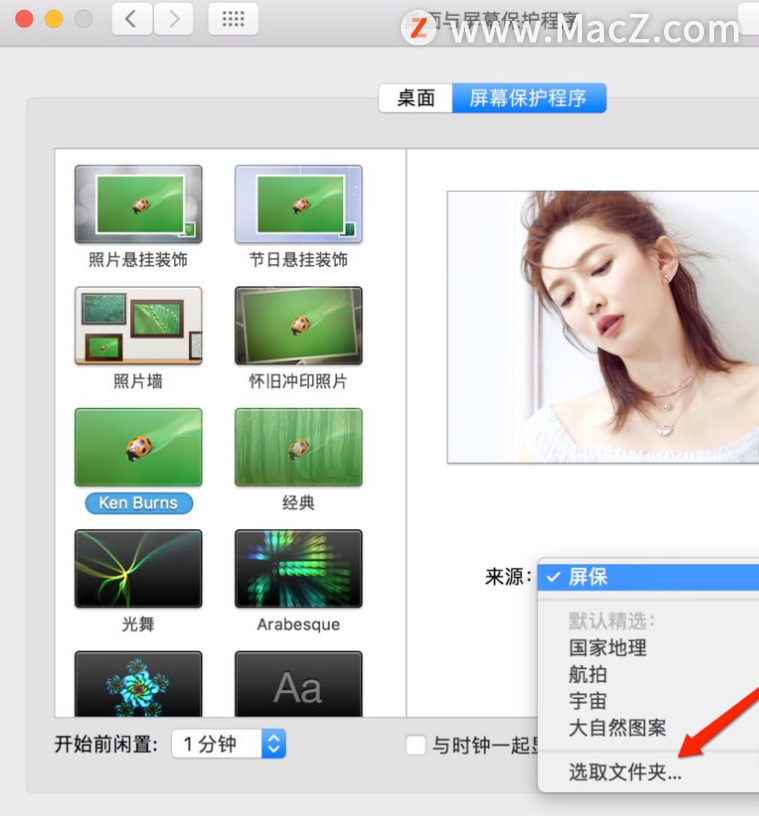
4.在选择图片窗口中,找到你存放照片的文件夹。比如我把图片放在了文档下的屏保文件夹中。
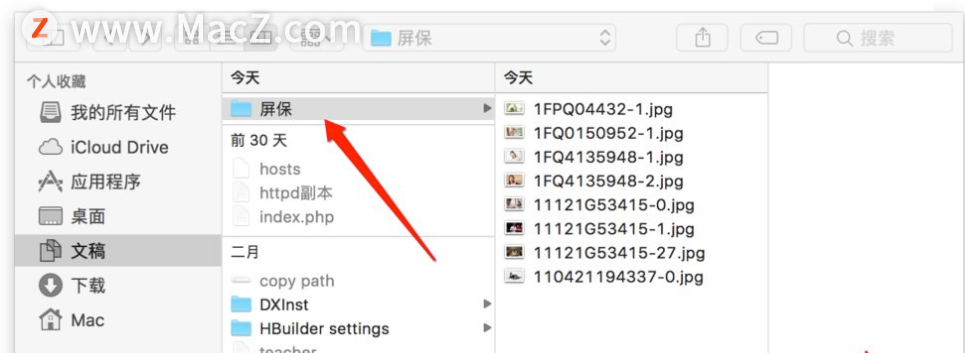
5.关闭选择窗口后,在桌面与屏幕保护窗口中央就显示了该文件夹中放有的图片。在左下角找到要开始屏幕保护程序的时间,比如我就选择了电脑没有操作1分钟后即开始屏幕保护程序。
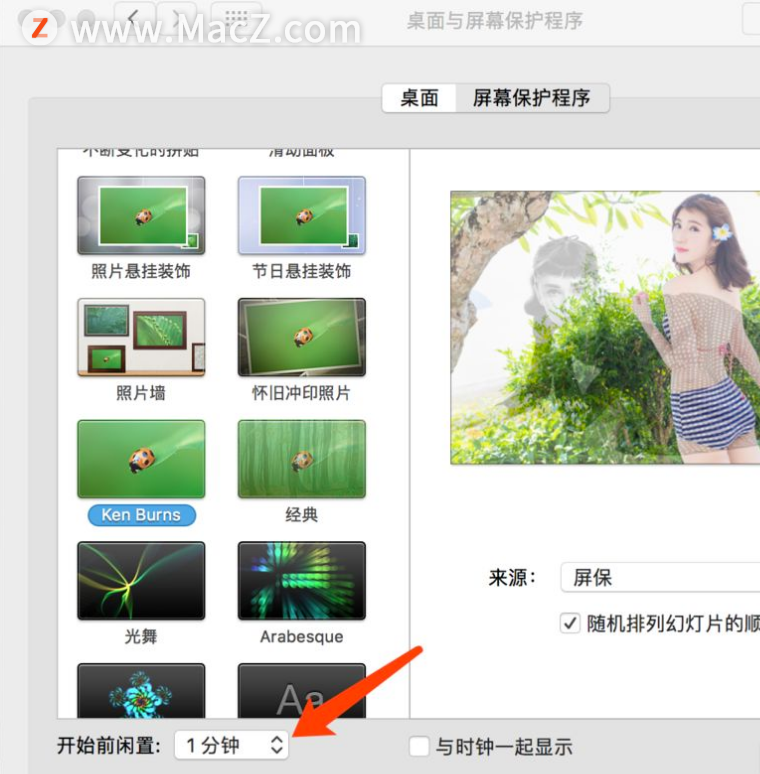
以上就是“Mac新手使用技巧——Mac更改桌面图片”全部内容!




![RedHat服务器上[Errno 5] OSError: [Errno 2]的解决方法](https://img.pc-daily.com/uploads/allimg/4752/11135115c-0-lp.png)

