随着现在电脑配置的不段升级,win10也成了更多人的选择,安装win8以上,固态硬盘普遍采用GUID模式了,今天我们给电脑加个固态硬盘,看下Bios里面哪些设置需要改动的

首选用U盘进到winpe模式里面,打开分区工具
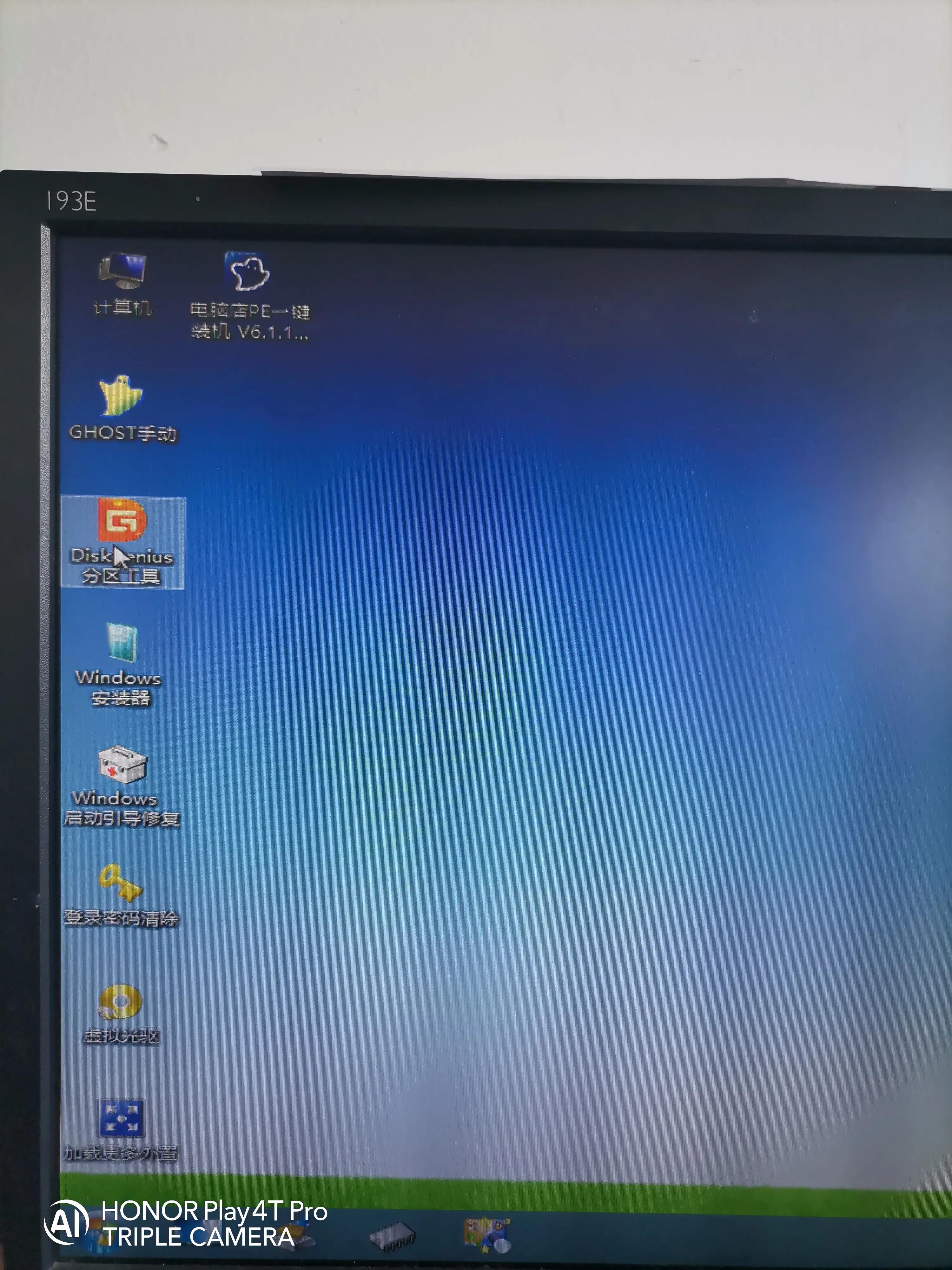
选择我们的固态硬盘
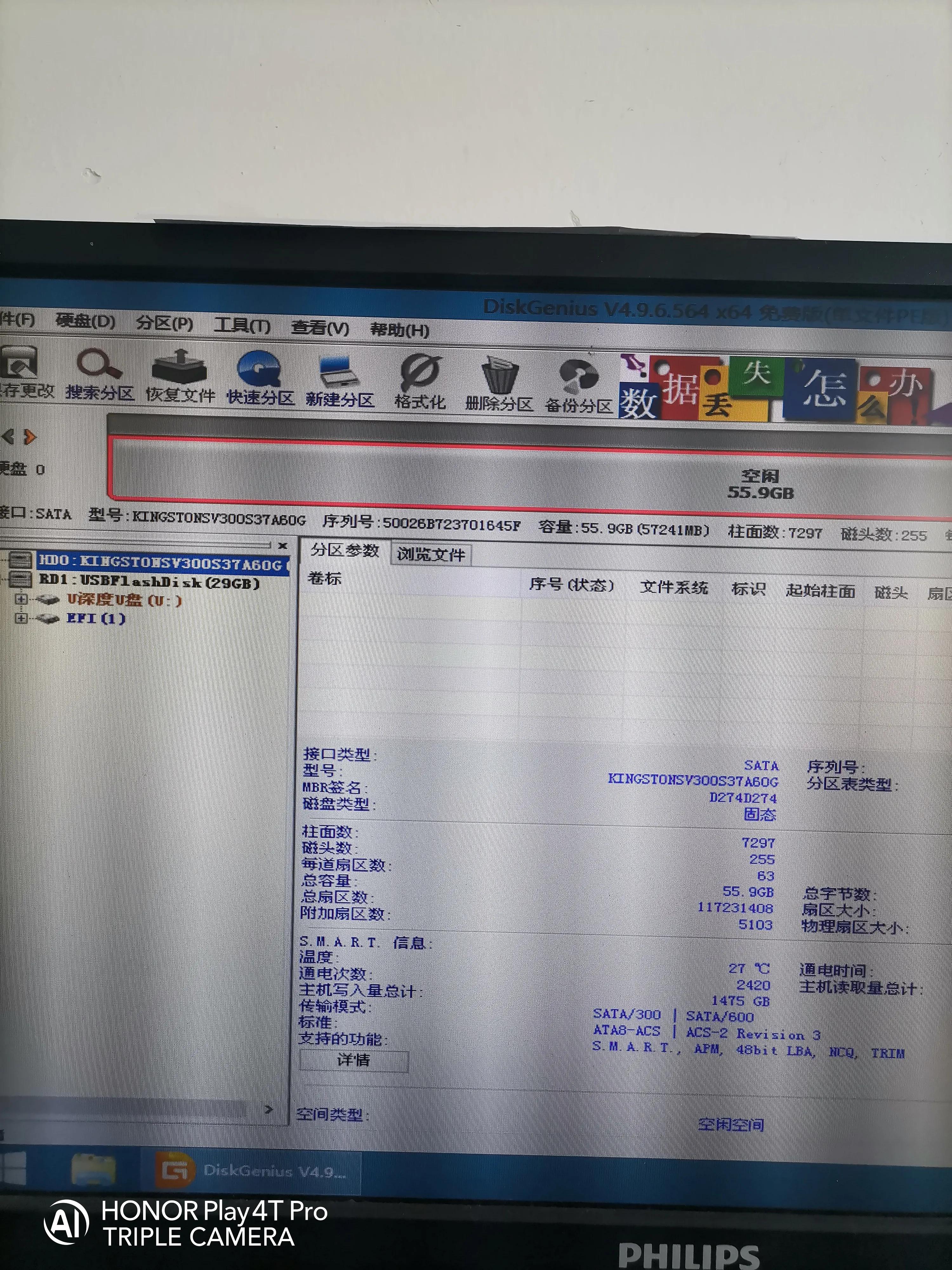
点击上方快速分区
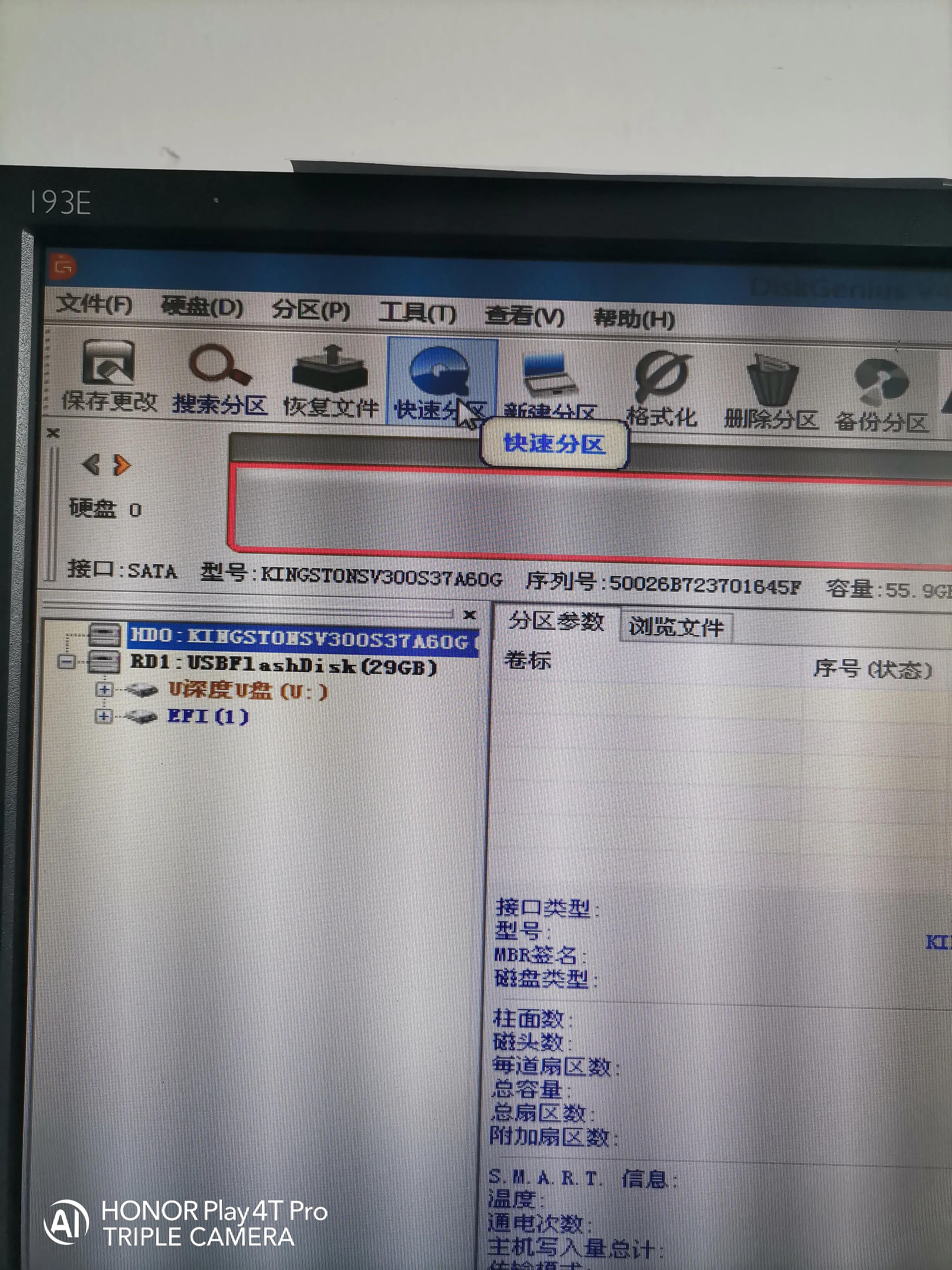
我们选择GUID模式,自定义分一个区就好了(60G的固态硬盘也就适合当个C盘了)
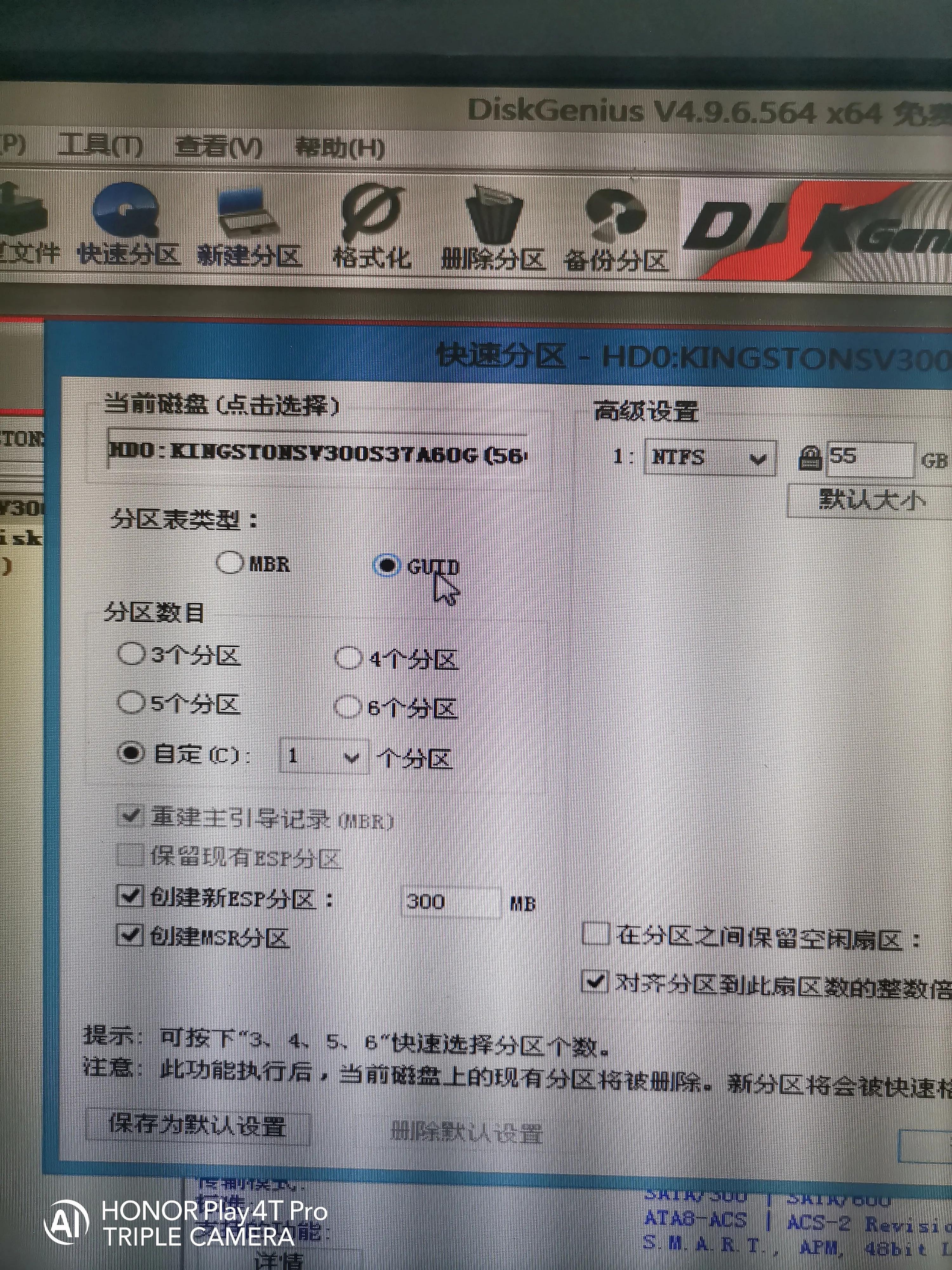
特别注意,对齐分区选择4k对齐,然后点确定
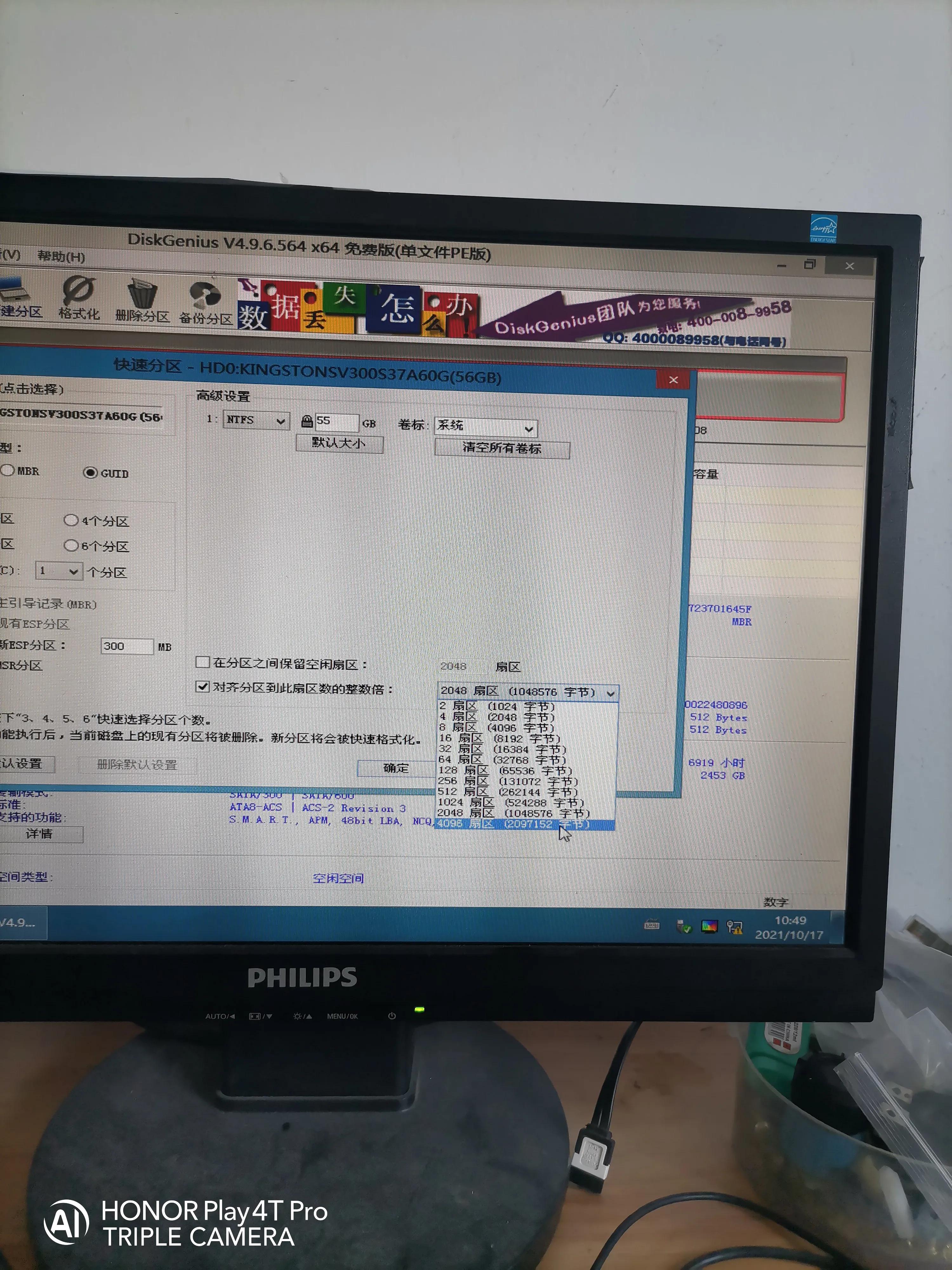
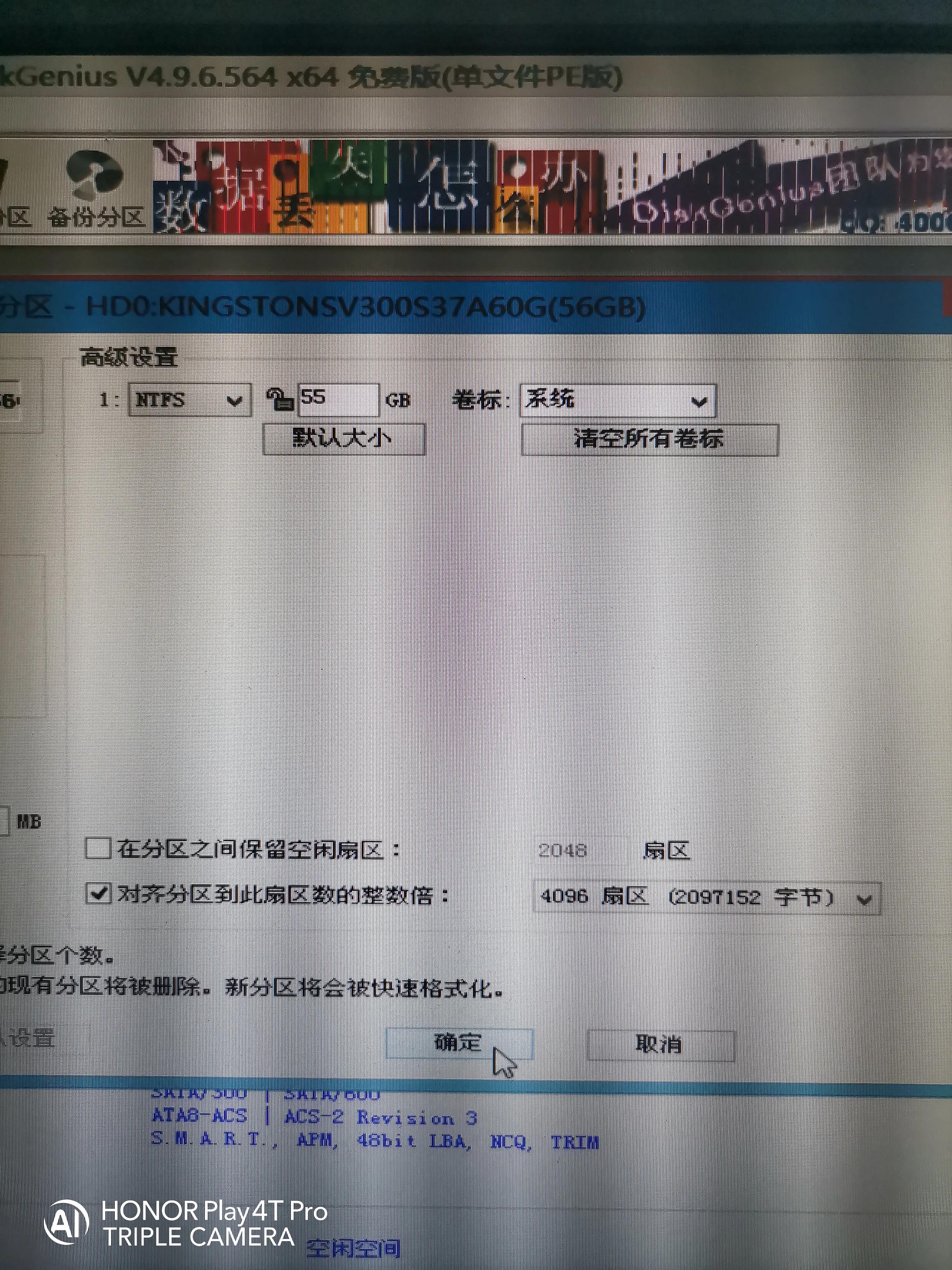
分区完成后点击关闭
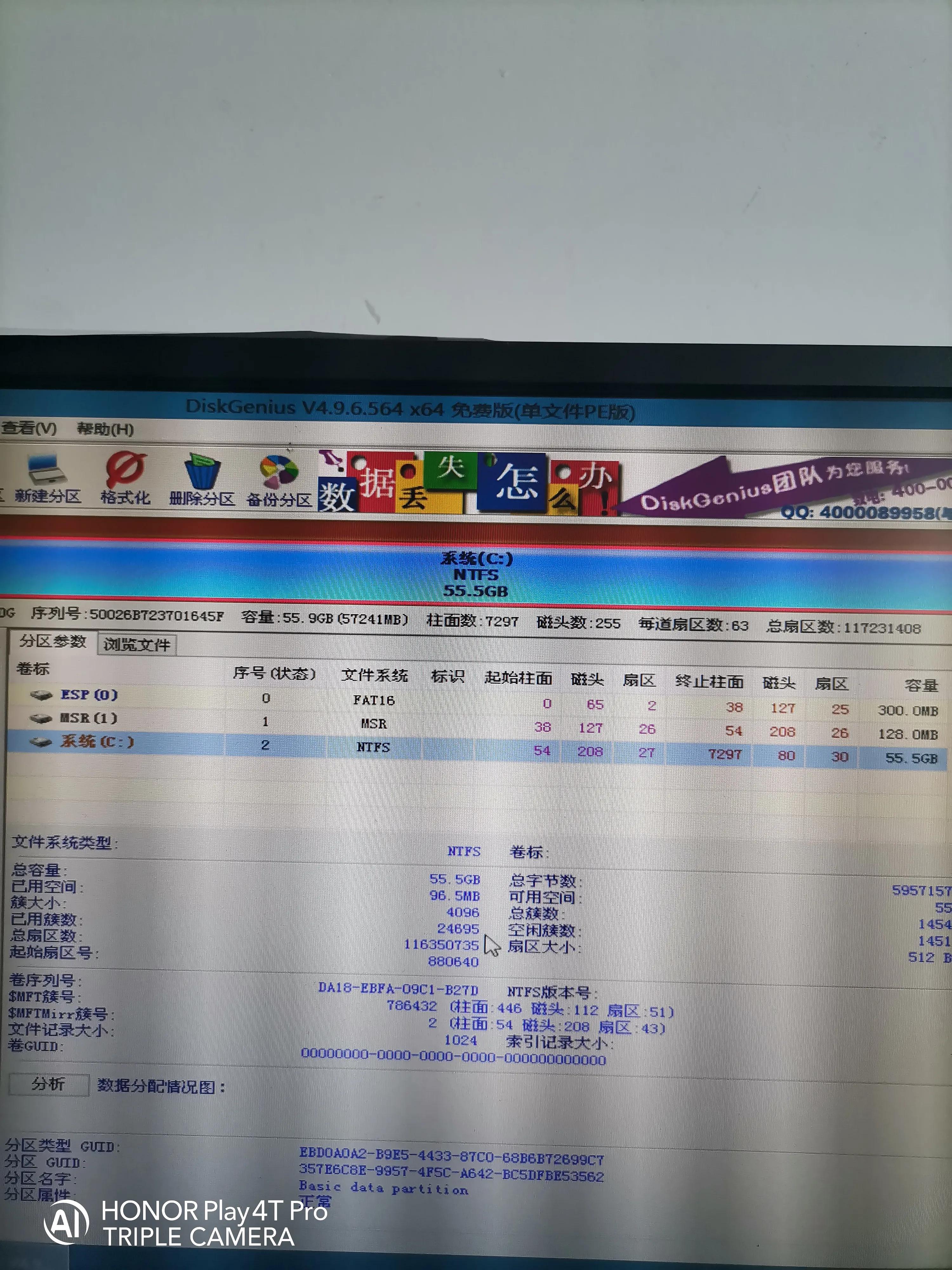
选择我们的系统盘,把win10系统ghost上去(仔细一看系统13.86G,有点闷了),运行完后会自动重启
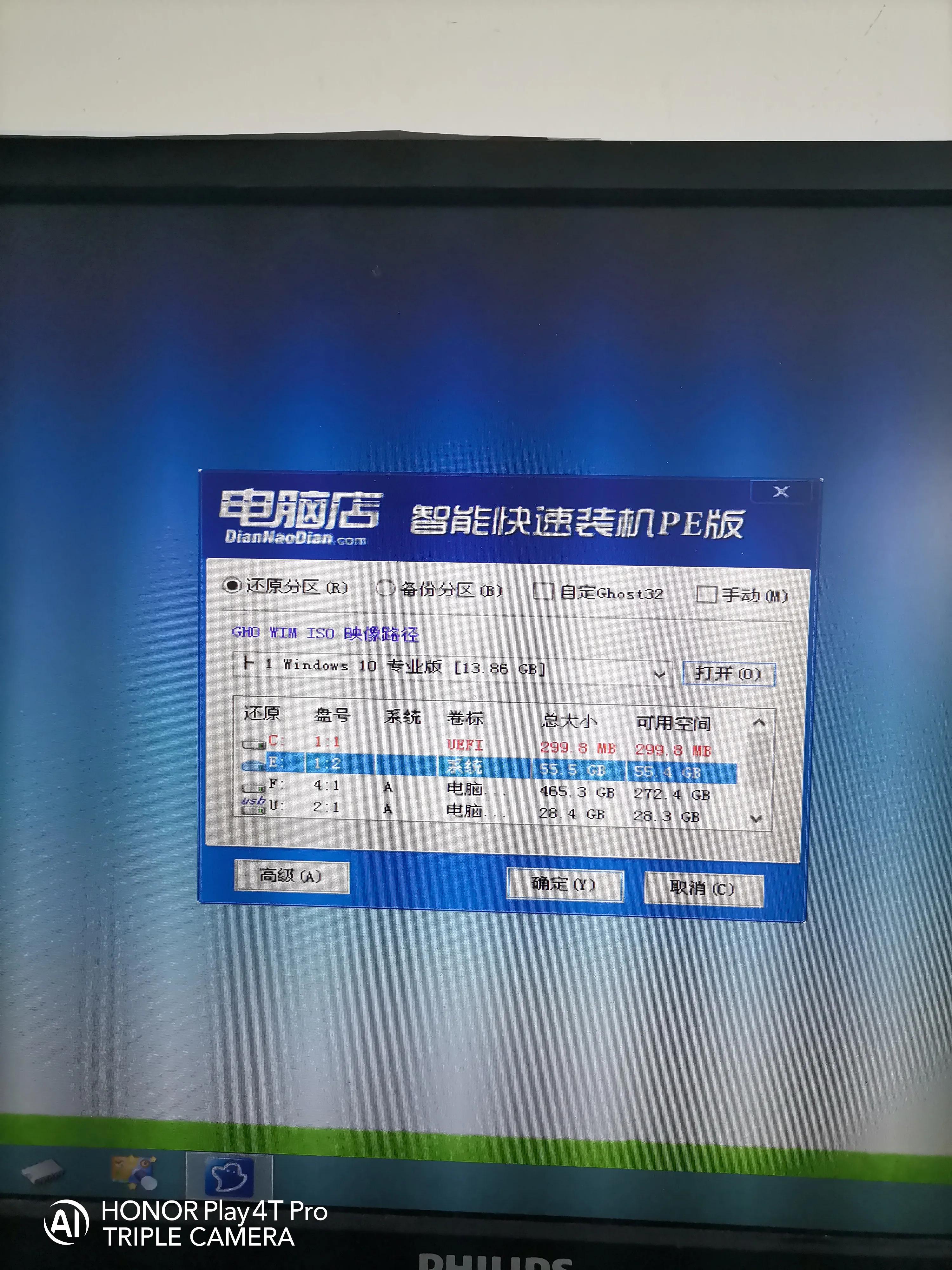
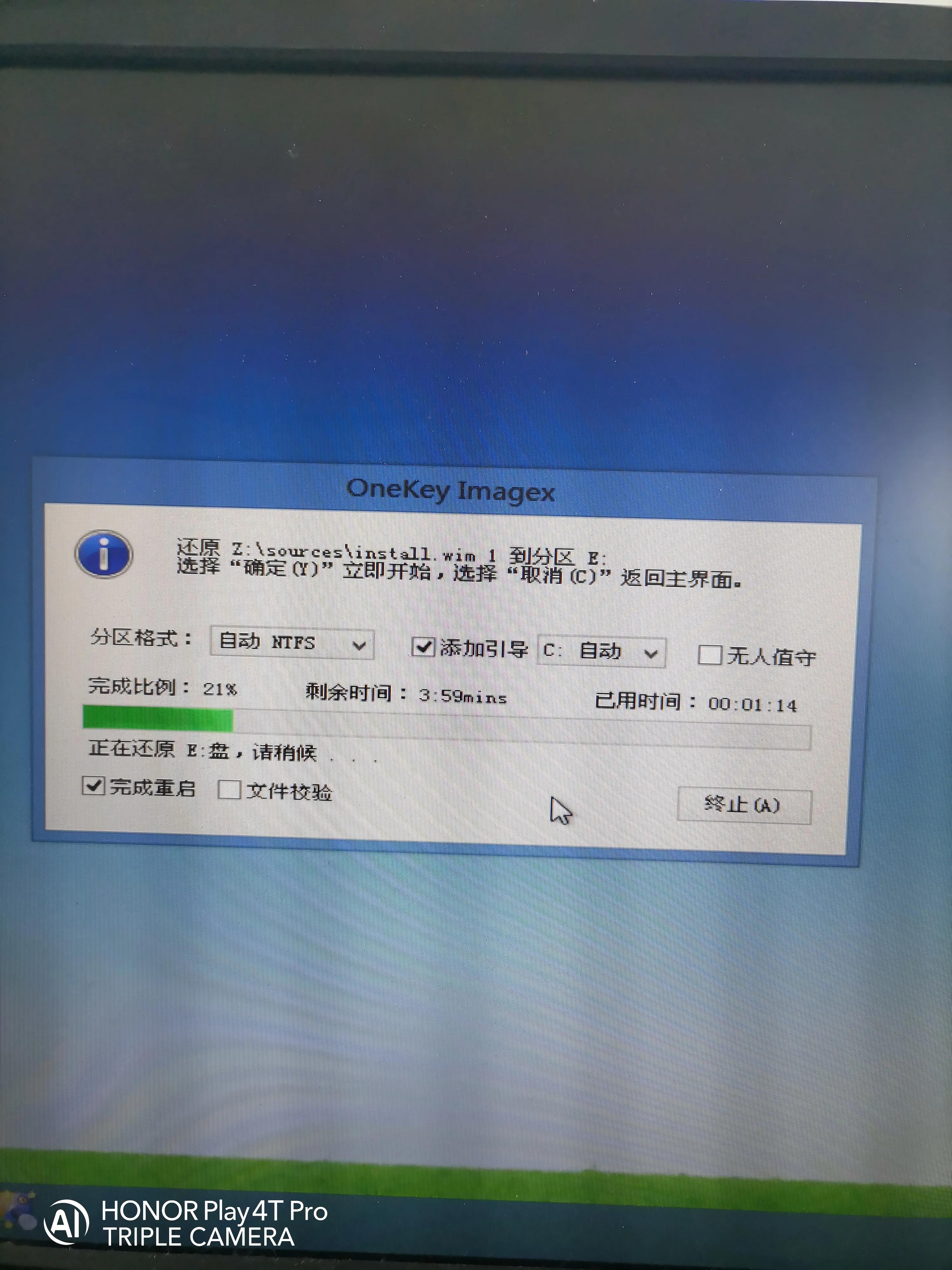
重启电脑,开始按Delete键进Bios,选择高级模式(每款主板Bios界面不一样,但修改方式差不多)
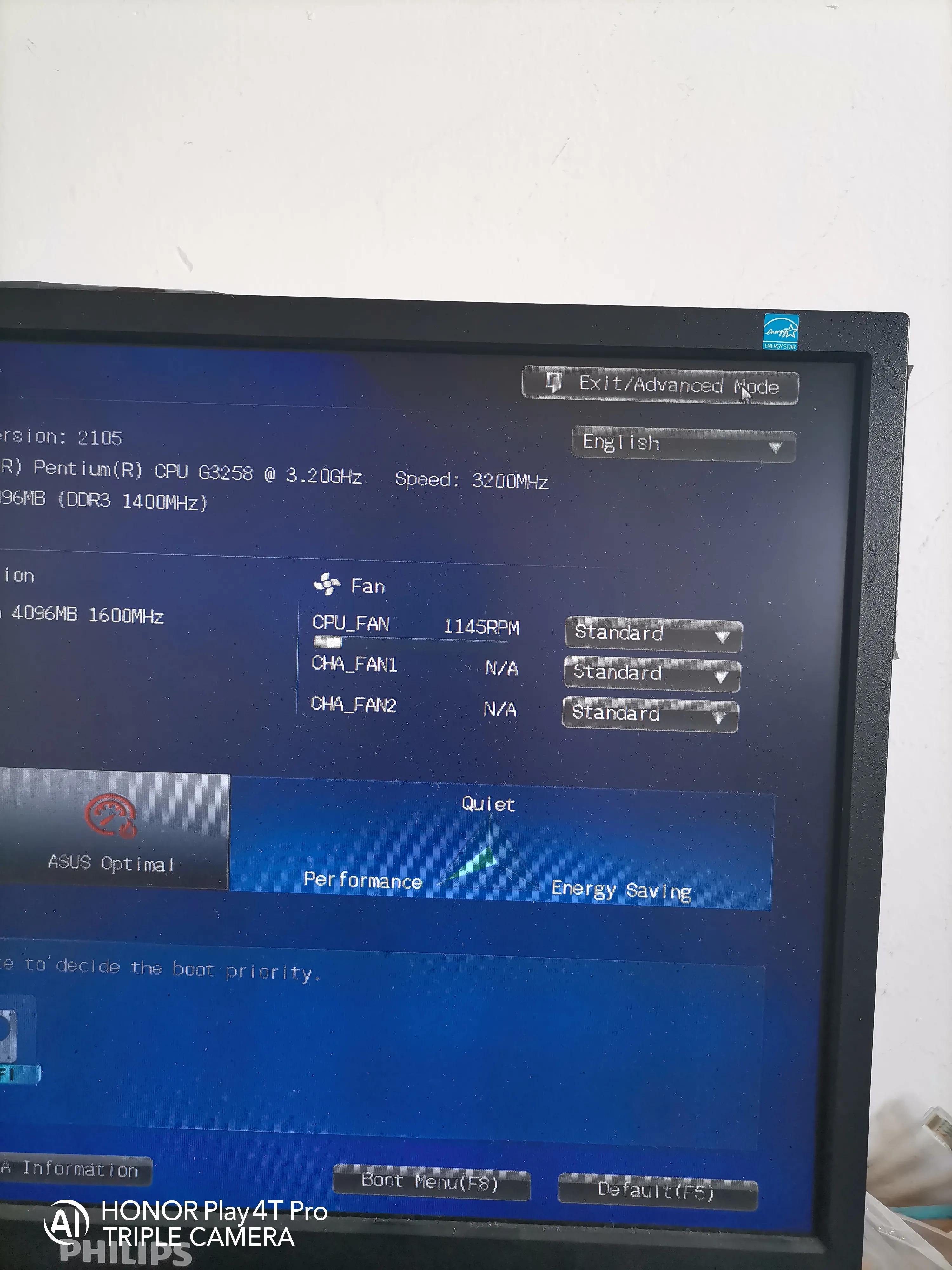
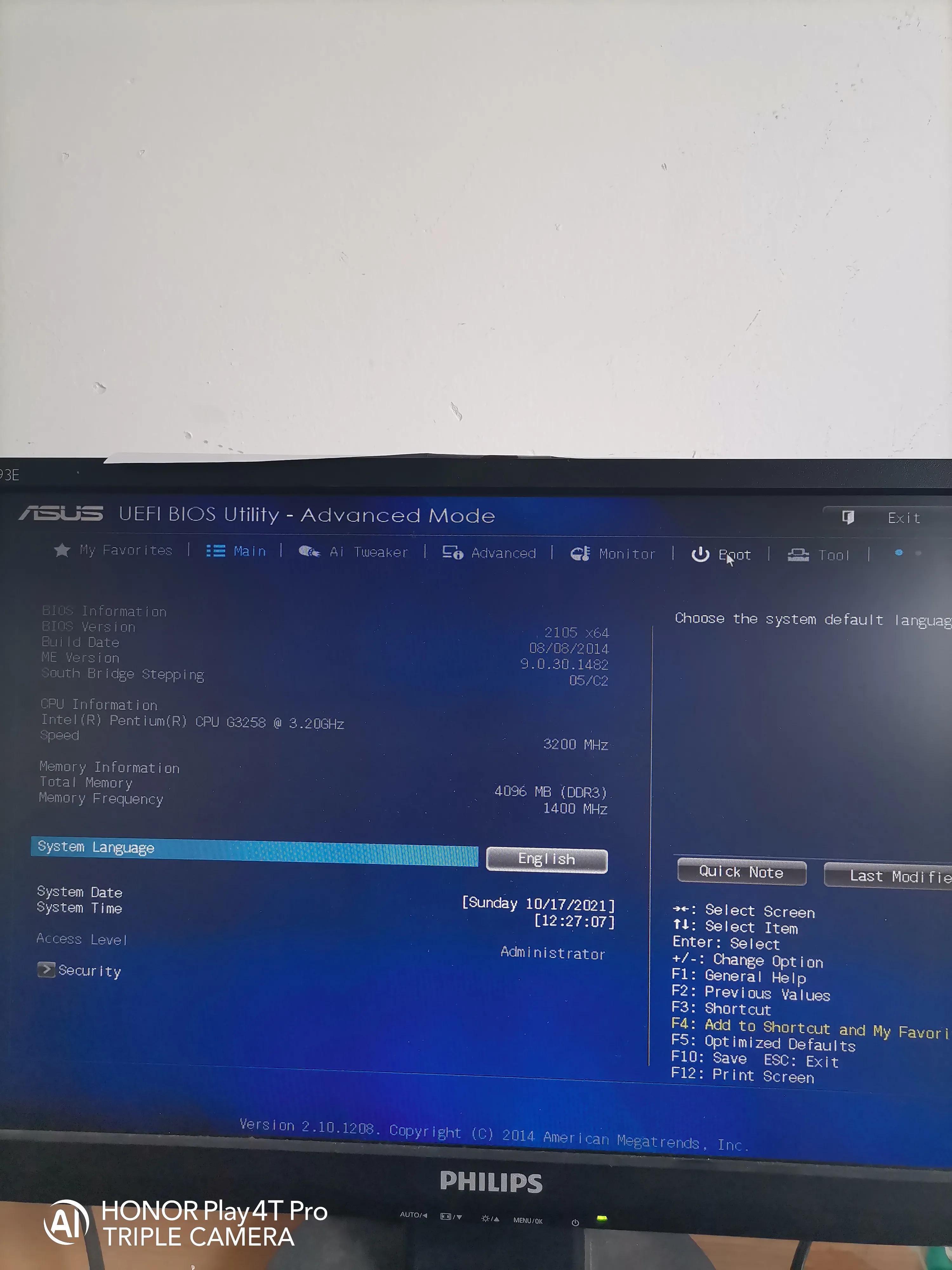
华硕主板比较简单,选择BOOT项下面的CSM回车,看到引导启动是UEFI and Legacy两种方式都可以启动就不用改什么了
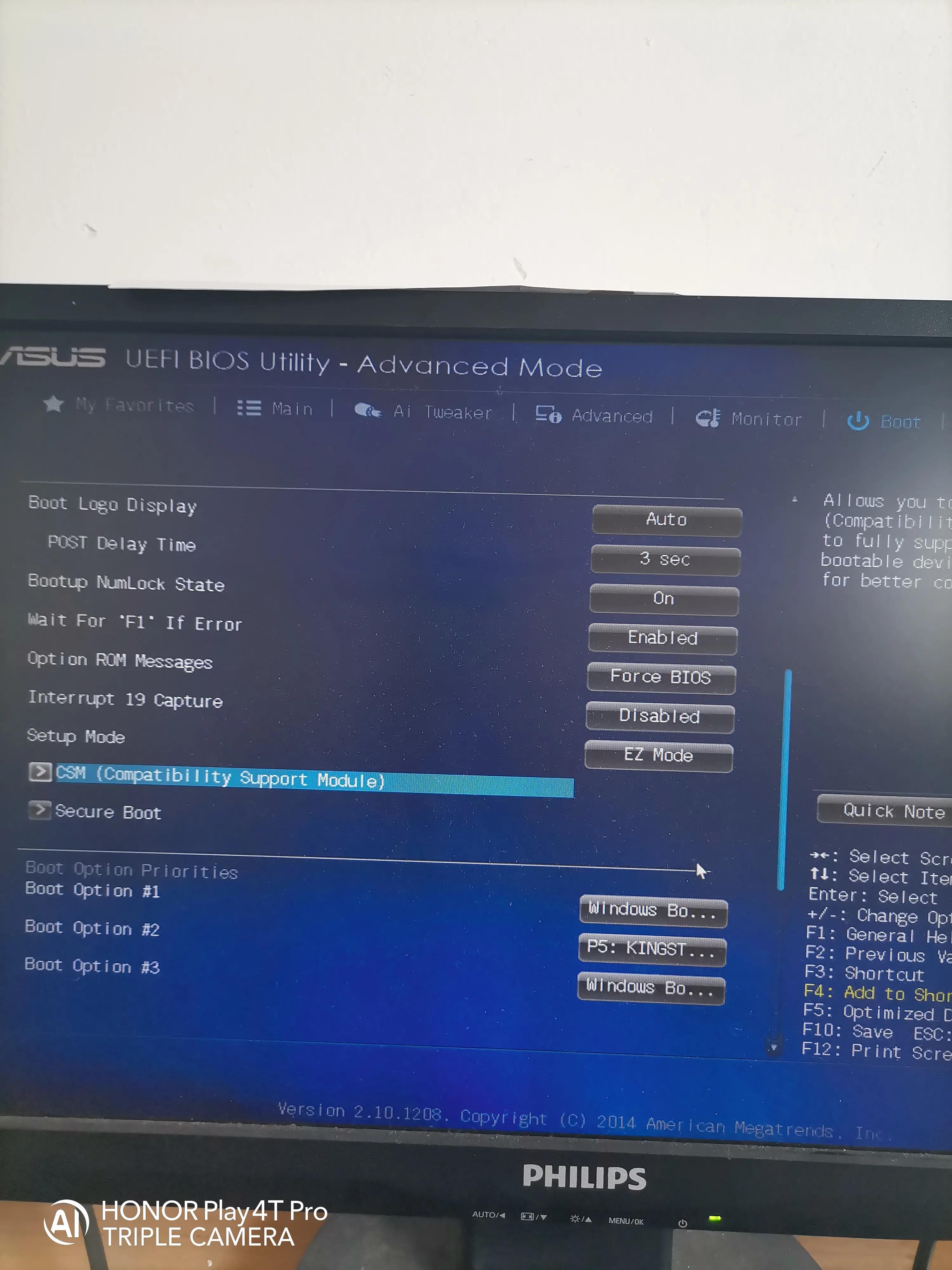
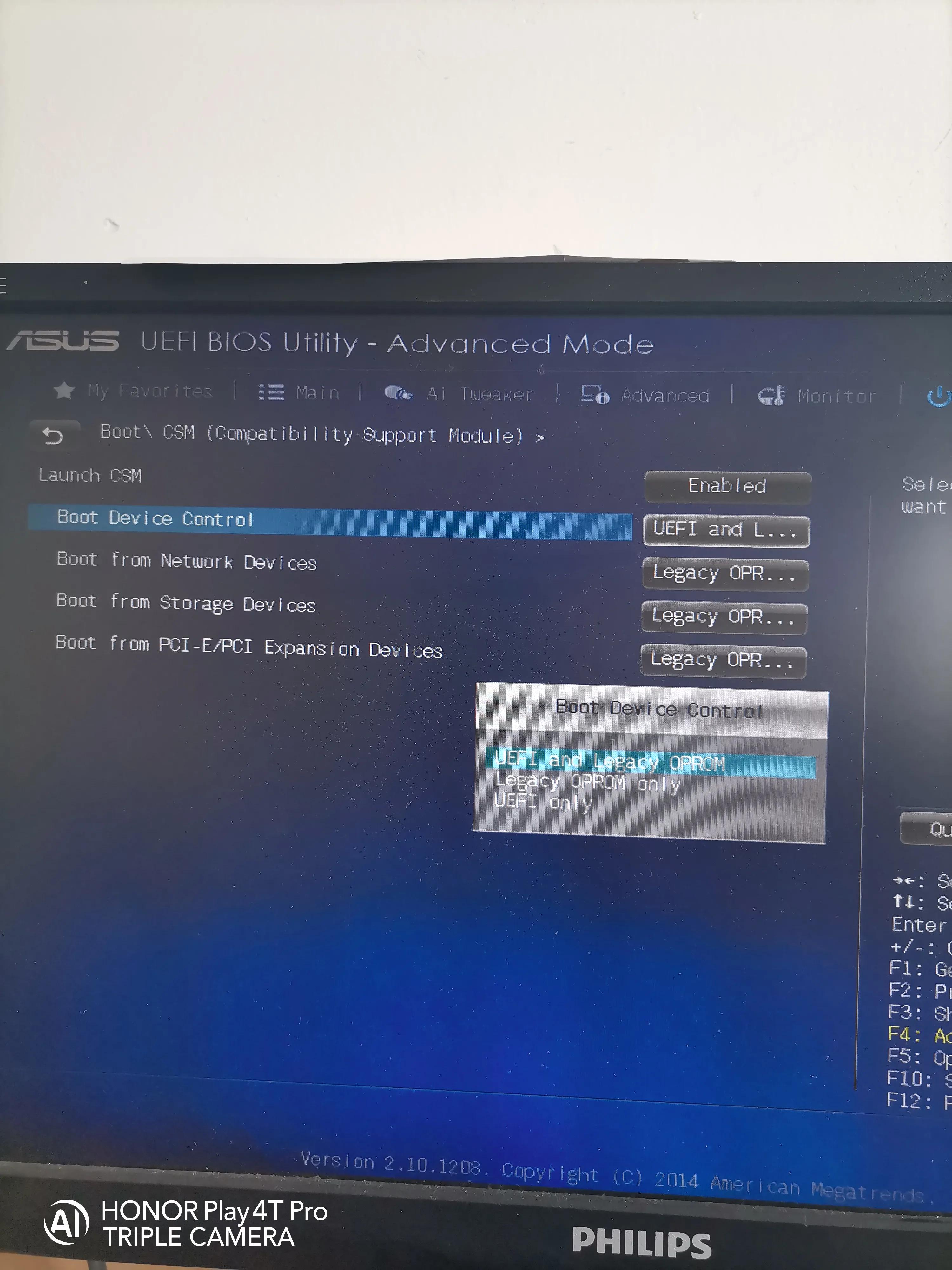
开机运行到这个界面,系统局然反复重启,此时,我想到之前的那个系统肯定有问题
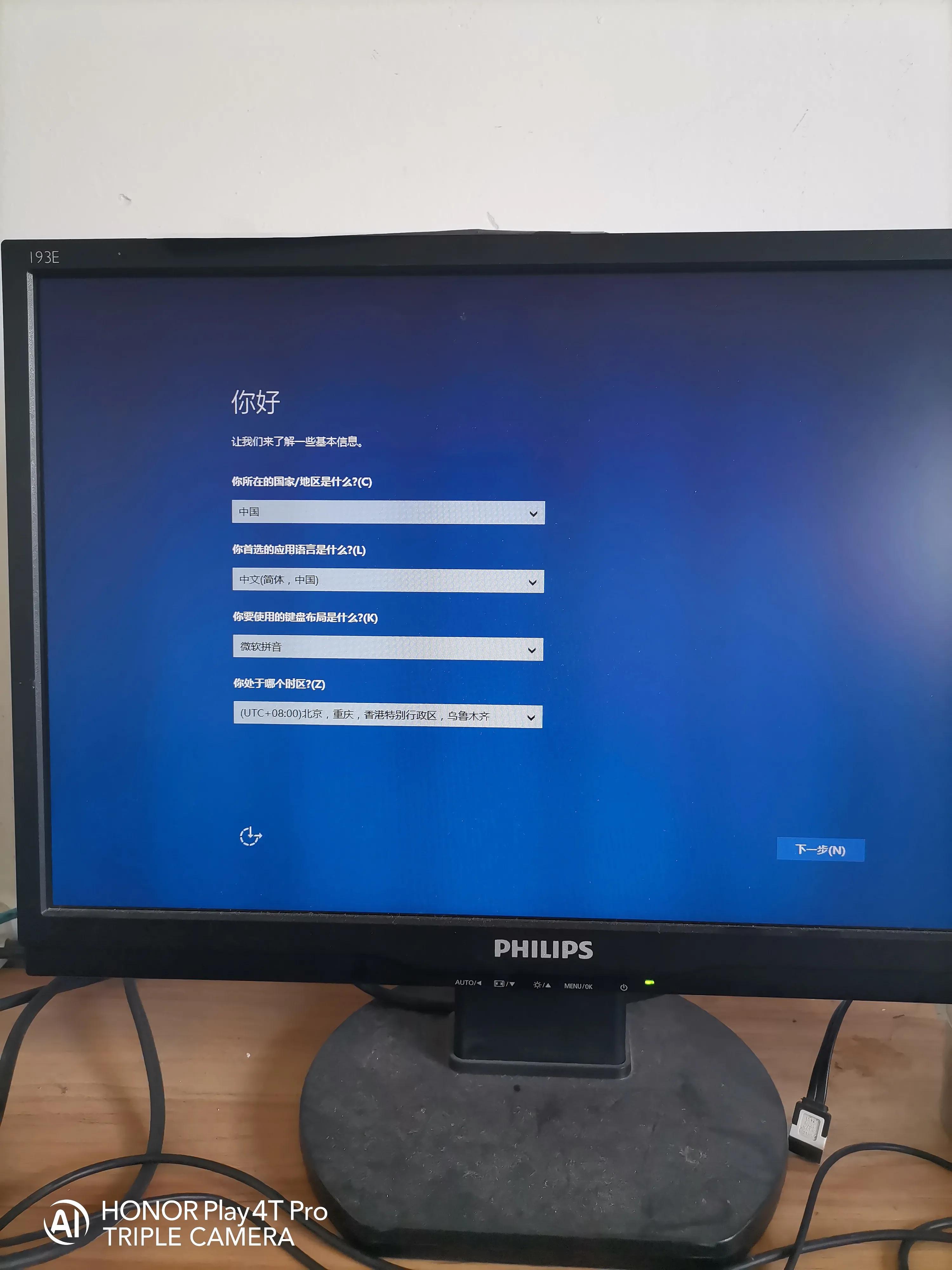
只能下了个win10系统重新进winpe
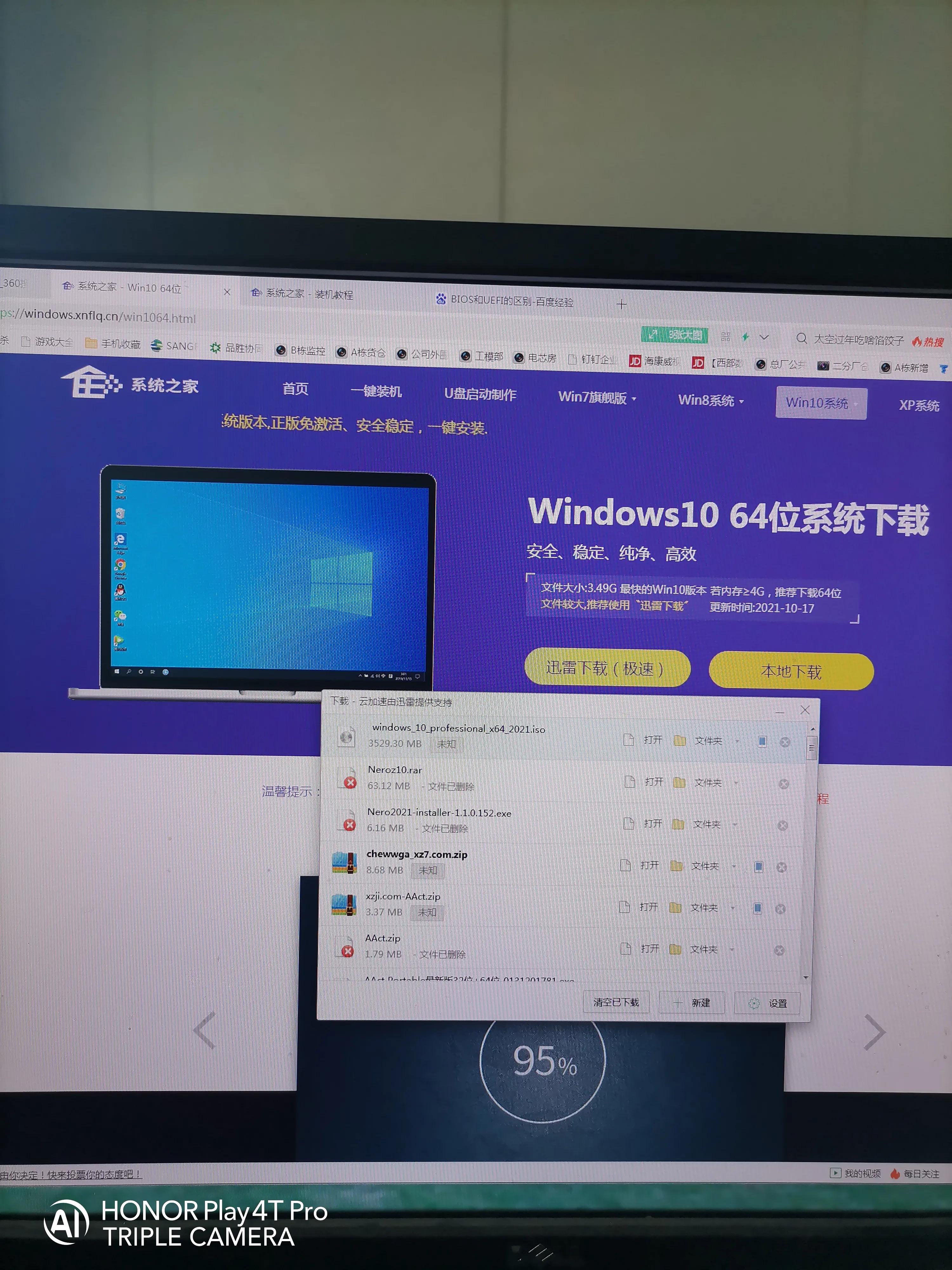
换了个win10系统,发现下载的iso后缀的系统不符合
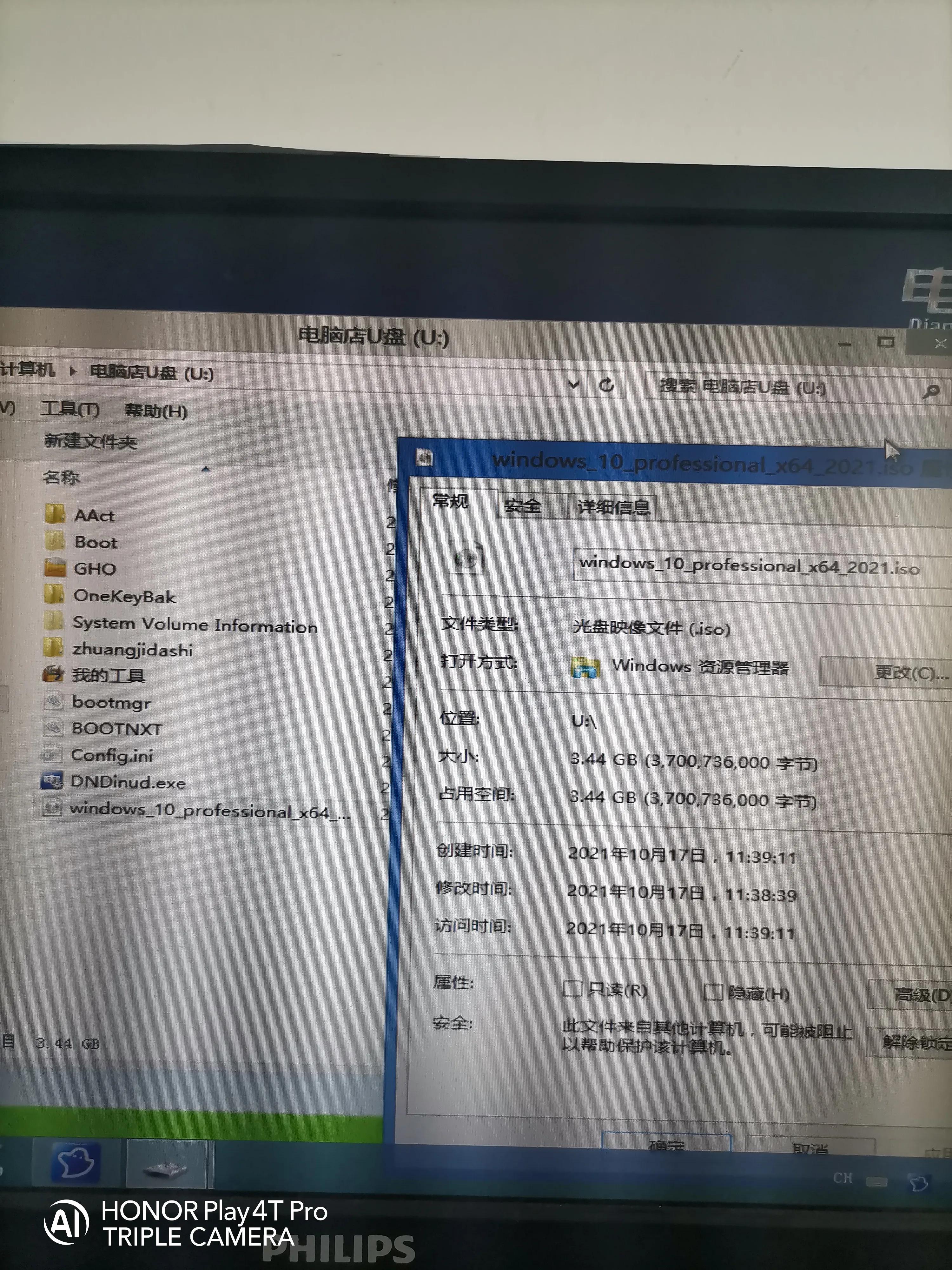
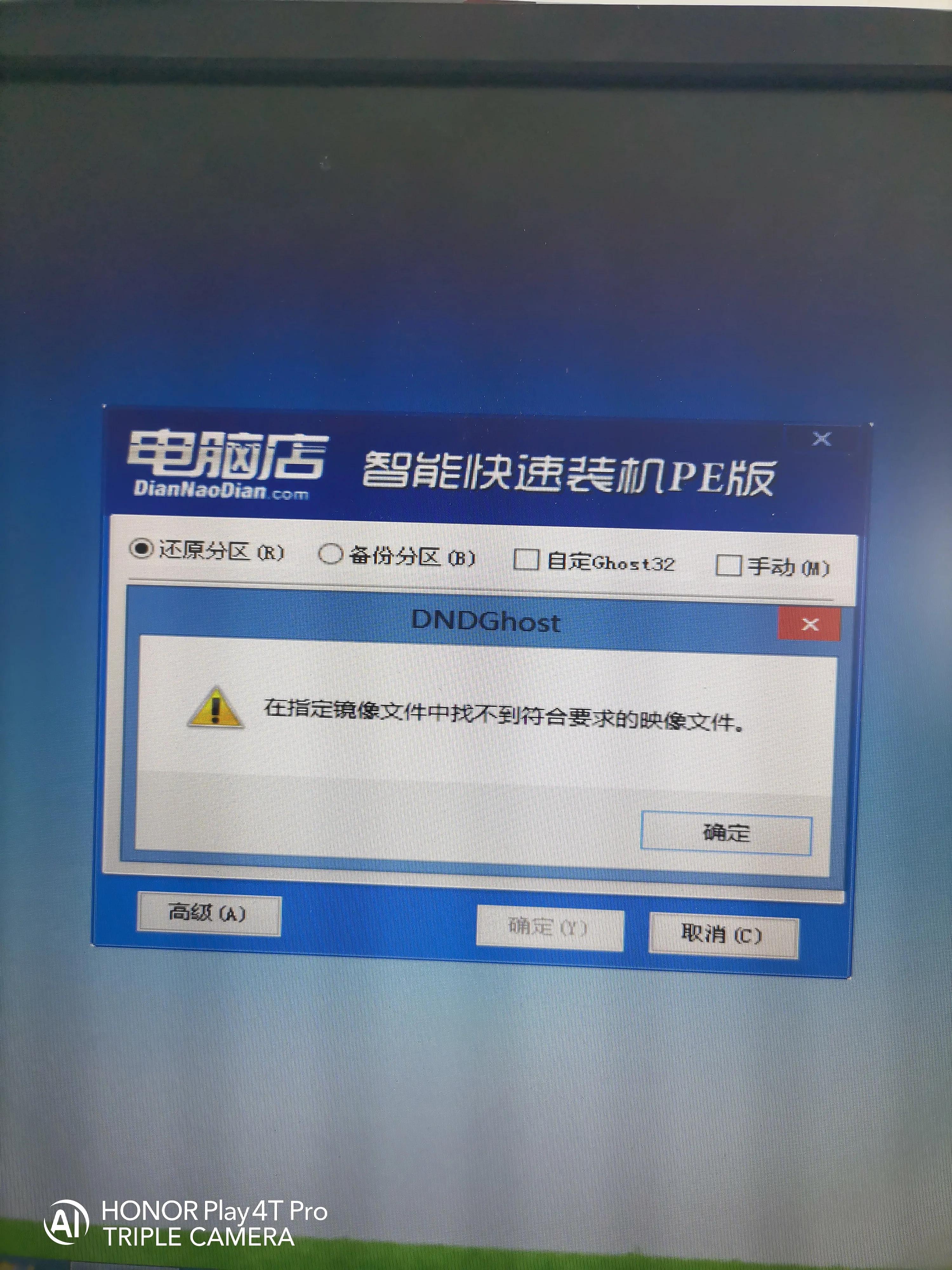
只能用桌面上的虚拟光驱安装了
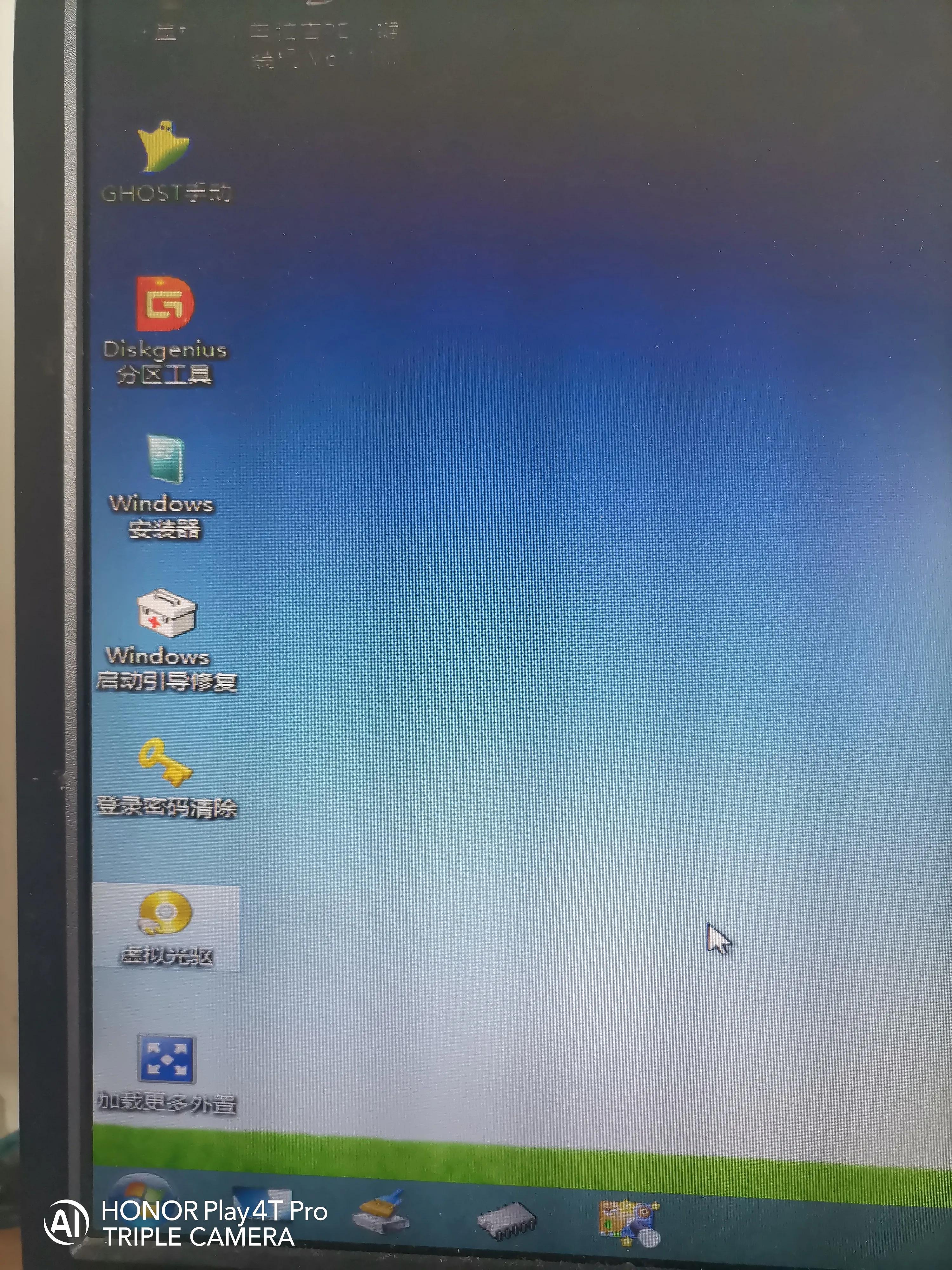
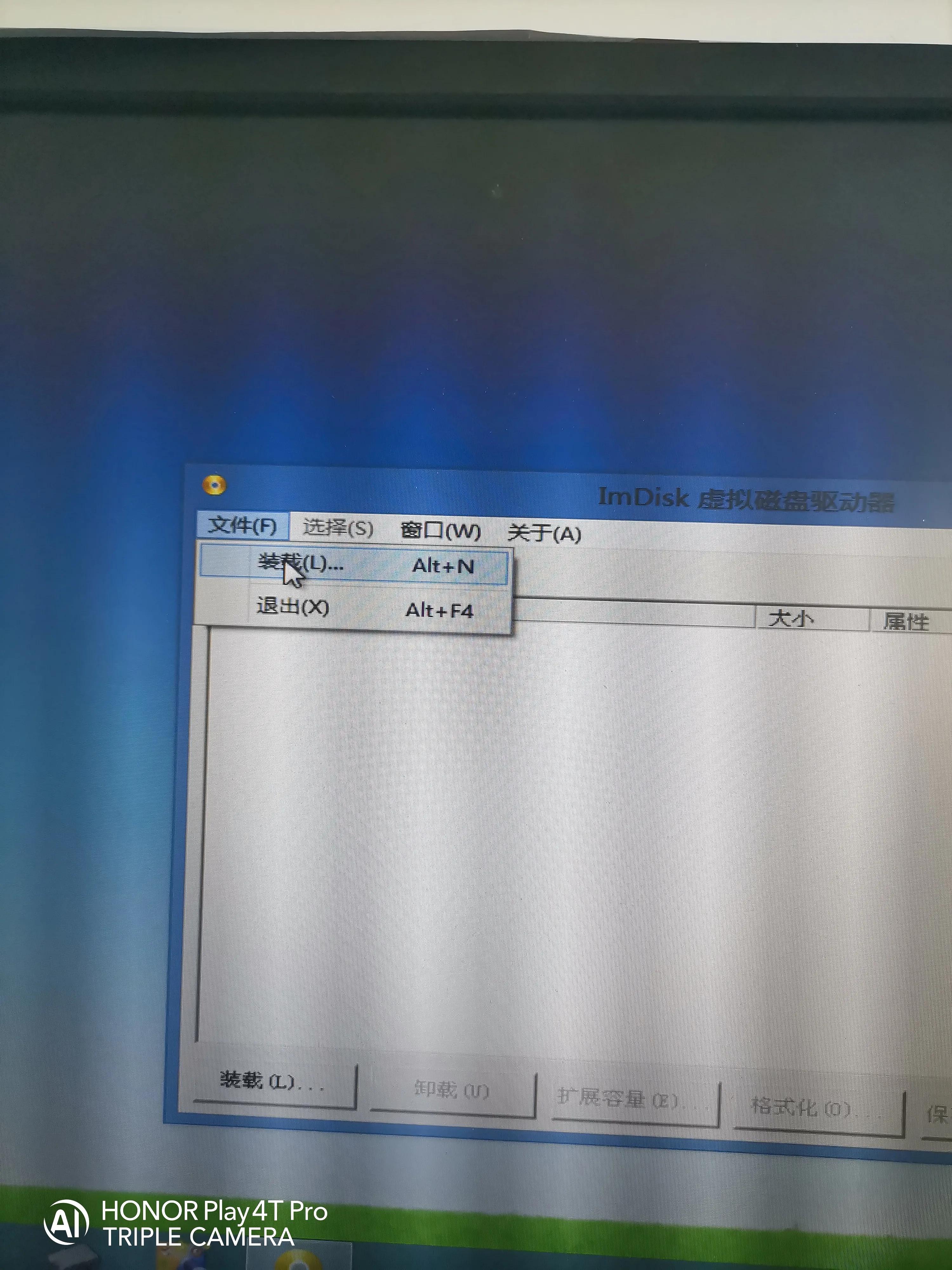
选择刚刚的win10装载上去,点击确定
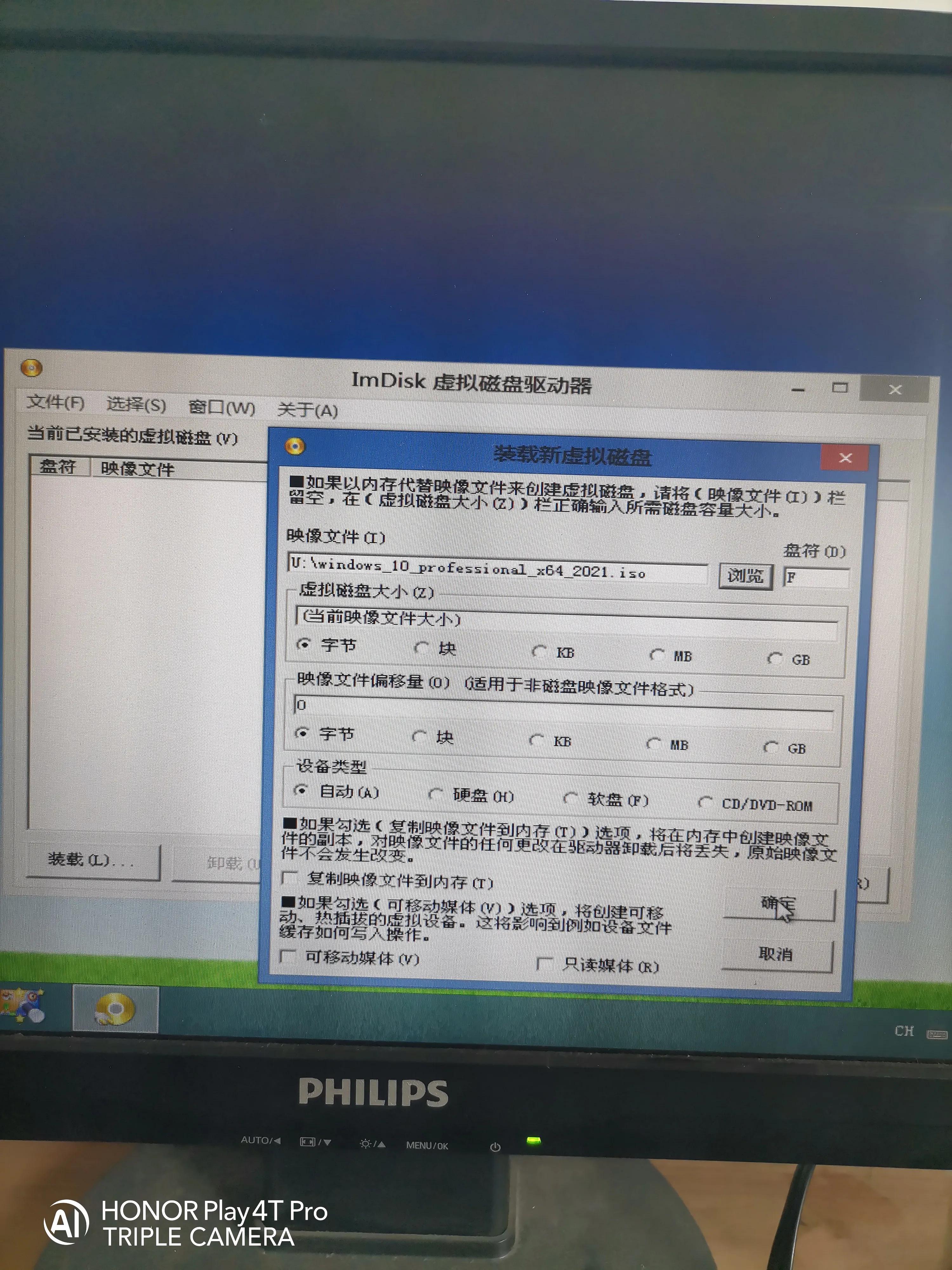
打开桌面计算机,选择CD驱动器打开
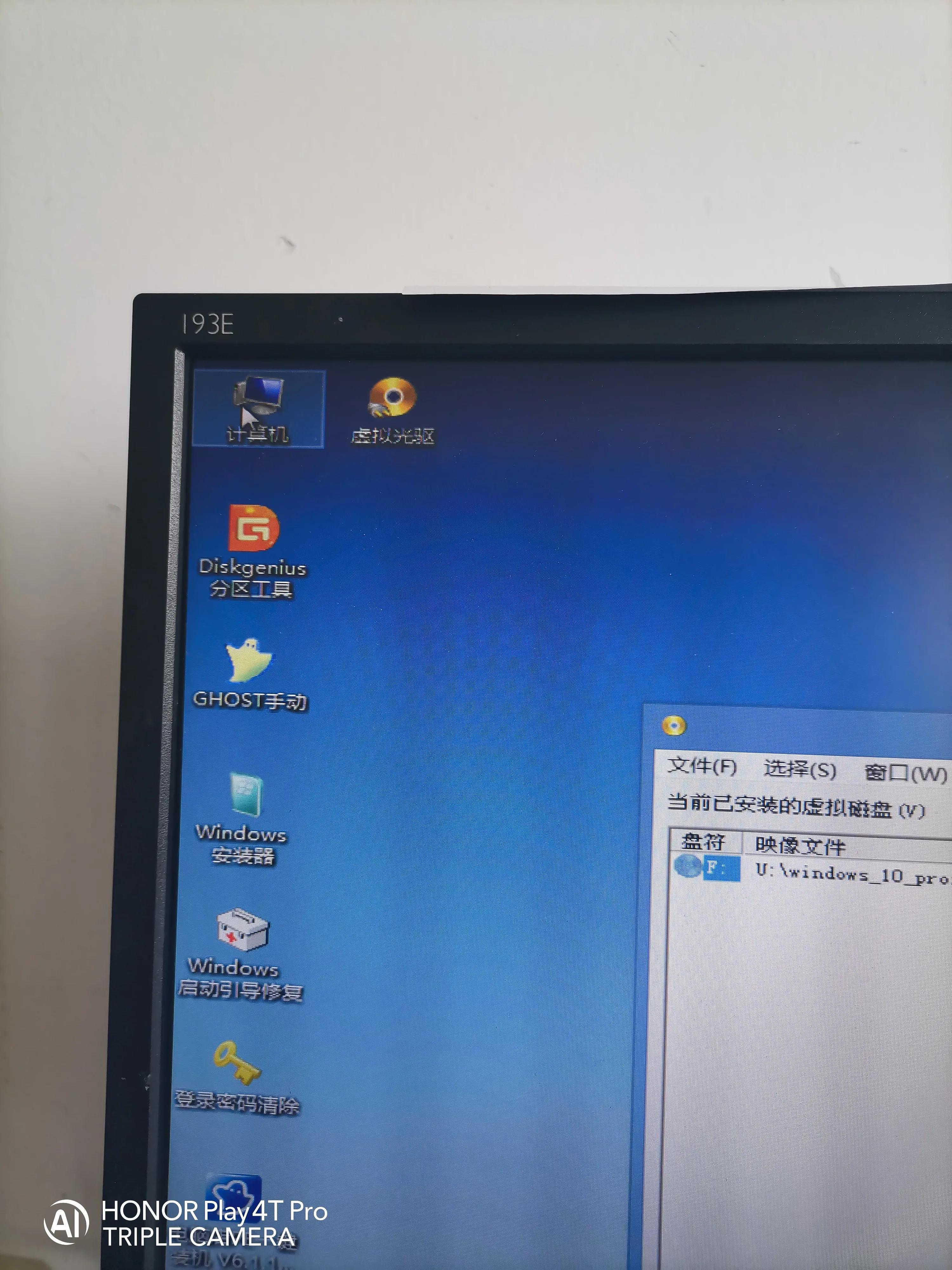
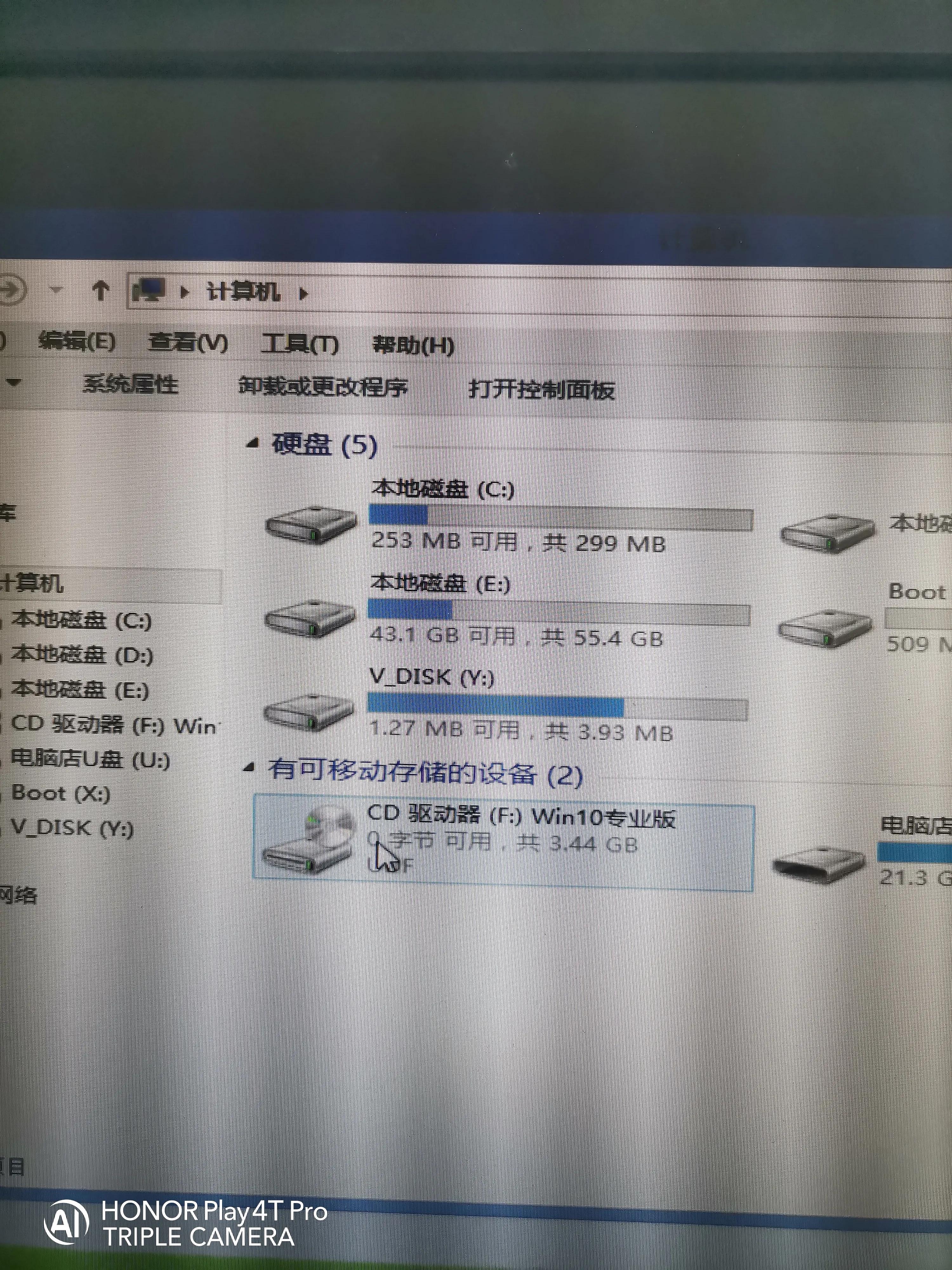
选择安装win10,安装完后会自动重启

电脑重启后,系统正常安装,安装完成后,开机进系统只要8秒,点开文件速度也快了,换了固态盘果断不一样
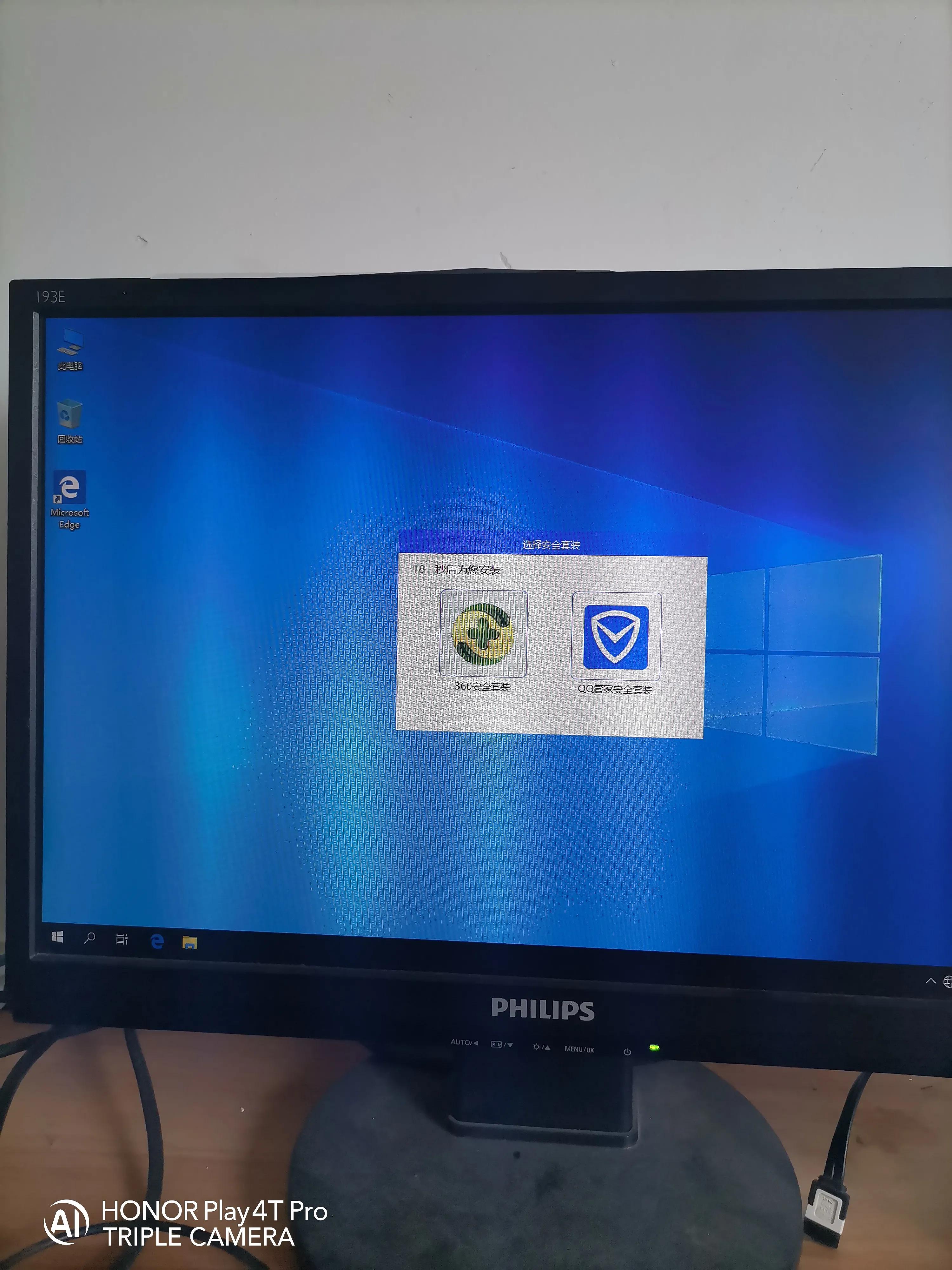

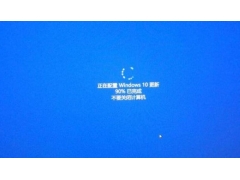
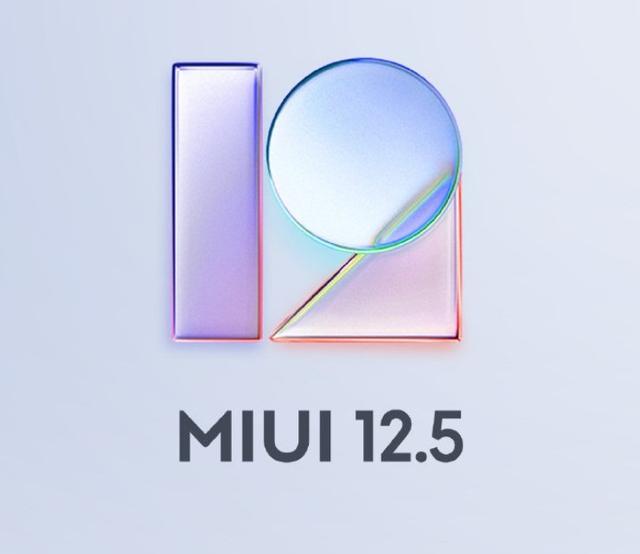

![RedHat服务器上[Errno 5] OSError: [Errno 2]的解决方法](https://img.pc-daily.com/uploads/allimg/4752/11135115c-0-lp.png)

