用Win10这几年最大的感受呢,就是它相对Win7来说比较坚强,非硬件问题,很少出现开机直接黑屏,需要进入安全模式或调试模式的状态。但也正因为系统比较“强壮”,微软也非常放心的取消了开机按F8进入安全模式的快捷方式,呵呵!
所以,当我们有时系统碰到问题,需要进安全模式时,就不知道怎么操作了,今天就给大家讲讲如何进入WIN10安全模式的方法。
方法一:
1、首先我们在桌面左下角处点击“开始菜单”的图标,点击“电源”选项,会弹出一个选择菜单,这时按住“Shift键”, 再点击“重启”选项;
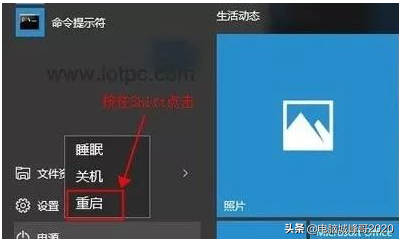
2、稍等一会之后,我们会进入以下的选择界面,我们选择“疑难解答”。
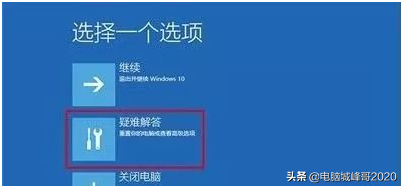
3、这时再点击“高级选项”

4、在高级选项中,我们选择“启动设置”,如下图所示:
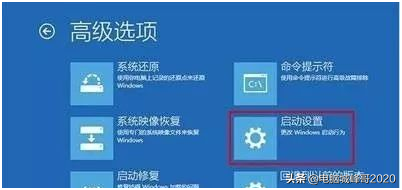
5、最后我们点击“重启”。

6、在启动设置这个界面中,我们但是很多选项,点击菜单前面对应的数字即可进行选择,其中4、5、6项都是安全模式选项,按照自己的需求选择吧!
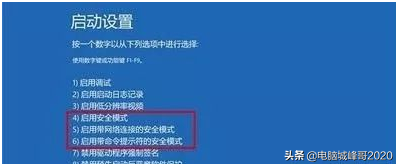
方法二:
1、我们在桌面左下角点击“开始菜单”,在任务栏的搜索框中输入“msconfig”,使用回车键确定。
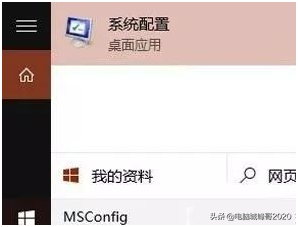
2、在打开的“系统设置”界面中,我们选择“引导”的选项,在“引导选项”中勾选“安全引导”,并且确定。
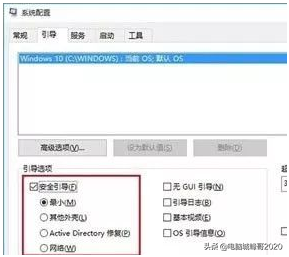
3、下面就会弹出系统配置的提示,我们直接点击“重新启动”即可进入Win10的安全模式中。
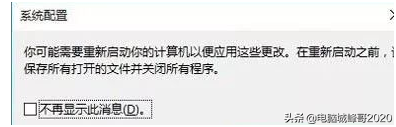
4、最后需要注意一下,我们在安全模式完成工作之后,一定要再进入刚刚的“系统设置”中,在常规的选项卡的启动选择,将“正常启动”勾选才能正常启动系统中。
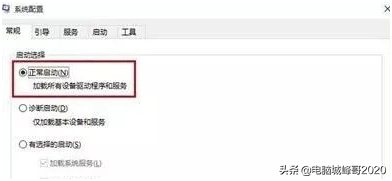
注:本文是在Win10系统可以进入的情况下设置的,如果你的系统坏了无法进入,那一般只能强制关机再开机,反复几次就会有一个疑难解答的选项了。

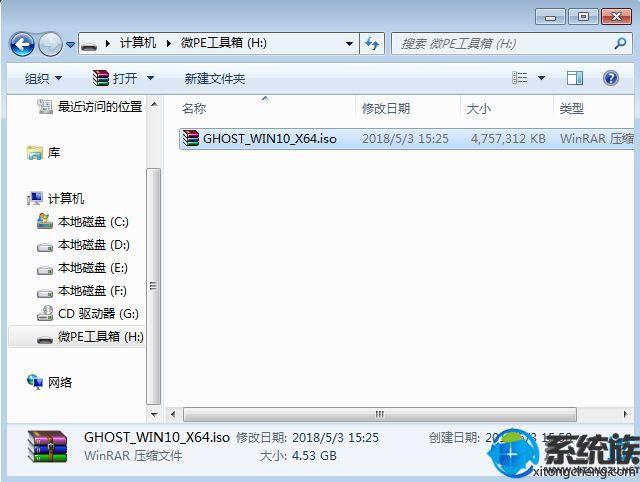
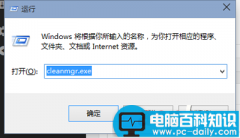

![RedHat服务器上[Errno 5] OSError: [Errno 2]的解决方法](https://img.pc-daily.com/uploads/allimg/4752/11135115c-0-lp.png)

