前言:新机器是没有分区的,下文将教大家怎么分区。(硬盘分区有可能导致数据丢失,请事先做好数据备份)
- 调用桌面图标
- 关闭系统保护
- 磁盘分区
1. 调用桌面图标
若您的出厂新机,桌面都没有此电脑的图标,请参照以下从Windows调用桌面图标 :
在桌面的空白处点右键,然后再选择【个性化】
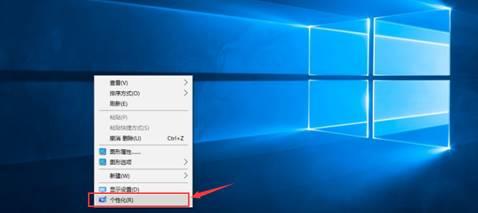
进入个性化界面以后,再点击【主题】
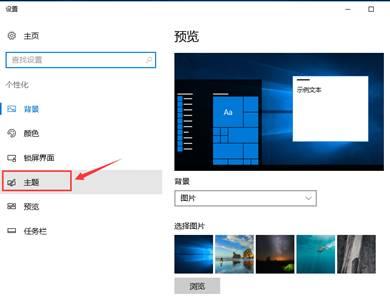
点击【桌面图标设置】,然后勾选你觉得有用的图标,然后再点击【确定】既可。
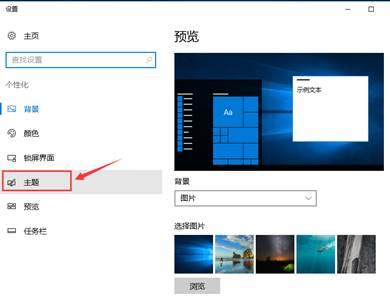
2. 关闭系统保护
在分区之前,我们需要把系统的保护分区删除,否则可能会出现无法分区、压到一半就分不过去的情况,在完成分区后如果有需要可以再把这个功能打开。如果不是新机器或者已经关闭过系统保护,可以跳过此步骤直接进入第二步——磁盘分区。
右键 此电脑 ,选择"属性"。
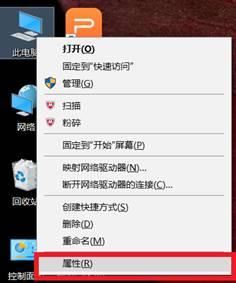
点击左手边的"系统保护"
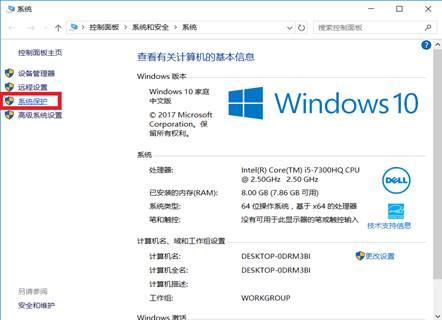
点击"配置"
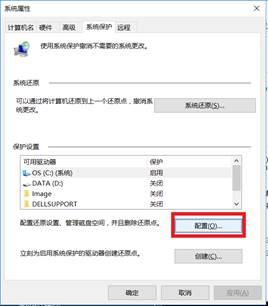
点击"禁用系统保护",然后点击"删除"
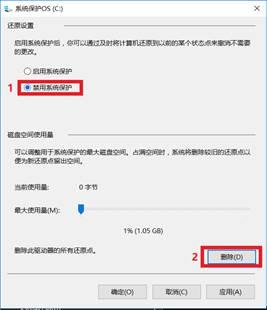
点击"继续",然后点击"确定"
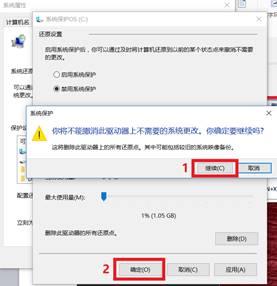
选择"关闭"
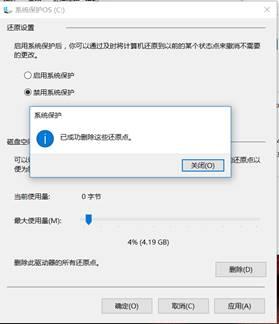
点击"确定"然后点击"是",窗口会自动关闭。关闭系统保护后,接下来就可以进行系统分区了。
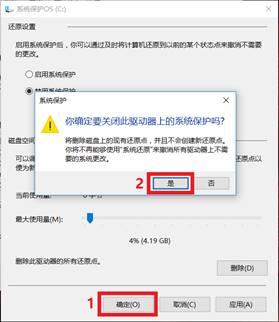
3. 磁盘分区
鼠标右键左下角的开始菜单,选择"磁盘管理(K)" (或按WIN+X键,WIN键就是键盘左下角的FN和ALT键之间那个长的像小窗户的键
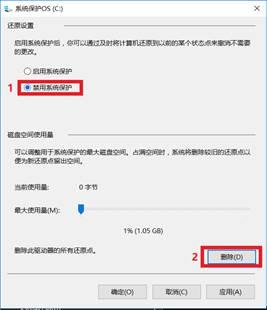
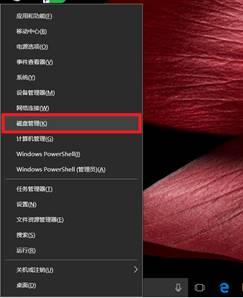
右键C盘,选择 压缩卷
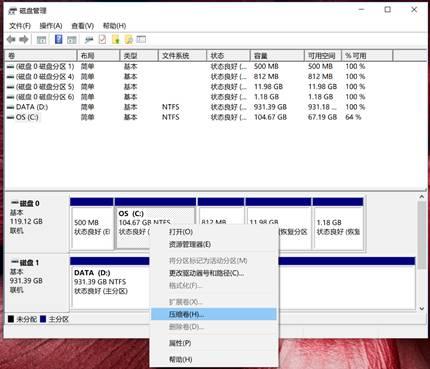
输入压缩空间量,然后点击"压缩"
"输入压缩空间量"等于 第一行数字(107,186) 减去 你想要的C盘大小(80,000) 也就是 107,186-80,000=27,186。
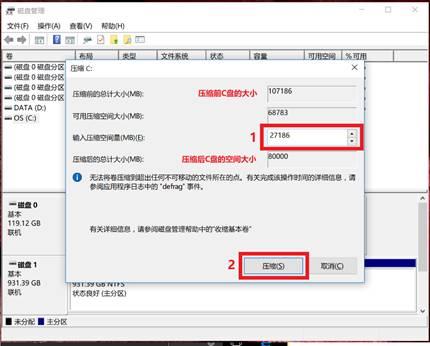
右键未分配空间,选择"新建简单卷",
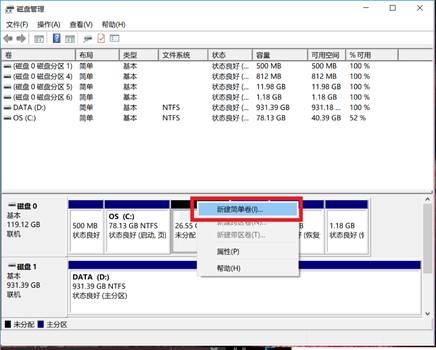
接下来一直点击"下一步",然后点击完成,新的一个分区就出现了。
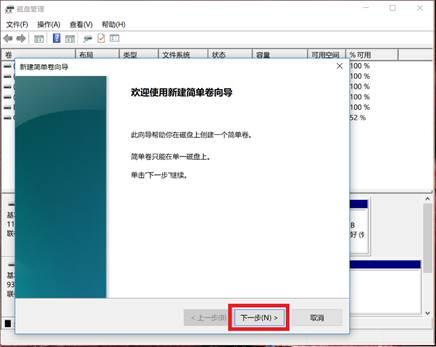
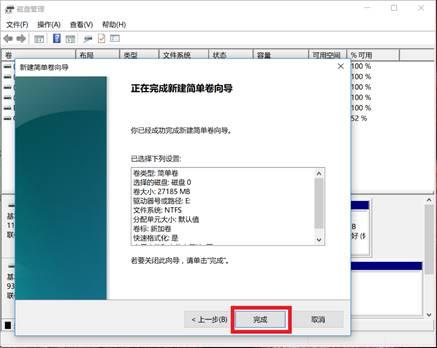
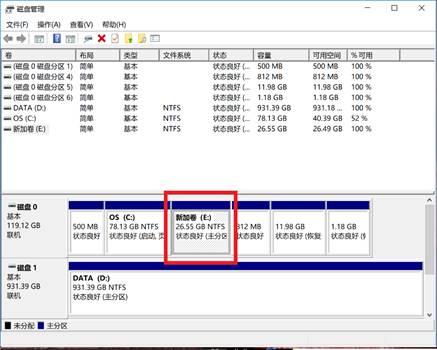
现在打开此电脑 新加卷(E)就出现了
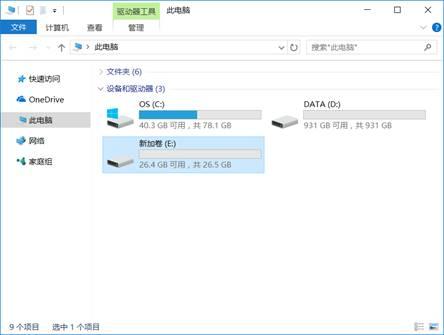
后记:如果想要对盘符的符号进行更改,可以在此界面右键选择"更改驱动器号和路径"
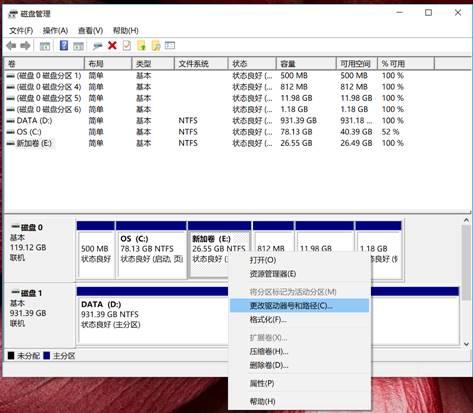

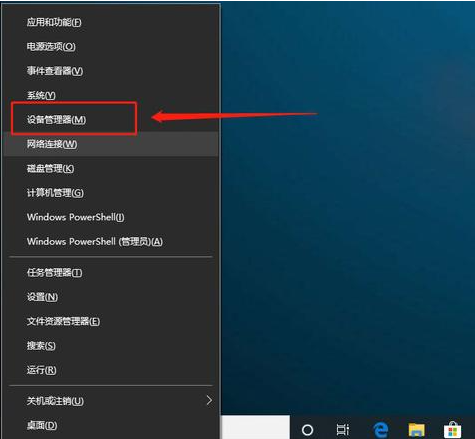


![RedHat服务器上[Errno 5] OSError: [Errno 2]的解决方法](https://img.pc-daily.com/uploads/allimg/4752/11135115c-0-lp.png)

