在你的电脑死机,非常卡,丢失文件,运行程序有问题等,只要是电脑软件的问题,基本上从装一个系统就都能解决!在没有光驱时代的现在“U盘”启动盘尤为重要了!
今天交大家怎样做一个“U盘”的启动盘,“U盘”启动盘做好以后,你不管做XP系统,或者WIN7的系统都是可以自己安装的!
U盘要多大?
“U盘”启动盘的文件要多大,主要是你的GHOST文件的大小,一般WIN7的系统GHOST是4G多,所以至少要一个8G的U盘!
我已经分享给大家了, 下载过以后是一个这样的文件!
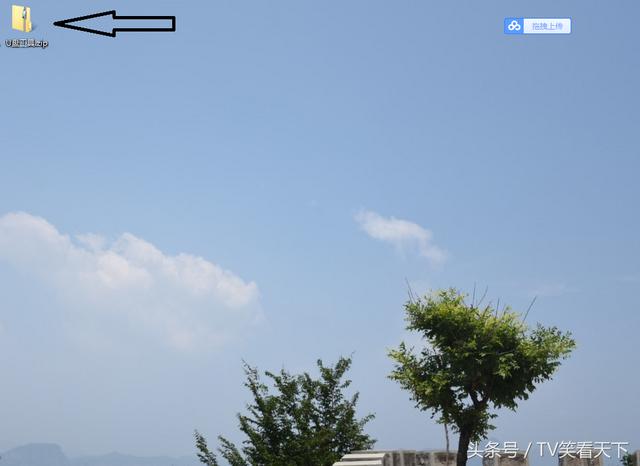
点击解压以后会出现下面的一个安装软件!

然后双击打开,会出现一个下面的界面,你可以选择路径,也可以默认的路径,然后点击下一步!
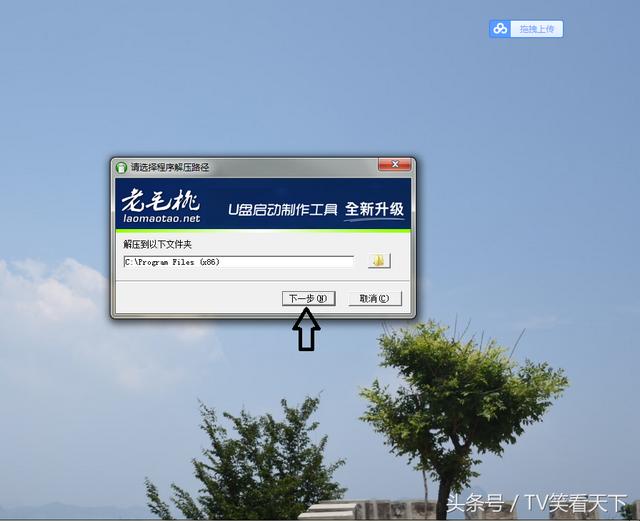
然后程序会自动安装!
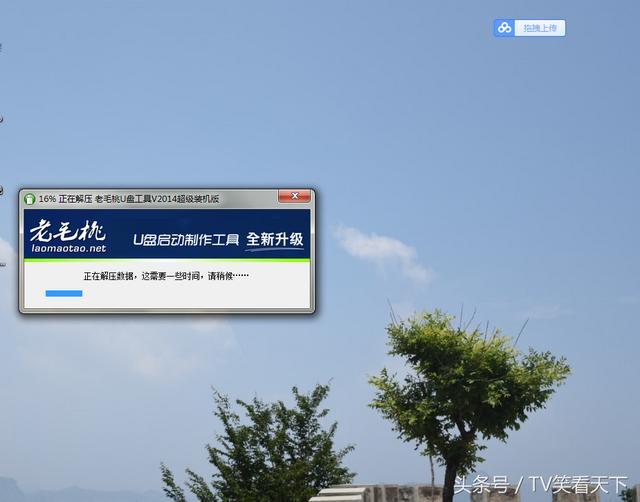
安装完成以后就会出现下面的一个应用的程序!
重要:在你打开之前一定要先把“U盘”插上去,要不它会一直检测!
重要:在你打开之前一定要先把“U盘”插上去,要不它会一直检测!
重要:在你打开之前一定要先把“U盘”插上去,要不它会一直检测!
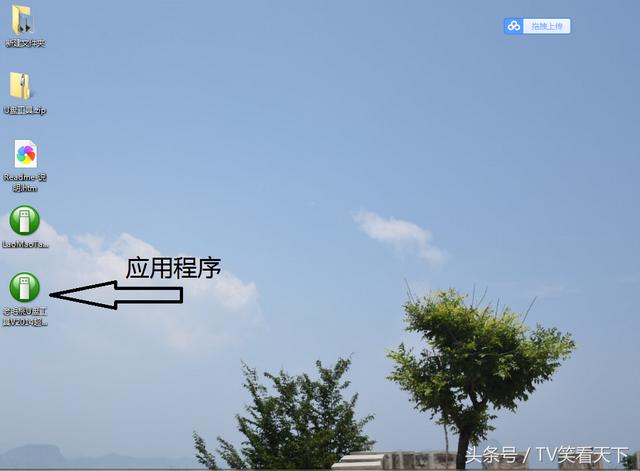
“U盘”已经插到里面,而且已经检测到了“U盘”,(如果你电脑上有两个“U盘”,一定要选择需要做启动项的那一个,因为在做启动项的时候会格式化所有文件),我们直接点击“一键制作USB启动盘”
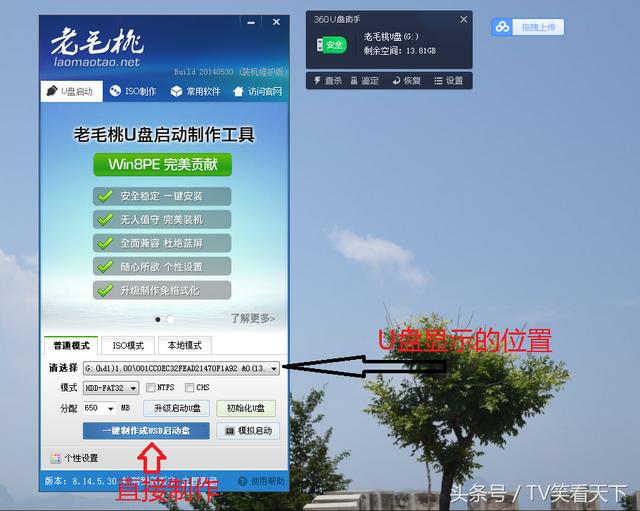
然后它会提示你要格式化“U盘”的所有数据,直接点击确定即可!
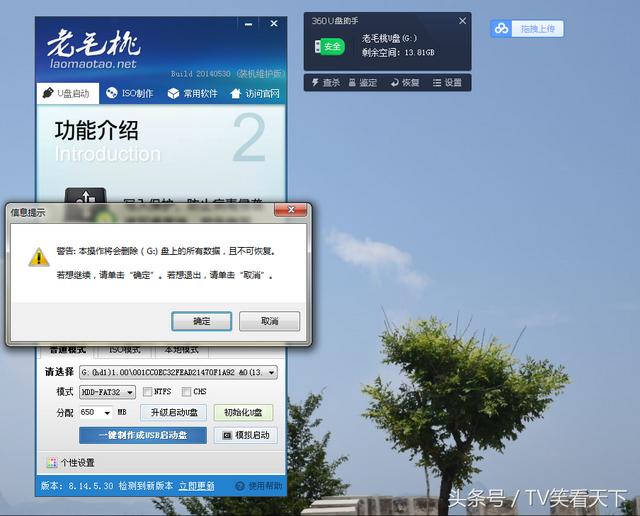
然后要稍等一会,他会自动的格式化“U盘”,然后安装启动盘文件!
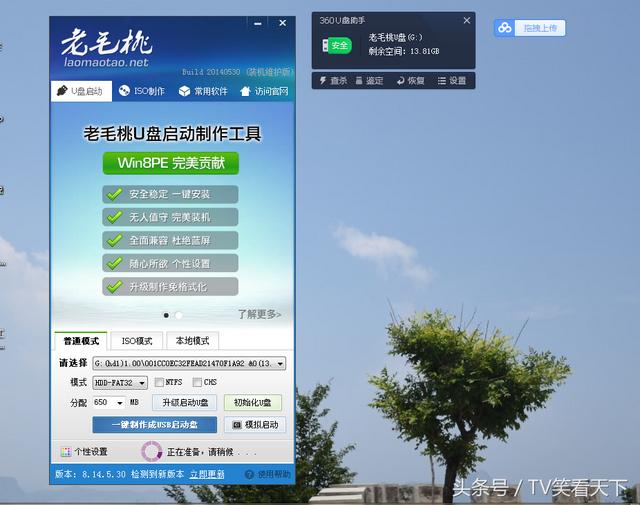
做好以后他会出现下面的界面,让你测试“U盘”的启动情况,点击确定!
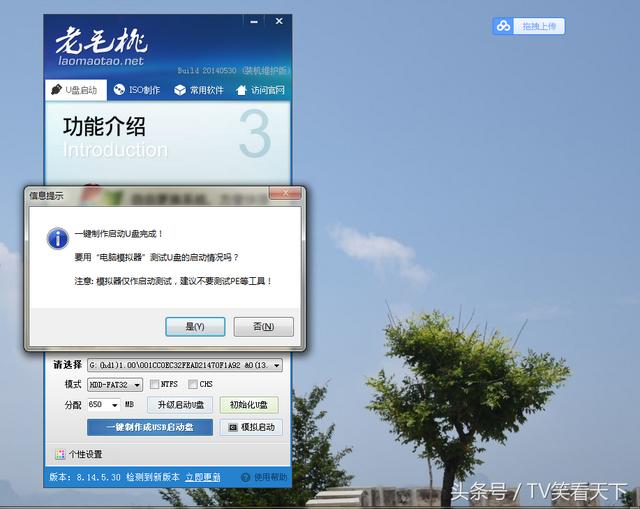
或者直接点击“模拟启动”也是可以的,都能看到“U盘”的启动情况!
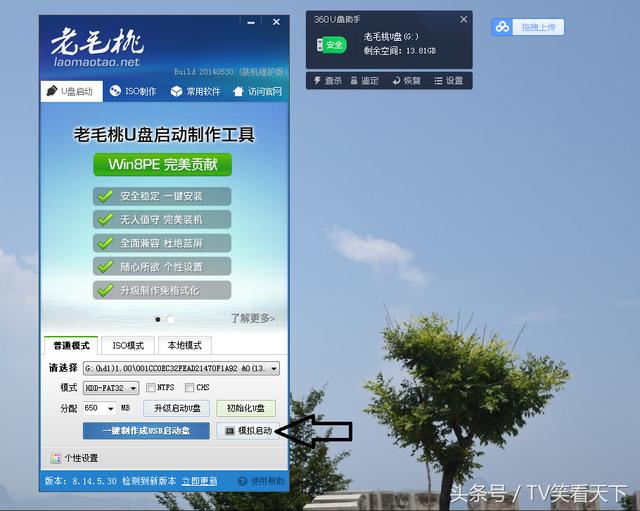
点击过“模拟启动”以后,就会出来这个界面了,同时也恭喜你,“U盘”启动盘已经安装成功了!
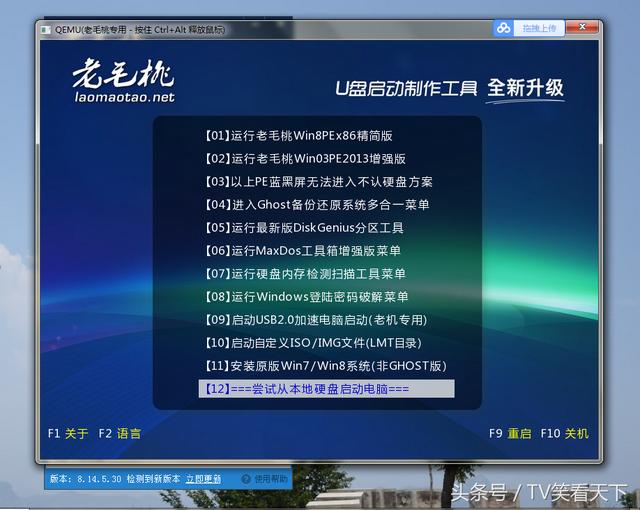

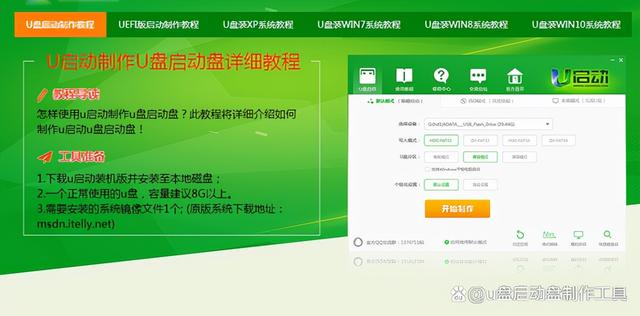
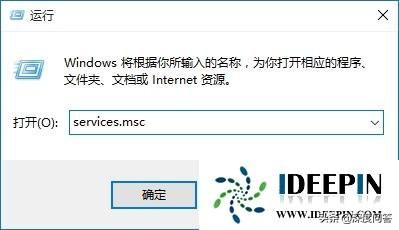

![RedHat服务器上[Errno 5] OSError: [Errno 2]的解决方法](https://img.pc-daily.com/uploads/allimg/4752/11135115c-0-lp.png)

