虚拟机如同一台电脑,想要给虚拟机安装系统的话,需要在bios中设置u盘启动,这样方能方便我们用u盘装系统,那么虚拟机如何设置u盘启动呢?今天快启动小编就跟大家介绍虚拟机bios设置u盘启动图解,让大家一目了然。
虚拟机bios设置u盘启动步骤:
1、 运行你安装的虚拟机

2、插入你制作好的快启动U盘启动盘,点击编辑虚拟机设置
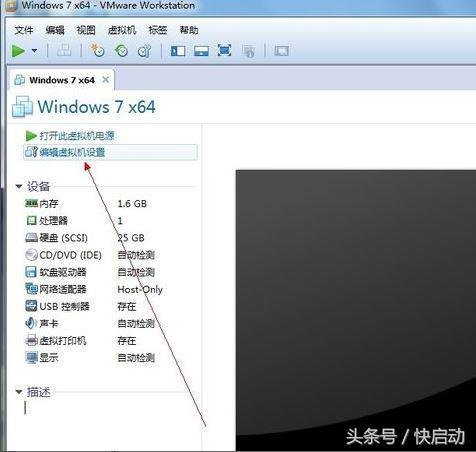
3、在编辑设置里面选择添加
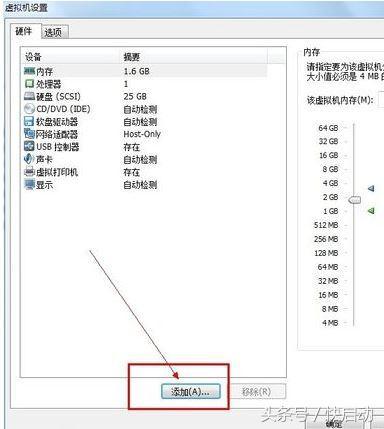
4、选择硬盘
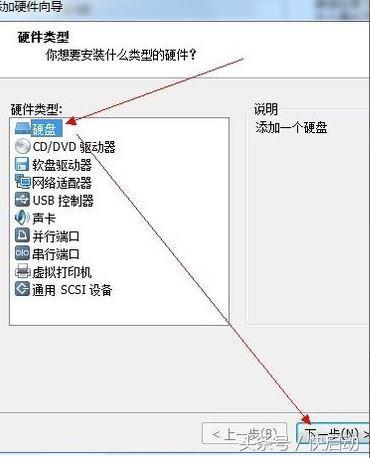
5、点击使用物理磁盘

6、 选择你的U盘,最后一个可能是你的U盘。点击下一步完成添加
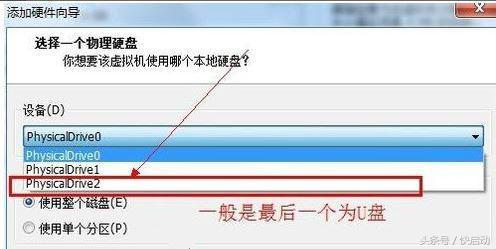
7、点击确定
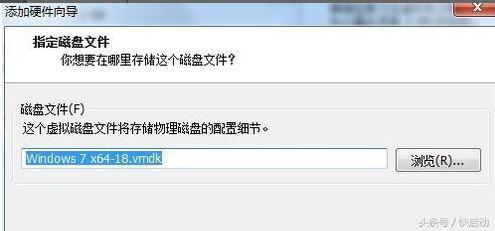
8、在你的虚拟机系统信息上面会多出一条如下图所示的“使用设备\\.Ph”的物理磁盘。现在开机启动你的虚拟系统。进入虚拟机的BIOS里面:按F2进入虚拟机的BIOS
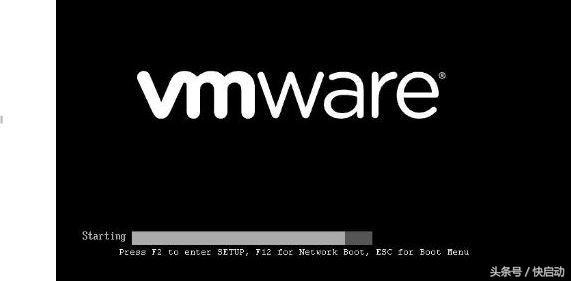
9、点开“Hard Drive”
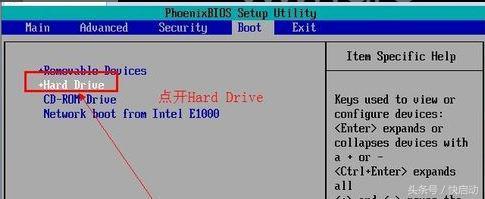
10、在优先启动项里面选择0:1优先启动。
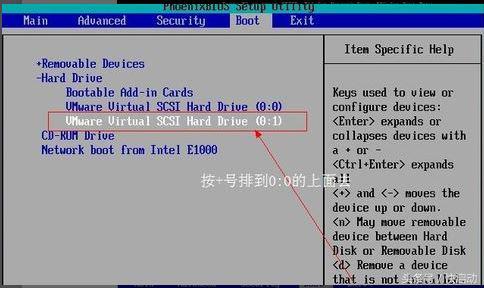
11、最后按F10保存设置退出BIOS
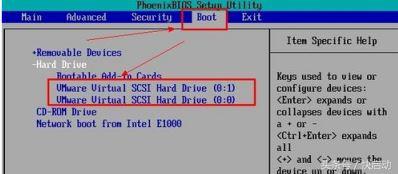
12、大功告成!

以上就是虚拟机bios设置u盘启动图解,如果大家还不会设置的话,可以参考教程动手尝试一下。




![RedHat服务器上[Errno 5] OSError: [Errno 2]的解决方法](https://img.pc-daily.com/uploads/allimg/4752/11135115c-0-lp.png)

