安装系统采用U盘安装和光盘安装两种类型。
我们常见的是U盘安装方法,这里的U盘指的是工具U盘,并不是简单的一个u盘,我们需要自己制作一个PE工具U盘,常见的PE的U盘有老毛桃、大白菜等。另外就是需要一个系统的镜像,比如要安装win7,可以从网站现在WIN7 64位镜像软件,大家可以自行在网上下载到U盘。

工具U盘制作过程,首先需要准备一个大于4G的U盘,最好全新的U盘,以免数据丢失!
这里以大白菜为例,可以从官网下载大白菜u盘软件,安装到电脑后点击运行,新电脑选择UEFI版,模式HDD-FAT32
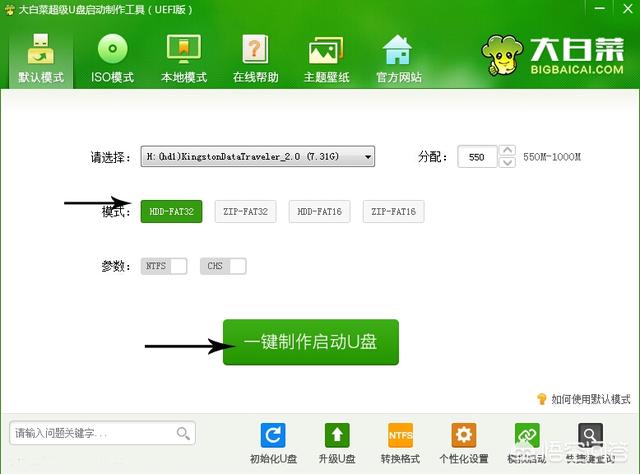
选择ISO模式,点击制作ISO启动U盘
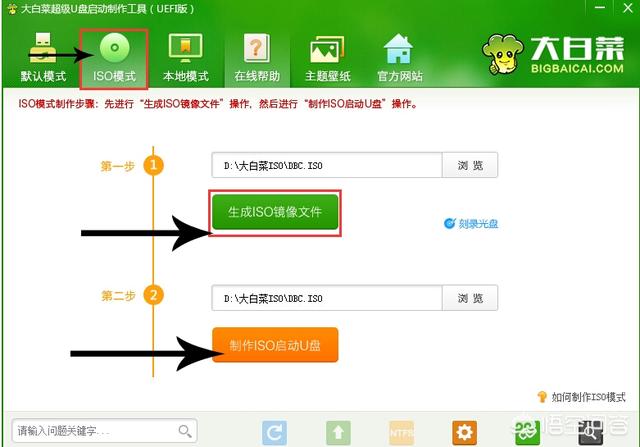
点击写入等待即可。
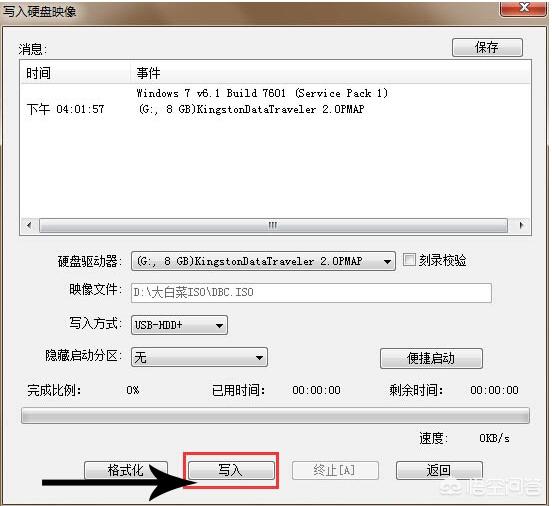
如图成功就完成了工具U盘的制作。
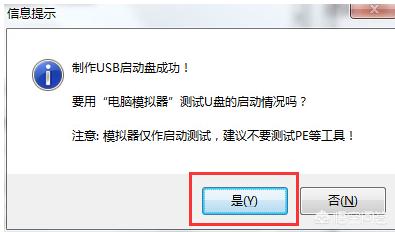
那么如何引导U盘从电脑中启动呢?
我们一般台式机是按F12,弹出启动菜单我们用键盘的上下键选择U盘,回车确认即可。
下图是整理的一些电脑常见的启动按键,仅供参考。
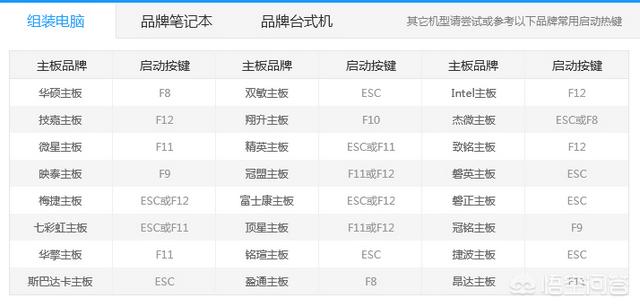
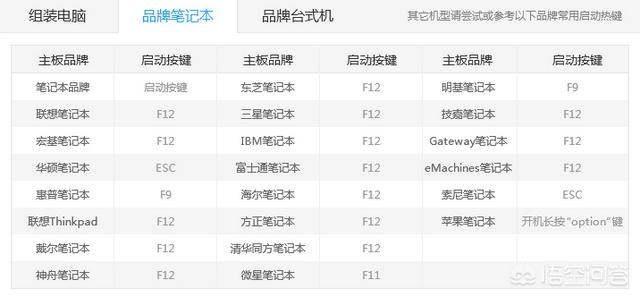
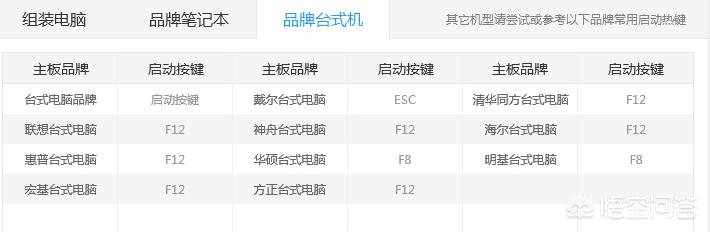
我们选择U盘启动,进入PE系统。
系统分区及安装
分区:
如果我们之前已经安过系统且其它盘符有资料,我认为就没有必要在重新分区了,除非有病毒软件等。
进入PE后,我们打开分区软件DISKGEN,进行一键分区即可,大小我建议C盘在80G以上,如果硬盘够大,100G以上对于WIN7是最适合的。
安装系统:
进入PE系统,弹出装机对话窗口,选择下载后的系统镜像文件路径,选择要安装的盘符,点击确定即可。
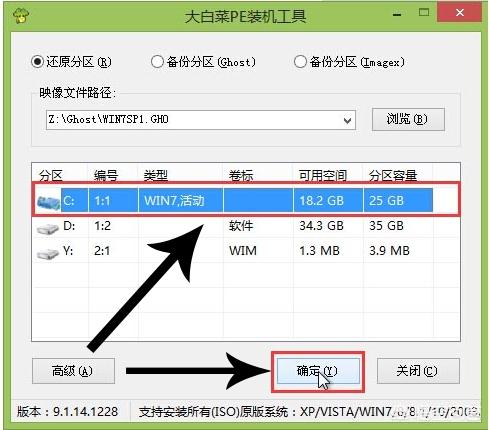
如下安装过程,等待完成,电脑会重启,此时记得要拔下U盘哦,等待系统安装完成后就可以了啦。
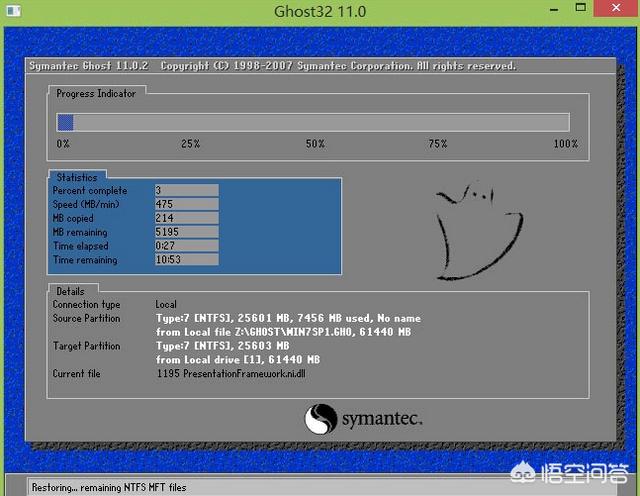
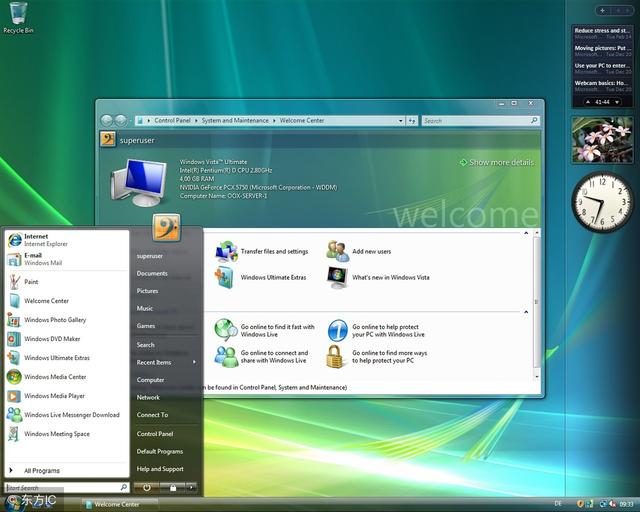
当然有些电脑安装完以上还不算完成系统的安装,还需要对系统驱动进行更新,这里推荐大家用万能驱动软件,网上搜索万能驱动7,下载到U盘里,如图所示,一键安装驱动即可。
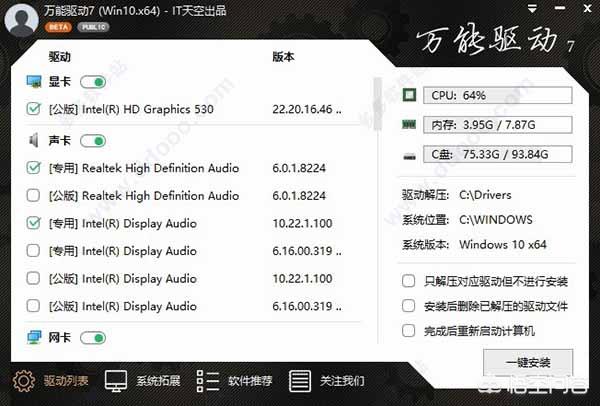
完成后重启我们就完成了系统的安装,后续我们可以进行我们工作或者娱乐类软件的安装及其调试就可以啦。


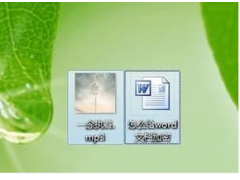
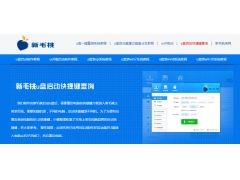

![RedHat服务器上[Errno 5] OSError: [Errno 2]的解决方法](https://img.pc-daily.com/uploads/allimg/4752/11135115c-0-lp.png)

