有的好朋友觉得自身的电脑上磁盘分区太多,想将win10电脑上合服,那麼win10电脑磁盘如何合并系统分区呢?win10的磁盘分区是可以应用自带程序进行的,这就降低了操作难度系数,下面我给我们介绍一下如何亲自动手合并磁盘分区。一起来看一下win10电脑上磁盘分区合并实例教程。
win10电脑磁盘如何合并系统分区?实际的方法如下所示:
桌面上右键点击此电脑--管理;
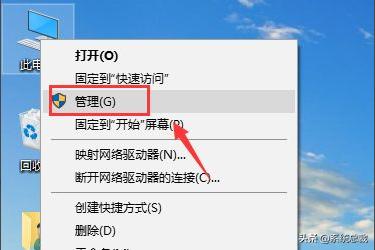
管理界面双击鼠标开启左边的硬盘管理;
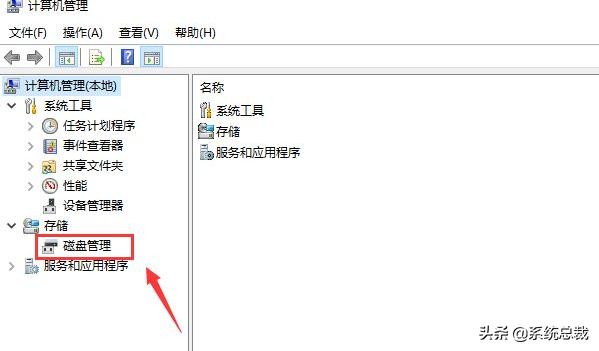
进到硬盘管理,我们要将E和F盘合并;
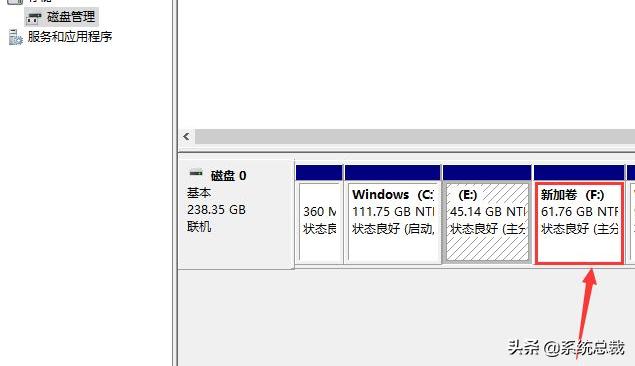
右键点击F盘,选择删除卷;
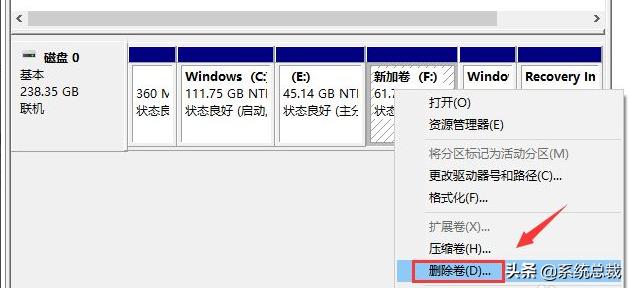
系统提醒删除会清除数据信息,点一下是;
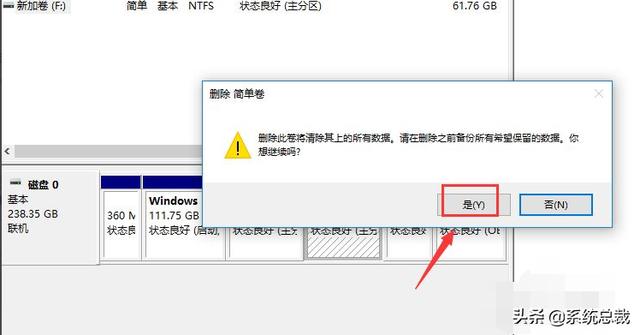
右键点击E盘,选择扩展卷;
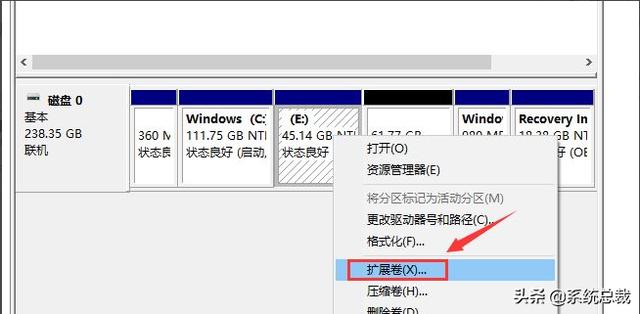
进到扩展卷设置指导,点一下下一步;
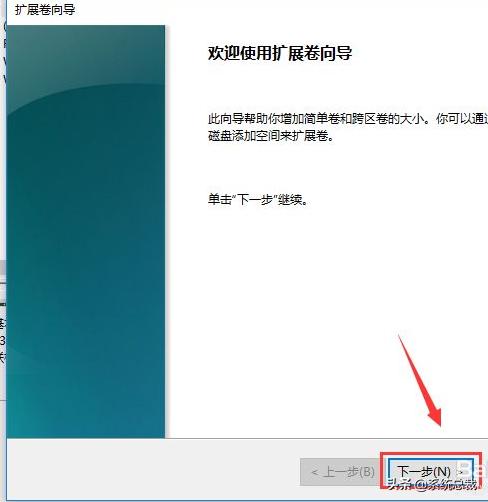
选择你刚删除卷的室内空间硬盘,点一下下一步;
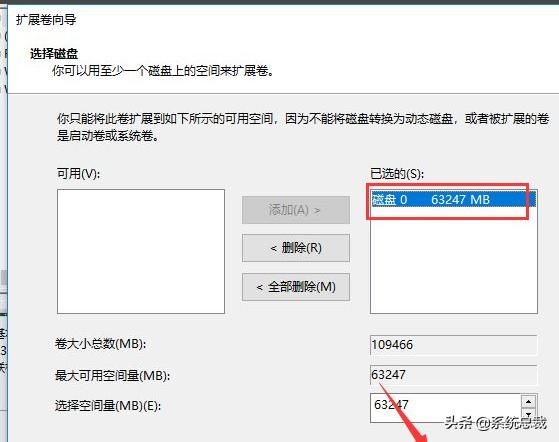
扩展卷操作进行,点一下进行按键;
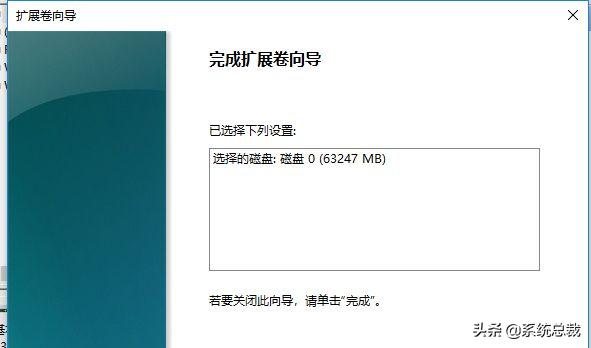
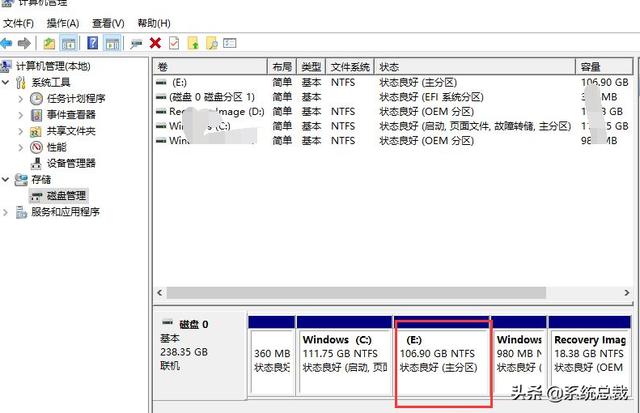
返回硬盘管理,发觉E盘和F盘合并成E盘取得成功。

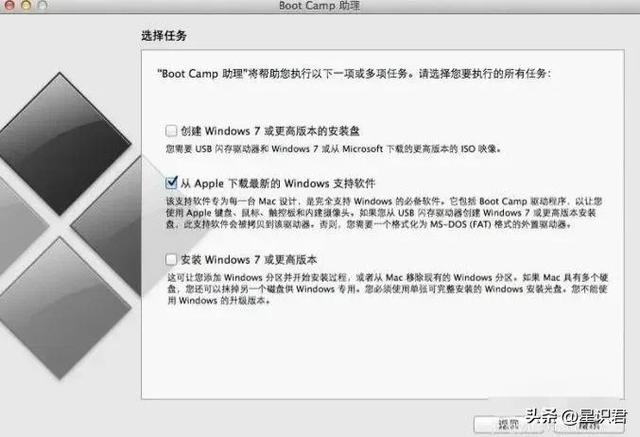
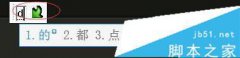

![RedHat服务器上[Errno 5] OSError: [Errno 2]的解决方法](https://img.pc-daily.com/uploads/allimg/4752/11135115c-0-lp.png)

