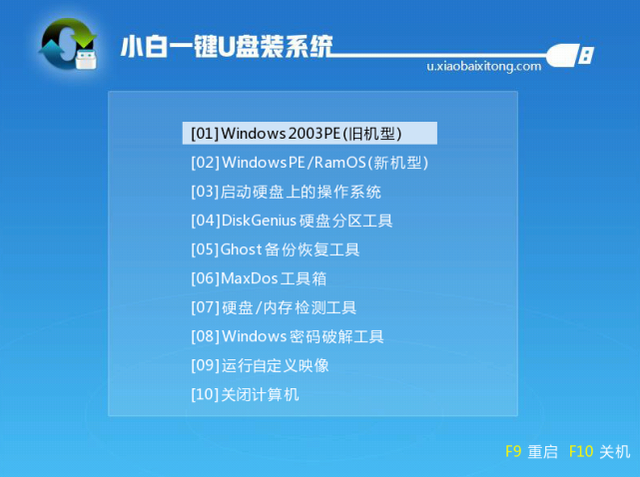吊足各位玩家胃口的第13代酷睿处理器就要来啦!接口依旧保持LGA1700,理论兼容现有600系列主板,可谓良心满满。但传说超强单核心性能与极致频率表现也带来前所未有的高功耗表现,这就对主板的供电提出相当严苛的考验。而新的700系列主板,上市初期价格大概率会比较昂贵,所以现阶段选择一款供电给力的600系列主板极为明智。本人就以手头现有的Z690主板为例,教大家升级BIOS,为即将到来的第13代酷睿处理器做好准备!
【主板推荐:技嘉Z690 AORUS PRO小雕】此次教程所用到的主板是技嘉Z690 AORUS PRO小雕,其包装印刷图案延续AORUS家族式风格,硬核的机械风雕头非常醒目,包装正面还在明显位置标注支持PCI-E 5.0和DDR5内存。标准ATX大版型尺寸30.5CM X 24.4CM,扩展性强:4x带装甲DDR5 DIMM内存槽、2x PCI-E x16全长插槽、4x带散热马甲M.2。
供电模组散热片外形巨大格外炫酷,斜切凹槽增加空气接触面积,提升散热效果。其下的CPU供电多达16+1+2相,为第13代酷睿处理器的稳定运行打下良好基础。
带合金装甲的内存插槽可有效提升稳固度和耐用性,毕竟本人可是插碎过内存插槽的人。PCI-E 5.0 x16带宽规格的显卡接口,同样使用合金装甲进行加固。
拆掉主板上的M.2散热片后,发现技嘉Z690 AORUS PRO小雕主板拥有多达4个M.2接口。最上面是直连CPU的PCI-E 4.0 x4高速通道,下面3个为南桥提供的PCI-E 3.0 x4通道,第3个M.2接口与SATA 2/3共享通道,不能同时使用。4个M.2接口之下的第2/3 PCI-E插槽也由南桥提供,运行在PCI-E 3.0 x4通道。
虽然随着M.2 SSD的普及,传统SATA接口使用率下降不少,但仍旧有相当多的玩家会选择SATA机械硬盘或性价比更高的SATA固态硬盘作为日常仓库盘,甚至组成RAID来加强数据的安全性。6个SATA 3.0接口,大部分玩家足够。
技嘉Z690 AORUS PRO小雕主板右上角加入板载开机按钮和DEBUG灯,方便DIY玩家折腾配置或超频时,进行各种调试作业。
作为次世代高端主板,高速前置接口必不可少。除了常见的5Gbps USB 3.2 Gen1外,还配备20Gbps的USB 3.2 Gen2X2 Type-C。
风扇接口方面,非常慷慨的提供多达8个接口:CPU FAN和OPT、6个4PIN PWM。省去了延长/分线器的烦恼,能够更加精准的控制转速,RGB风扇爱好者的福音!
光污染方面,拥有2组5V ARGB和12V RGB,共计4个接口分布于主板上下两端。配合功能强大的RGB FUSION 2.0软件,让玩家能够控制主板集成的LED及外接灯条的发光效果,满足玩家们个性化需求。
背部IO接口共包含:4x USB 2.0 Type-A、4x USB 3.2 Gen1、4x USB 3.2 Gen2(其中1个支持Q-FLASH PLUS功能,即无CPU无内存刷BIOS)、速度为20Gbps的USB 3.2 Gen2x2 Type-C、2.5G/1000M/100Mbps自适应RJ45有线网口、WiFi天线以及3.5mm/光纤音频接口。
【主板拆解】电脑卸下厚重散热装甲后,主板PCB暴露于眼前,布满的密密麻麻元器件非常养眼。供电+M.2+南桥散热装甲的重量经过称重为810g,可见这张主板的扎实用料。
值得一提的是供电散热部分用了莱尔德HD90000作为高效导热介质,从而保障CPU高功耗运行时供电部分的稳定性。
供电为16+1+2结构,PWM控制芯片为RAA229131,每相90A的瑞萨ISL99390 DrMos场效应管,结合16相CPU供电最多输出1440A电流,相当强劲。
有线网络芯片INTEL i225支持10/100/1000/2500Mbps自适应网速连接,无线网络芯片INTEL AX201千兆速率WiFi6协议,集成蓝牙5.1。
音频芯片是螃蟹家ALC4080,为了保证不受到机箱内部电磁干扰采用金属屏蔽罩进行保护。搭配尼吉康专业的音频电容和WIMA发烧级电容能带来出色的音质表现。
【更新BIOS教程】按照惯例老主板兼容新CPU必然要更新BIOS,技嘉Z690 AORUS PRO小雕为了能够支持第13代酷睿处理器,要将BIOS更新到官网的F8版本。技嘉提供3种更新办法,分别是:@BIOS软件更新、BIOS里Q-Flash刷新以及免CPU和内存的Q-Flash Plus更新。
「@BIOS更新BIOS」
先从简单直观的@BIOS说起,Windows系统环境安装@BIOS工具,运行后监测目前BIOS版本的信息,官网下载新版本BIOS手动选择目录进行升级,软件更新BIOS非常适合刚接触DIY不久的小白用户操作,全程图形可视化,简单的不得了。
「Q-Flash更新BIOS」
接下来是较为传统的BIOS中升级,开机按下DEL键进入BIOS界面,选择左下角BIOS更新(Q-Flash)或是直接按下F8快捷键就能进入更新界面。
将下载好的BIOS放至U盘中,手动指定文件位置按下回车。
系统会有多次确认提醒是否要进行更新,一路点击下一步在几分钟内更新好。上面两种更新办法针对于可以点亮平台的情况下进行,若手中没有能够使用的处理器该怎么办?不用慌张,技嘉Z690 AORUS PRO小雕主板支持免U和内存更新BIOS。
「Q-Flash Plus更新BIOS」
首先将官网下载好的新版本BIOS解压缩并重命名为GIGABYTE.bin,然后复制进格式为FAT32的U盘。
将U盘插入主板IO背板标有BIOS字样的接口。
按下主板标有Q-FLASH Plus的白色小按钮,这时LED灯会闪烁,表示正在进行更新。大约经过6分钟左右LED灯熄灭更新完成,此时就能顺利点亮第13代酷睿处理器了。
【全文总结】经过更新BIOS后的技嘉Z690 AORUS PRO小雕主板顺利点亮手中这颗酷睿i9 13900K处理器,并且CPU-Z正确识别。免U和内存更新BIOS对于老主板上新CPU的玩家来说非常友好,省去到处借老U更新BIOS的烦恼,而且BIOS出现损坏时也能够通过Q-Flash Plus抢救。
目前本人拿到数款Intel第13代酷睿处理器的样品,待解禁后为大家奉上详细的评测内容,拭目以待!
电脑