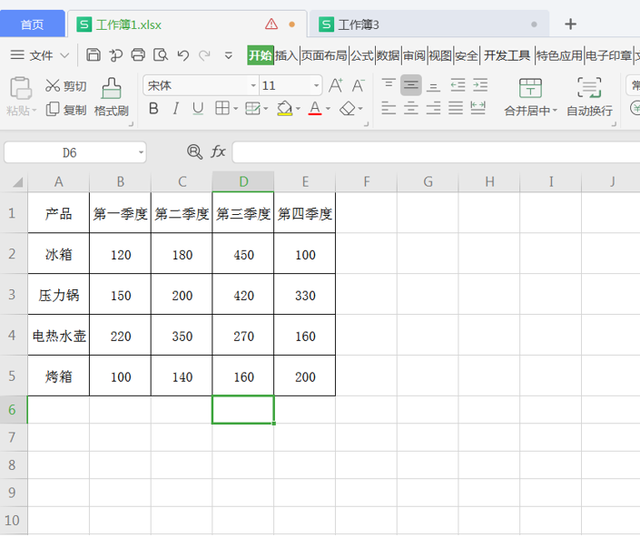怎么修复u盘
导致U盘不能打开的原因是多方面的,只能逐一尝试可能的解决方法。但是如果能找到产生问题的根源,那就比较容易来解决该问题。导致U盘打不开的最直接的原因是文件系统损坏。对此常用的方法是对磁盘进行修复。
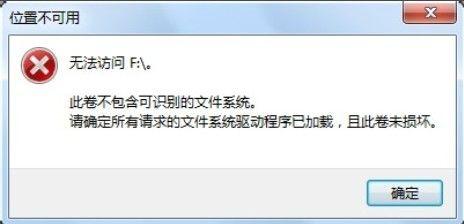
修复U盘的方法
第一步:右击“可移动磁盘”,从弹出的右键菜单中选择“属性”。
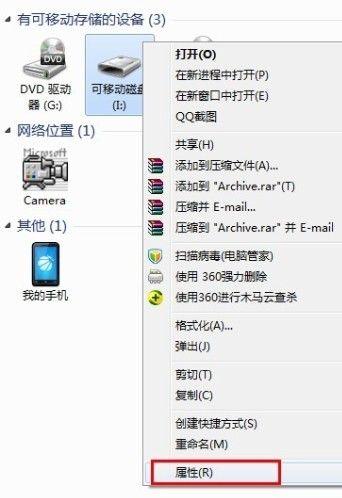
第二步:接着在打开的窗口中切换至“工具”选项卡,点击“查错 开始检查”按钮,在弹出的窗口中同时勾选两项,最后点击“开始”按钮来检查并修复磁盘错误。
修复完成后,就可以尝试打开U盘。
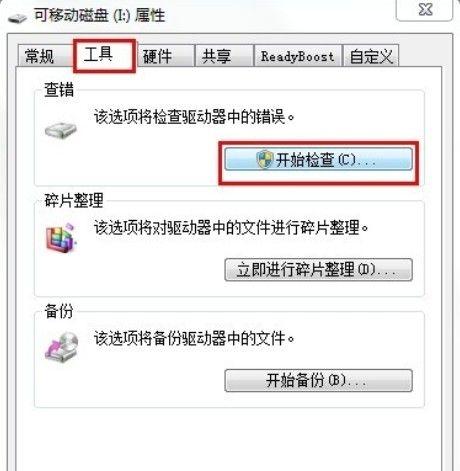
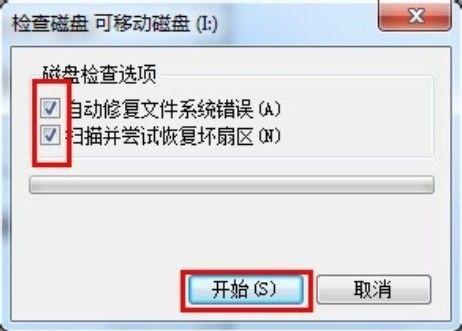
当以上方法无法打开U盘时,建议对U盘进行格式化操作。
第一步:右击“可移动磁盘”,在弹出的右键菜单中选择“格式化”项。在打开的“格式化”窗口中,取消勾选“快速格式化”并点击“开始”按钮。
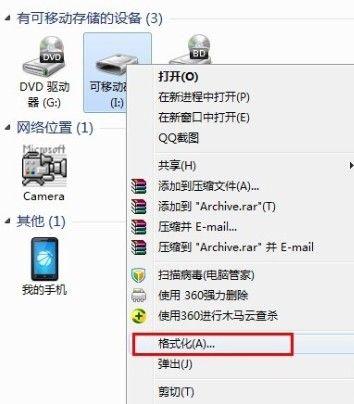
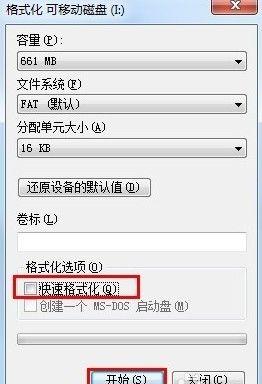
第二步:经常以上操作之后,如果U盘仍然无法正常打开,则试着将U盘换插一个USB接口试试。同时确保电脑移动存储相关设置选项没有被禁用。具体查看和设置方法:打开“运行”对话框,输入命令“gpedit.msc”进入组策略管理器。
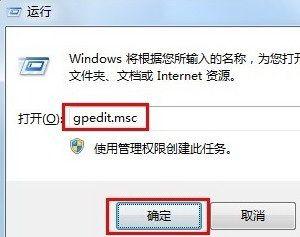
第三步:在组策略管事器窗口中,依次点击“管理模块”→“系统”→“可移动存储访问”,确保右侧“可移动磁盘:拒绝读取权限”和“所有可移动磁盘:拒绝读取权限”两项均被设置为“未配置”或“已禁用”。如果不是,则双击对应项,在弹出的窗口中勾选“已禁用”项并点击“确定”即可。
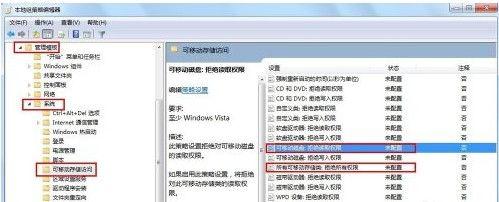
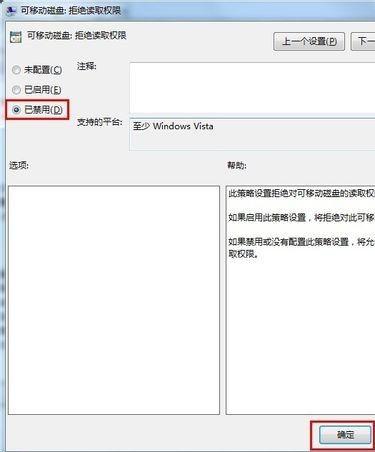
第经过以上方法依旧无法打开U盘时,就只能利用U盘量产工具进行修复操作了,这也是最有效的解决U盘故障的方法。