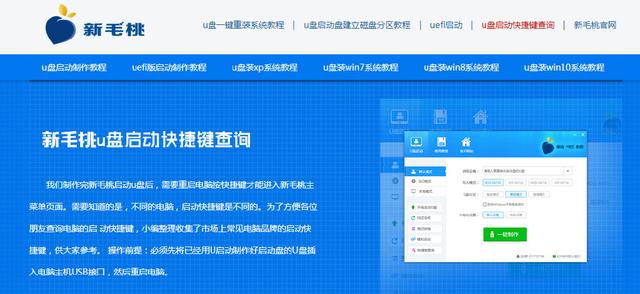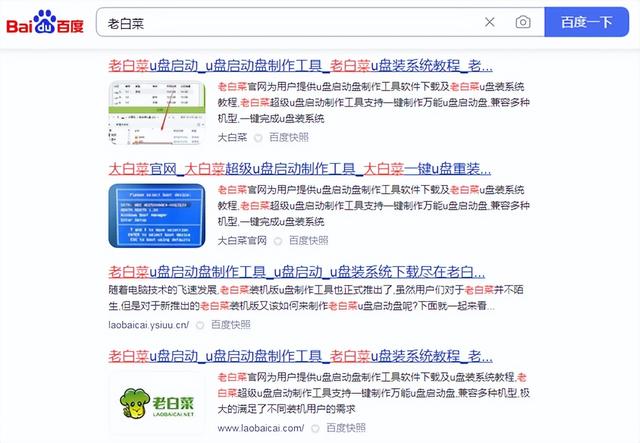U盘是我们经常用到的存储工具,它的稳定性和实用性毋庸置疑,但有时候也会遇到一些小问题,今天就有小伙伴在我们的微信公众号中问到:“U盘没坏,但是插入电脑后出现无法识别的情况,怎么办?”(-_-b 你怎么知道没坏?)。那么在U盘插入电脑后,出现”打不开“或者“不能识别”的情况该怎么解决呢?
其实这是一个老生常谈的问题,下面小编就不卖关子了,分享下U盘无法识别 打不开的具体解决方法!

第一种方法:检查U盘错误
右击出现此问题的U盘,选择属性;
切换至工具项,点击开始检查按钮,勾选“自动修复文件系统错误”和“扫描并尝试恢复坏扇区”,点击开始进行检查修复。
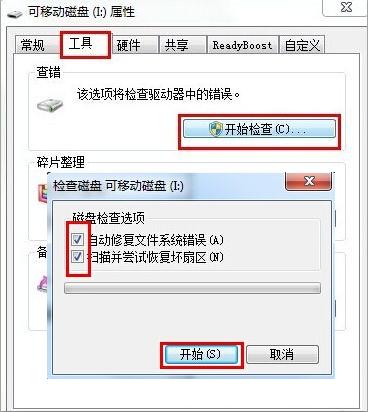
组策略设置:
1、按Win+R组合键呼出运行窗口,输入gpedit.msc,回车进入本地组策略编辑器,展开至“计算机配置》管理模块》系统》可移动存储访问”,在右侧找到并双击打开“可移动磁盘:拒绝读取权限”和“所有可移动磁盘:拒绝读取权限”这两项;
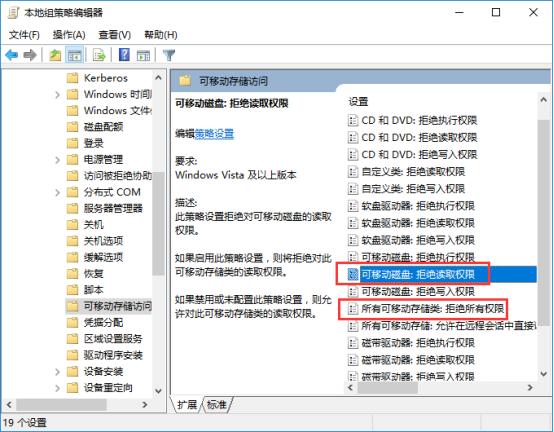
2、设置为“已禁用”,点击应用并确定。
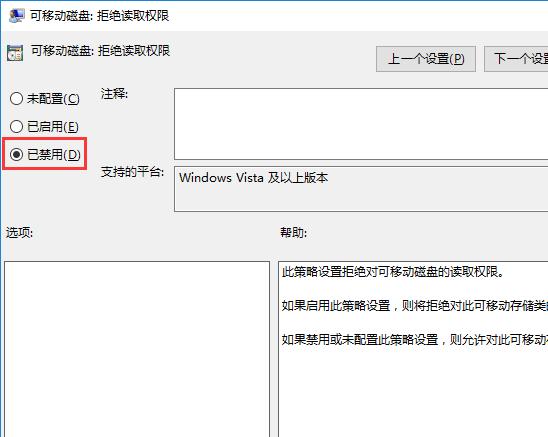
换不同的USB插口:
上述操作都无法解决U盘打不开问题时,可以试着插入其他USB插口试下。
格式化U盘:
如果还是无法解决问题,建议格式化U盘。右击U盘,选择格式化,勾选快速格式化,点击开始进行格式化操作。
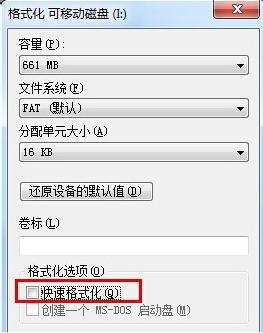
第二种方法:解除U盘被屏蔽
1、使用电脑快捷组合键Win+R打开快速运行窗口,在框中输入“regedit”命令,点击回车确定,如图:
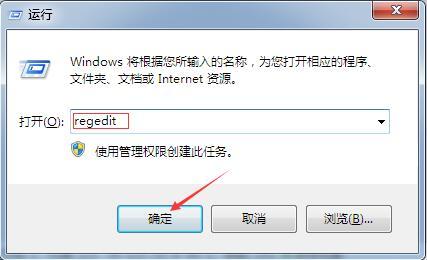
2、点击后打开注册表编辑器,接着依照顺序展开“HKEY_LOCAL_MACHINE\SYSTEM\CurrentControlSet\services\USBSTOR”如图:
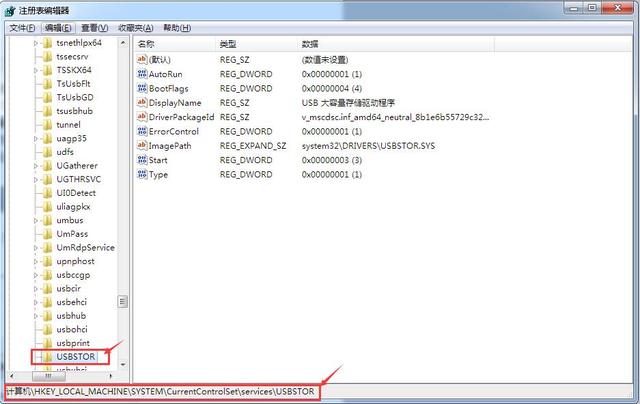
3、接着在右侧找到“start”,点击打开,然后在窗口中将数值数据更改为3,然后点击确定即可,如图:
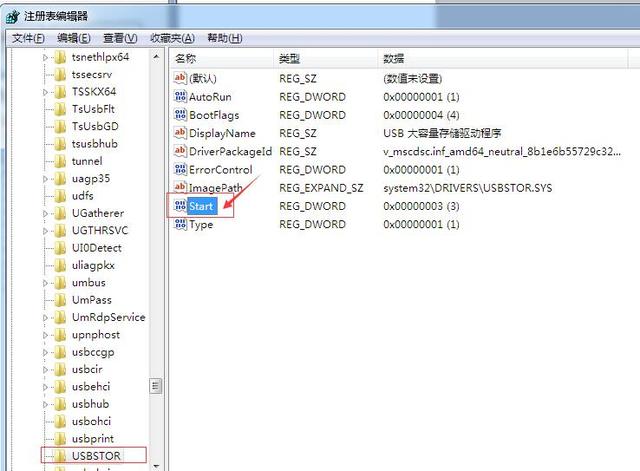
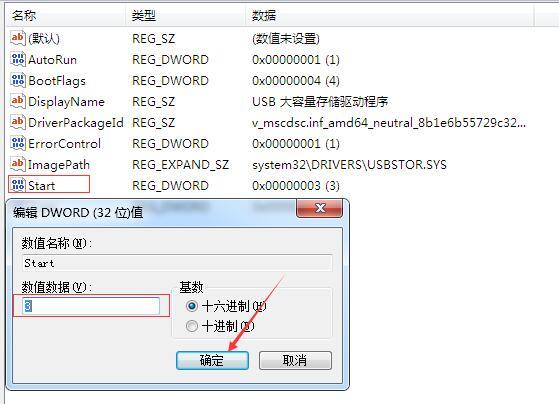
完成以上步骤,将U盘再次插入电脑,就不会再出现无法识别的情况,以上步骤,在你们使用电脑时如遇到相同情况,可按上面步骤操作,希望可以帮助到大家!