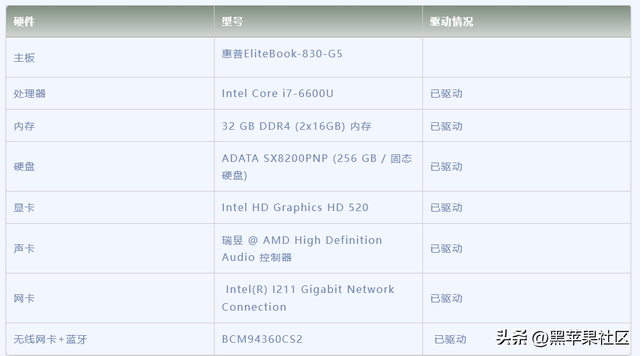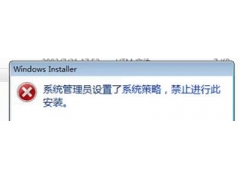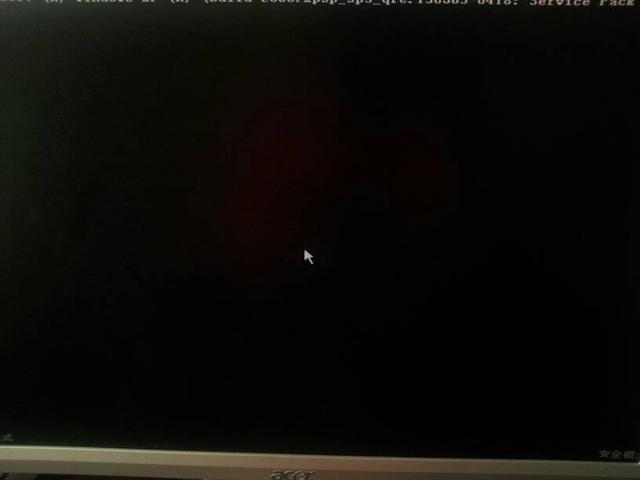
具体步骤:
1、首先打开任务管理器,按组合键“Ctrl+Alt+Del”打开。如下图:
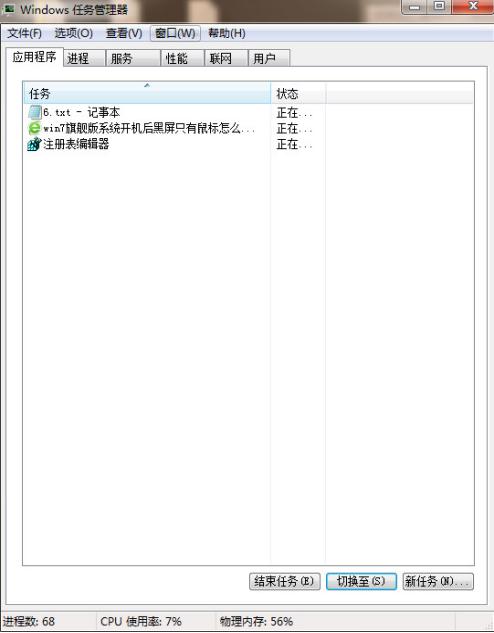
2、打开任务管理器后,点击文件,接着点击“新建任务(运行)(N)”。点击后弹出“新建任务”,在窗口中输入“explorer”命令后点击确定,如图:
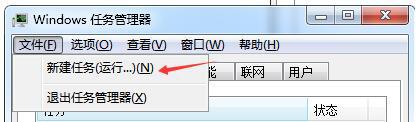
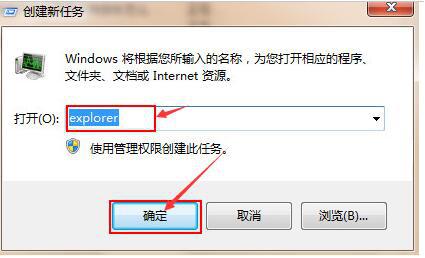
完成以上步骤后,即可进入桌面了.
但为了彻底解决黑屏故障,小编还让小伙伴进行了一下操作。大家也可以再看看,在以后电脑遇到黑屏时,可以彻底解决.
1、按快捷组合建Win+R打开运行窗口,在运行框中输入“regedit”命令后回车确定,如图:
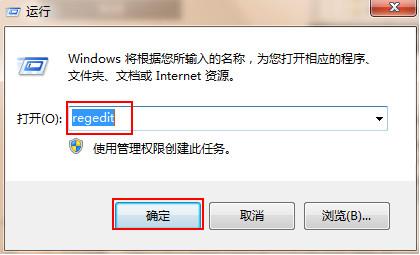
2、在弹出的注册表编辑器中依次展开以下注册项“HKEY_Local_Machine\Software\Microsoft\Windows NT\CurrentVersion\Winlogon”如图:
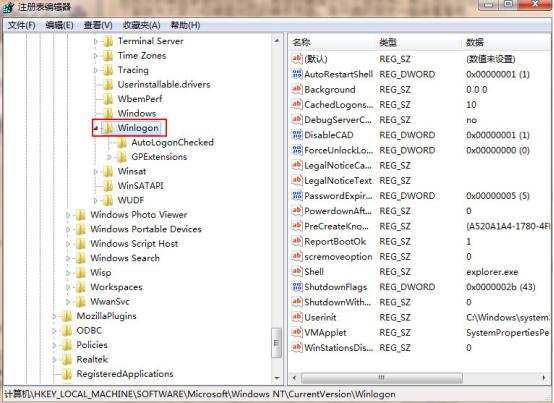
3、在右侧列表中找到并双击“shell“项,在打开的编辑字符串窗口中将数据数值修改为“explorer.exe”,然后点击确定保存后退出注册表即可。如图:
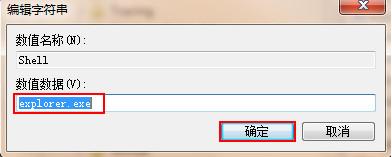
完成上面步骤,就解决了电脑黑屏的问题了。
以上便是win7开机后黑屏只显示鼠标的解决方法,还有就是彻底解决黑屏问题的操作步骤,有兴趣的朋友可以学习下,在电脑出现相同问题时可以快速处理,希望可以帮助到大家!