电脑和打印机是作为企业日常办公过程最常使用的设备之一,如果领导或者同事突然有需要让你对某一份文件进行修改打印,结果发现打印机不工作了,没有任何反应,这个你应该要怎么办?是不是很着急?如果你确定电脑和打印机设备连接良好,只是无法完成打印工作,那么可以参照本文win10电脑无法打印文件怎么办的操作方法进行解决。
win10电脑无法打印文件怎么办?
解决方法步骤一
1、使用鼠标右击【此电脑/计算机】,弹出菜单,点击【管理】,
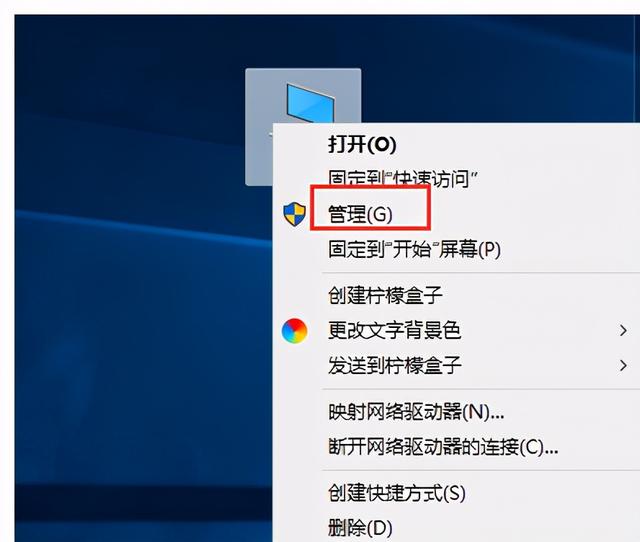
win10电脑无法打印文件
2、进入计算机管理窗口,如图,在左侧栏点击【服务和应用程序】——【服务】,
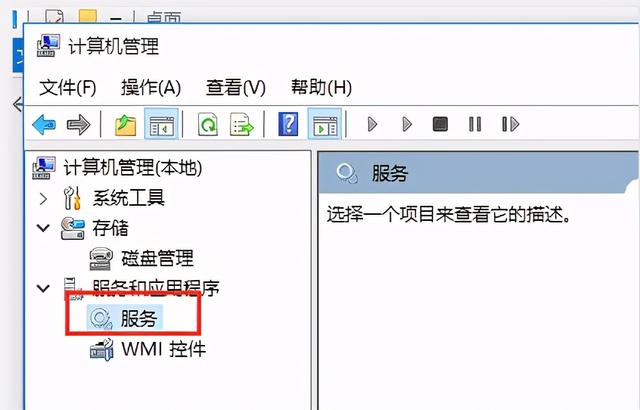
win10电脑无法打印文件
3、查看右侧窗口,在下拉列表找到【Print Spooler】服务,鼠标右击,选择【属性】,
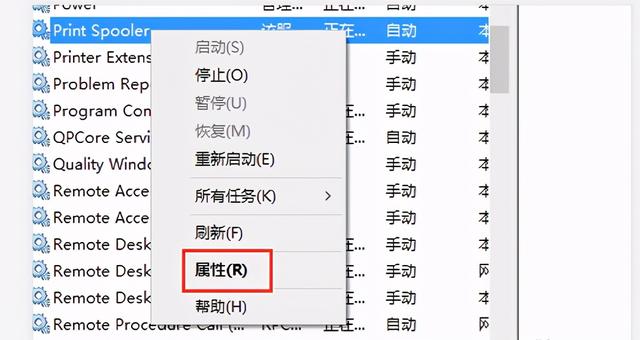
win10电脑无法打印文件
4、进入属性窗口,如图,看到服务状态显示“已停止”,这就是打印机不工作的原因,
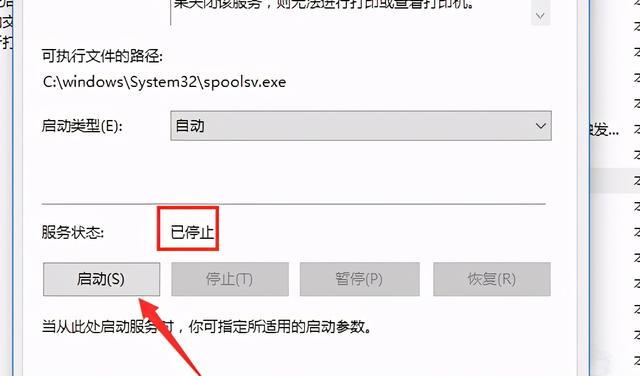
win10电脑无法打印文件
5、点击【启动】,将服务开启,服务状态显示“正在运行”,这时你就可以去测试打印了。
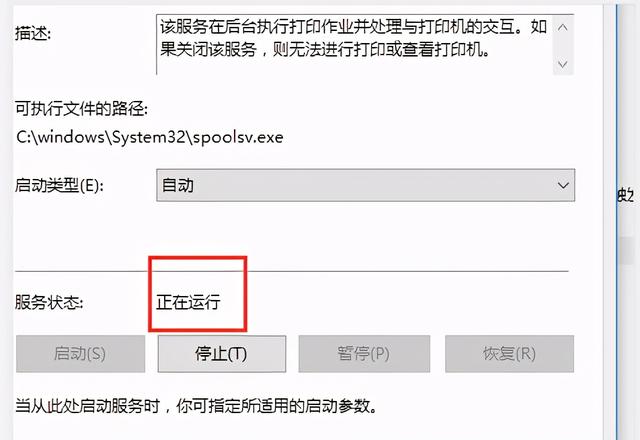
win10电脑无法打印文件
解决方法步骤二
1、点击打开控制面板,设置查看方式为【大图标】,选择【设备和打印机】,
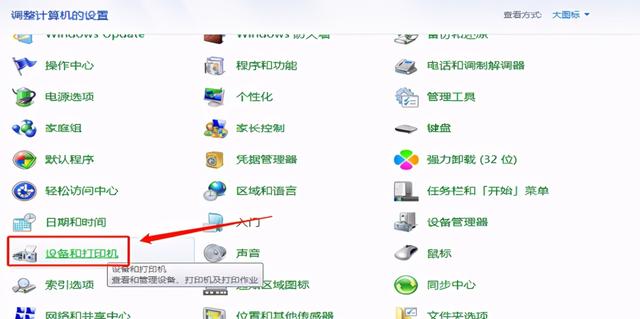
win10电脑无法打印文件
2、进入设备打印机页面,查看所用的打印机是否进行了勾选,
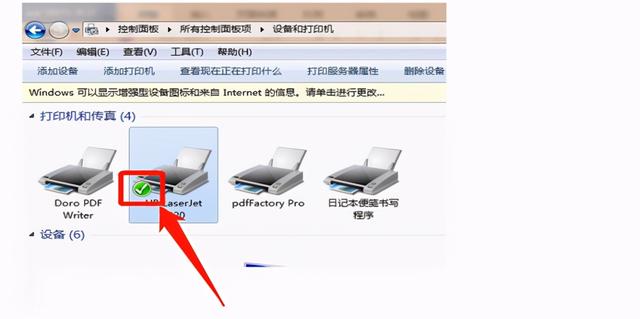
win10电脑无法打印文件
3、如果没有,则右击此打印机,弹出菜单列表,选择【设置为默认打印机】,然后进行测试检验。
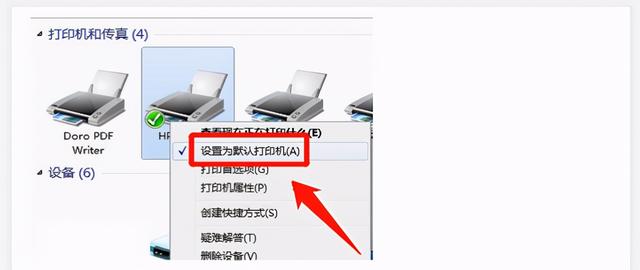
win10电脑无法打印文件






