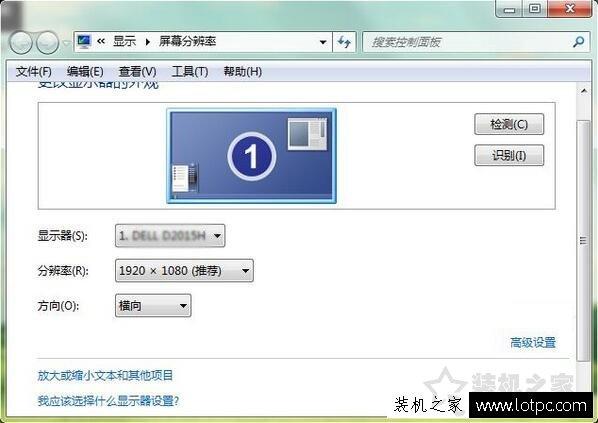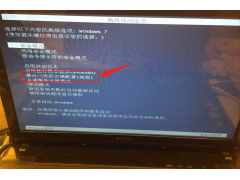每一台显示器都有自己最佳的分辨率参数,目前主流分辨率为1920*1080,当您设置的分辨率超过了显示器最佳分辨率,无疑带来的就是黑屏。而近期都有用户留言称,自己设置显示器分辨率超过了范围,现在进系统就出现黑屏的现象要如何解决。那么显示器分辨率超出范围怎么恢复?
显示器分辨率设置超出范围现象:
显示器开机一切正常,但是进入到桌面就出现黑屏。解决方法,进入安全模式下,调整最佳分辨率。
由于Win10和Win7系统进入安全模式方法有所不同,所以本文分开讲解。
Win10具体操作步骤:
1、我们将电脑开机,到Win10启动徽标的界面的时候,那么就长按电源键强制关机,再关机,再到Win10启动徽标的界面的时候,再长按电源键强制关机,重复此操作三次,出现了正在诊断你的电脑,将出现自动修复界面。
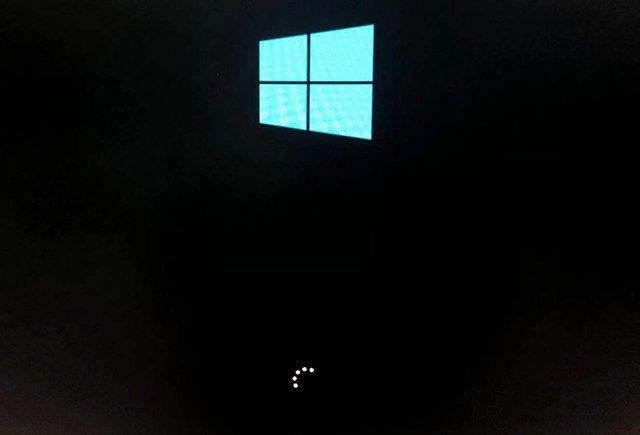
2、这时电脑就会进入自动修复的界面,我们点击“高级选项”。
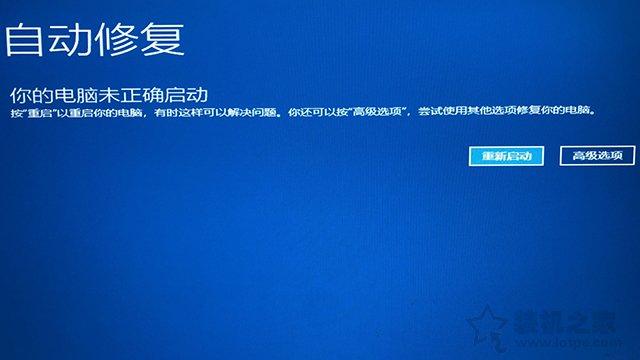
3、再点击“疑难解答”选项,如下图所示。
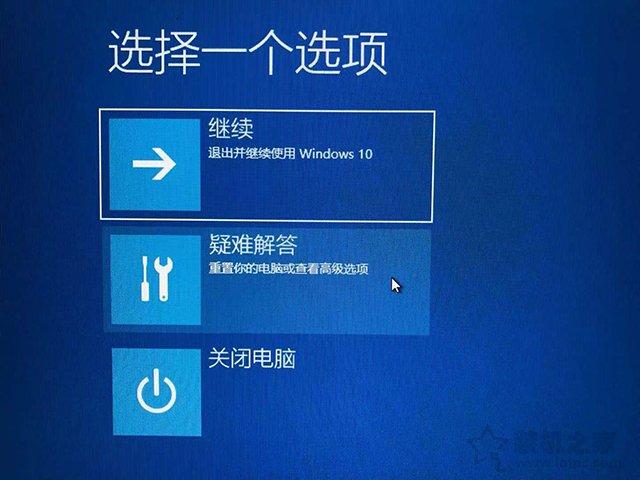
4、再点击“高级选项”,如下图所示。
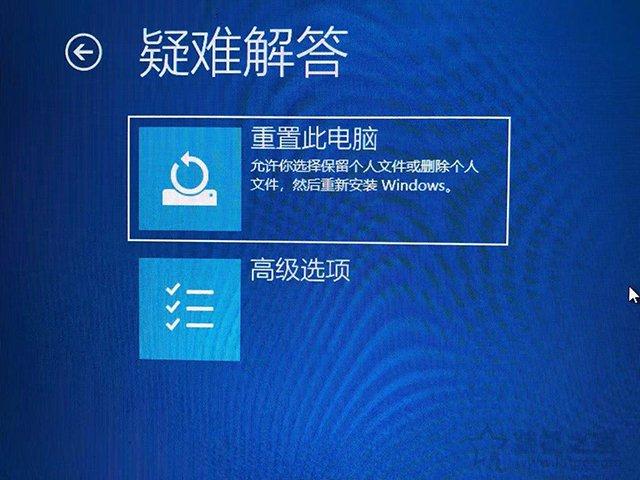
5、在高级选项界面中,我们点击“启动设置”,如下图所示。
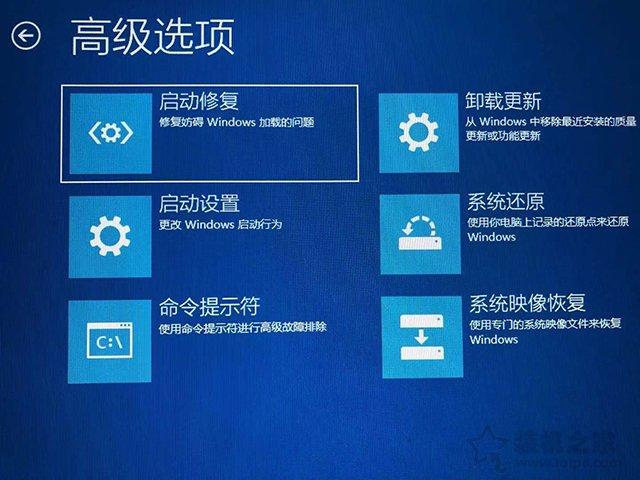
6、在启动设置界面中,我们点击“重启”,如下图所示。
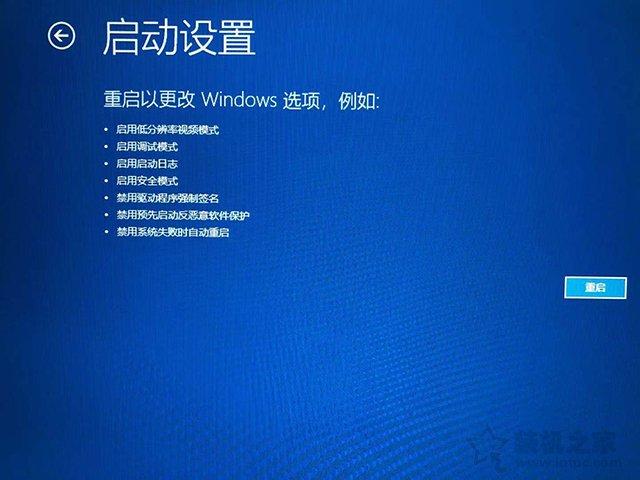
6、序号4-6都是安全模式,我们按需选择就可以了,没有不需要网络,按下数字4键或者F4键,启用安全模式就可以了。
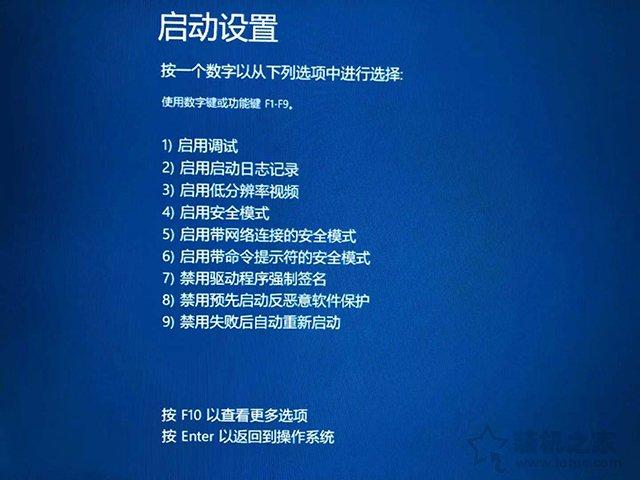
进入到安全模式之后,我们右键点击桌面空白处选择“显示设置”,如下图所示。
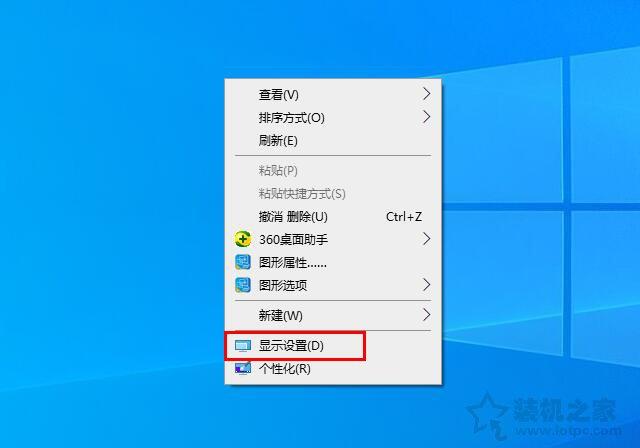
将显示分辨率修改为显示器最佳分辨率,我自己的是1920*1080,所以选择了1920*1080。
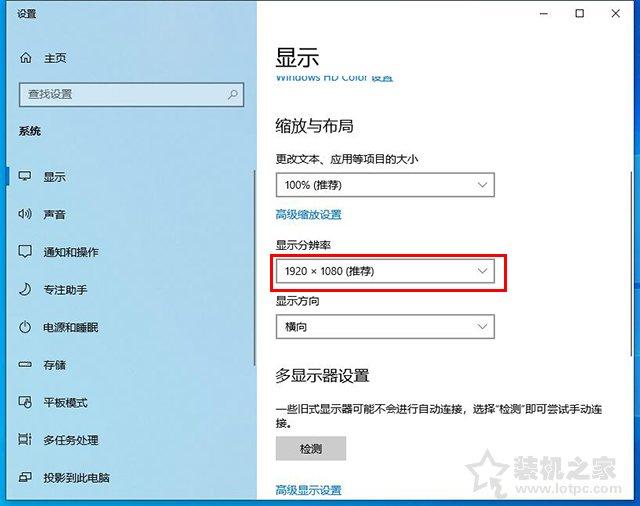
Win7具体操作步骤:
1、重启电脑,开机时按F8,选择启动的模式为【安全模式】。
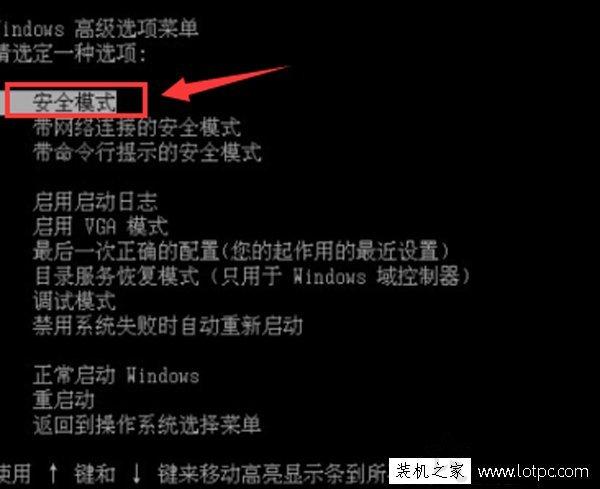
2、在桌面空白处用鼠标右键点击,选择屏幕分辨率,选择适合屏幕的分辨率,设置完成后点击确定。