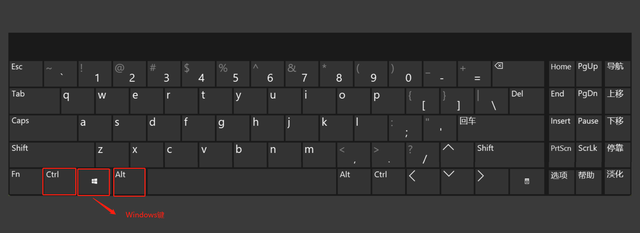windows2003pe装win7
(win2003pe安装win7)
Windows 安装2008年系统服务器IIS之前分享过,和Windows 2003完全不同,今天飞飞将详细地和你分享Windows server 2003卸载和安装IIS希望对你有所帮助~
1.首先进入服务器,确定服务器是否安装IIS,有安装IIS,如果需要重新安装,可以先重新安装IIS卸载。
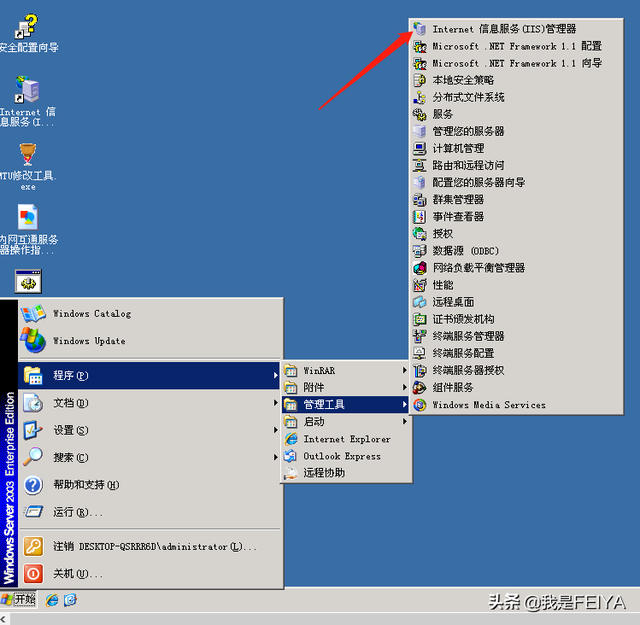
Windows server 2003安装IIS教程
2.卸载比安装简单。单击开始-设置-控制面板
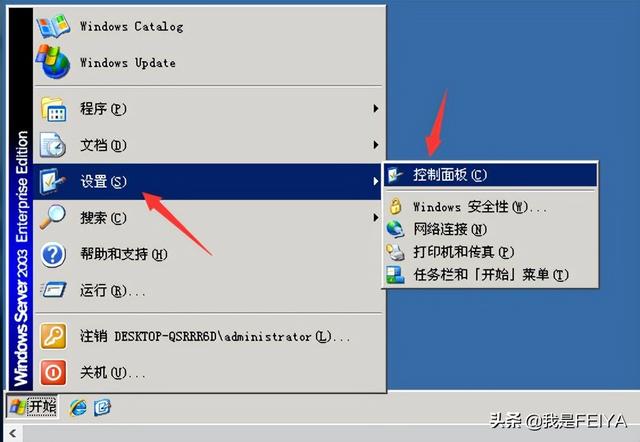
Windows server 2003安装IIS教程
3.双击添加或删除程序,点击【添加/删除】Windows组件】
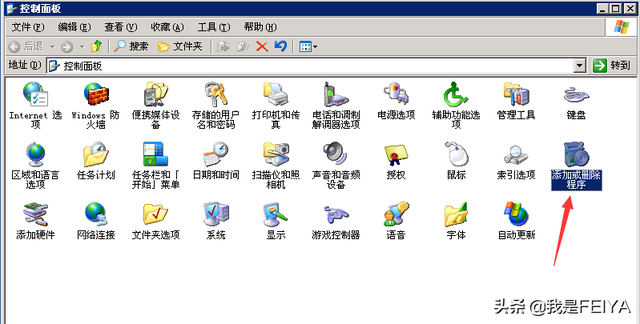
Windows server 2003安装IIS教程
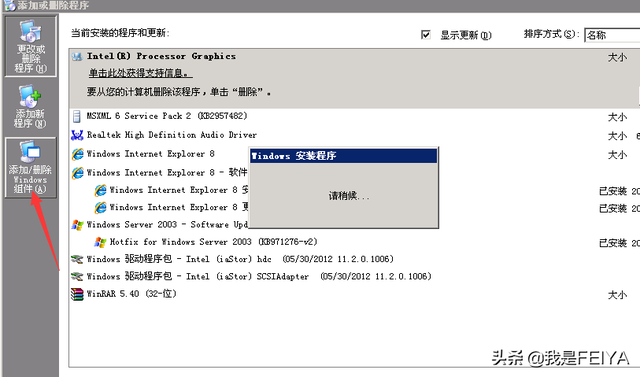
Windows server 2003安装IIS教程
4.在组件导向中双击打开应用程序服务器【Internet信息服务(IIS)】打钩了,取消检查会弹出窗口提示是否可以删除组件,点击是
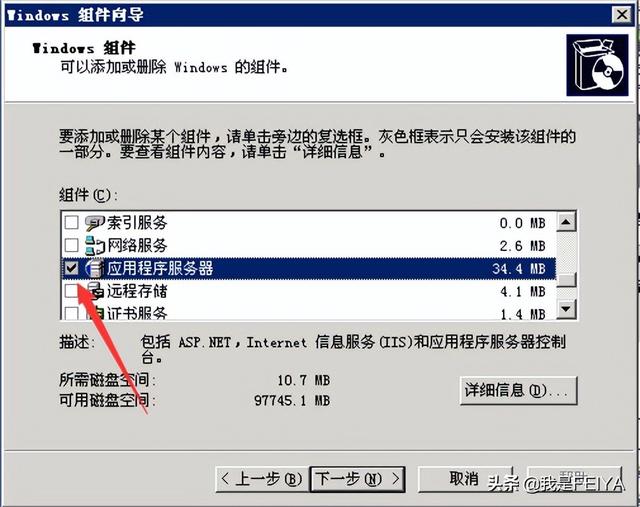
Windows server 2003安装IIS教程
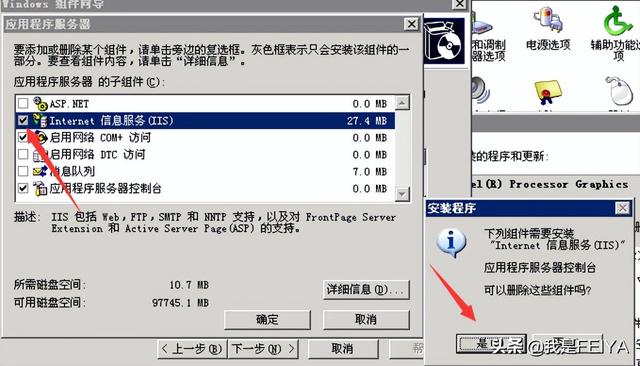
Windows server 2003安装IIS教程
5.点击是后可以看到【IIS】以及应用程序服务器控制台之前的钩已取消,点击确定下一步
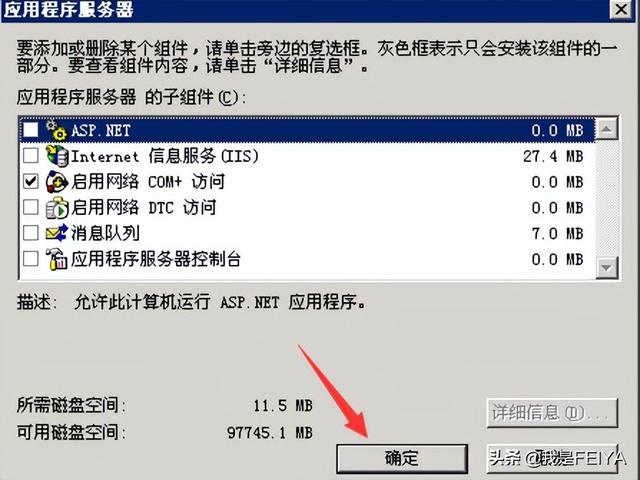
Windows server 2003安装IIS教程
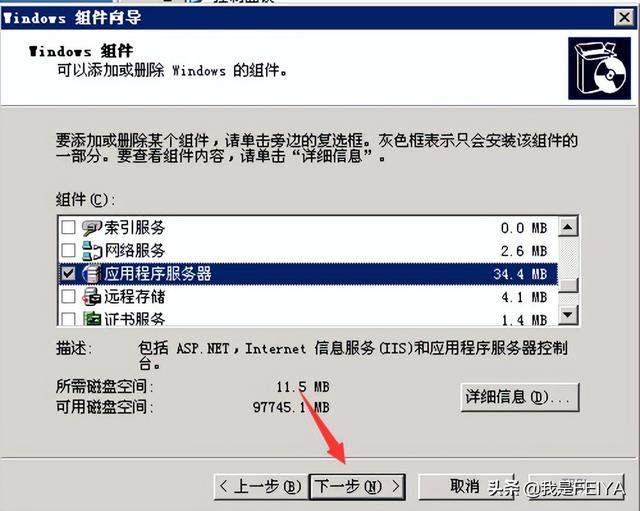
Windows server 2003安装IIS教程
6.点击下一步,您可以看到删除Internet等待完成信息服务。
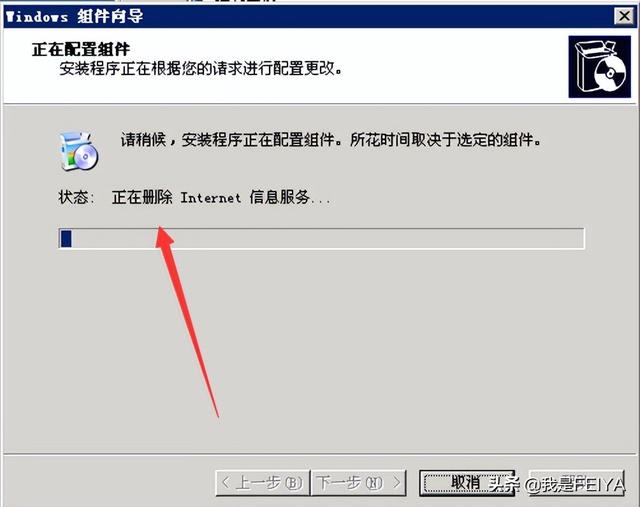
Windows server 2003安装IIS教程
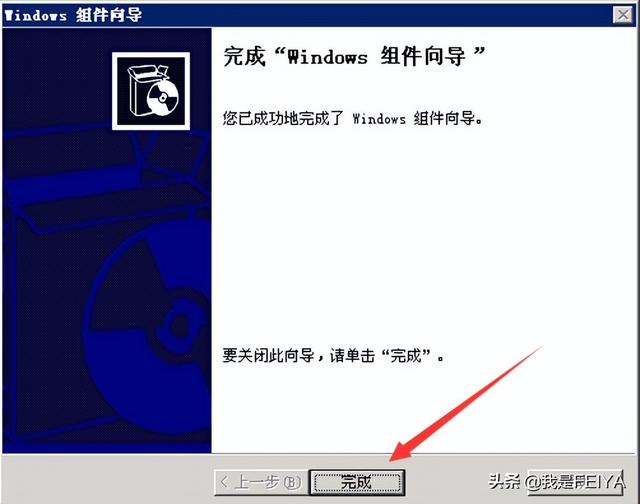
Windows server 2003安装IIS教程
到此Windows server 2003 卸载IIS完成后,我们回到桌面重新打开IIS可见快捷方式已经不能正常工作了。
Windows server 2003安装IIS有点麻烦,需要文件i386需要文件的朋友可以私信分享
下载后可以解压到C盘或D盘,准备安装IIS。
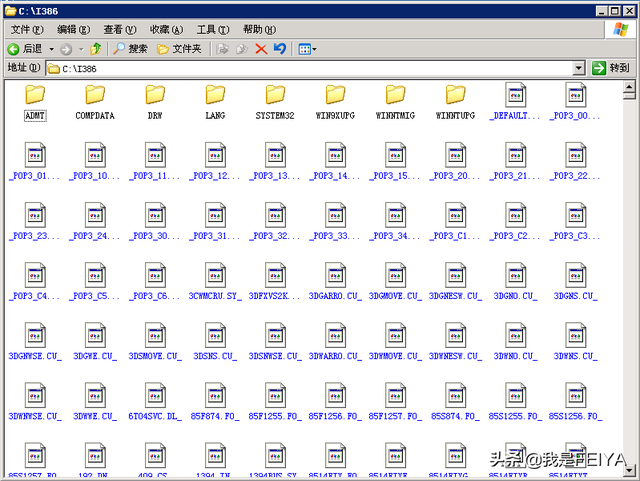
Windows server 2003安装IIS教程
点击开始-设置-控制面板
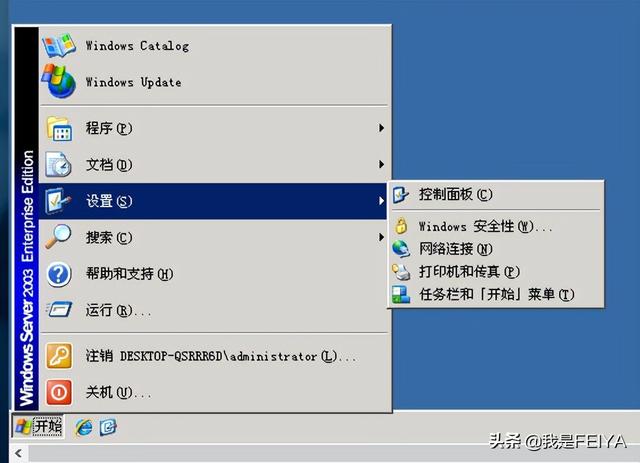
Windows server 2003安装IIS教程
2.单击添加或删除程序Windows组件】,稍等一会儿,看到组件向导
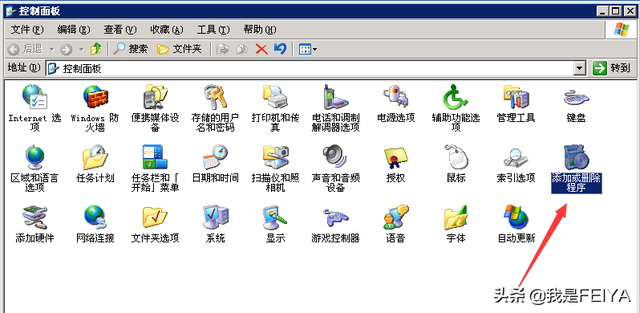
Windows server 2003安装IIS教程
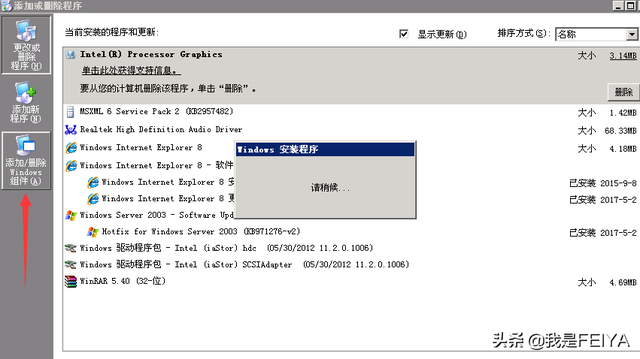
Windows server 2003安装IIS教程
3.在组件导向中双击打开应用程序服务器【Internet信息服务(IIS)】和应用程序服务器控制台,勾选后不要这么快确定
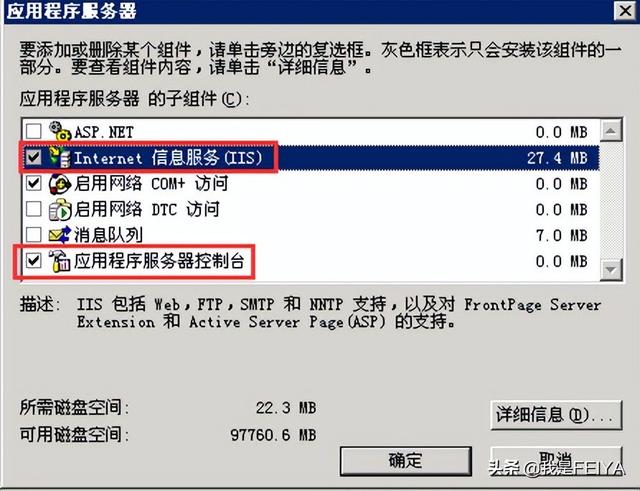
Windows server 2003安装IIS教程
4、双击Internet信息服务(IIS),要注意勾选Internet信息服务管理器、万维网络服务及文件传输协议(FTP)服务。(文件传输协议(FTP)服务可以检查也可以不检查,使用此服务可以检查),检查后不要担心确定。
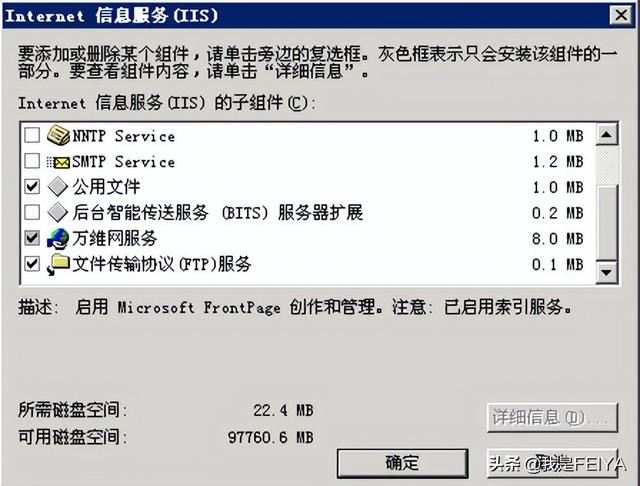
Windows server 2003安装IIS教程
5、双击万维网服务,勾选Active Server Pages、Internet数据连接器,WebDAV在服务器端发布、万维网服务和包含文件。
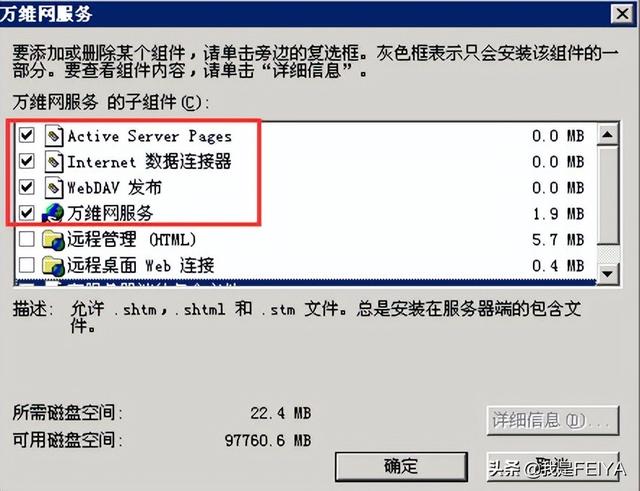
Windows server 2003安装IIS教程
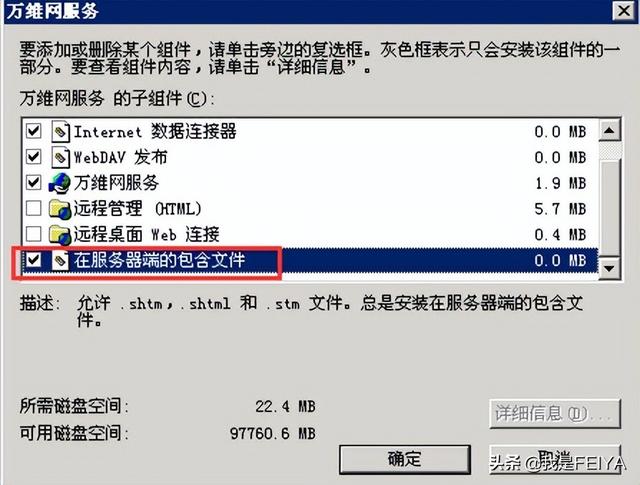 5.双击万维网服务,检查Active Server Pages、Internet数据连接器,WebDAV在服务器端发布、万维网服务和包含文件。这里应该检查的已经检查过了,可以一一确定。
5.双击万维网服务,检查Active Server Pages、Internet数据连接器,WebDAV在服务器端发布、万维网服务和包含文件。这里应该检查的已经检查过了,可以一一确定。Windows server 2003安装IIS教程
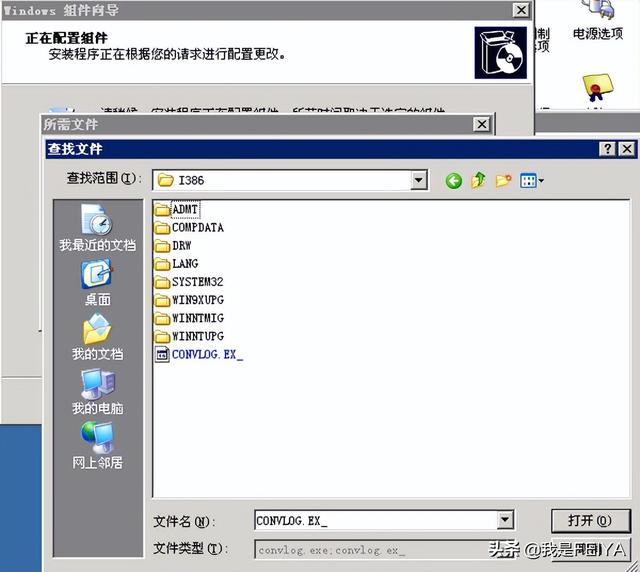
Windows server 2003安装IIS教程
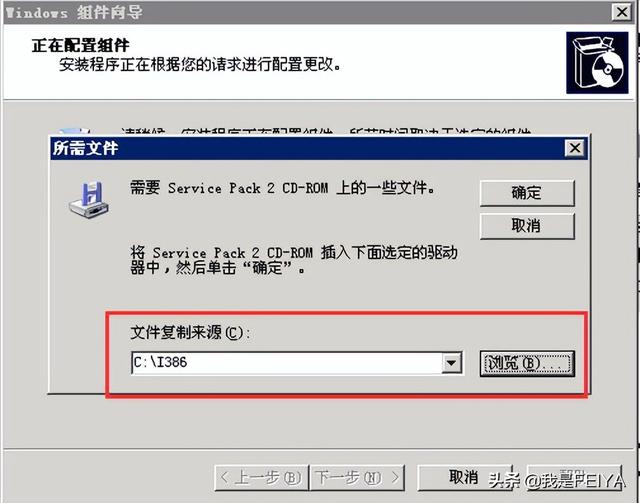 6.点击下一步配置组件。在此期间,我们将提示我们需要一些文件。我们只需要选择文件源,直到最初解压i386文件夹,点击确定。
6.点击下一步配置组件。在此期间,我们将提示我们需要一些文件。我们只需要选择文件源,直到最初解压i386文件夹,点击确定。Windows server 2003安装IIS教程
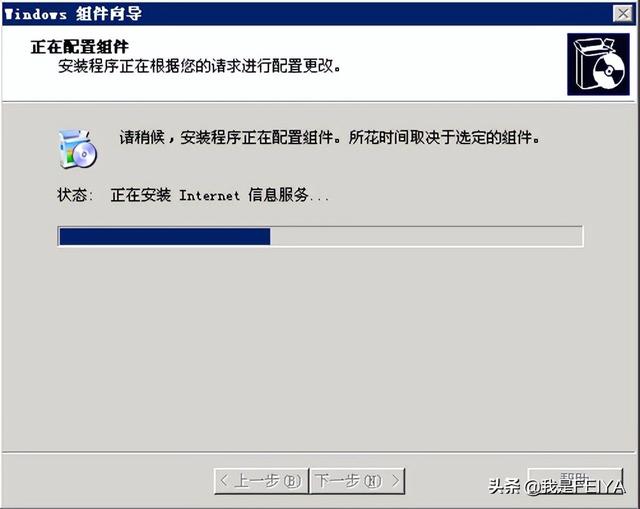
Windows server 2003安装IIS教程
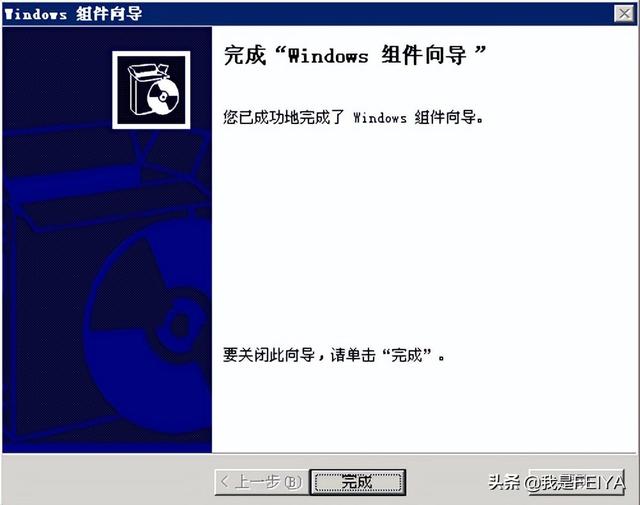 7.在配置过程中,次显示所需的文件提示,与上述步骤相同,等待安装完成。
7.在配置过程中,次显示所需的文件提示,与上述步骤相同,等待安装完成。Windows server 2003安装IIS教程
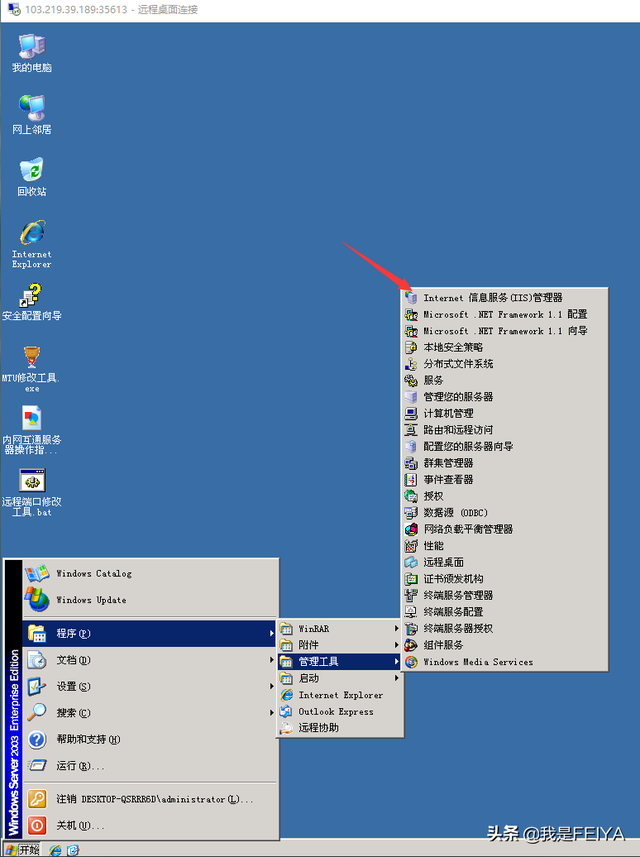
Windows server 2003安装IIS教程
到这里Windows server 2003安装IIS刚安装的程序不会显示在桌面上,开始-程序-管理工具——Internet信息服务(IIS)打开管理器。
Windows server 2003安装IIS教程感谢您的阅读和关注,携手驰网探索有服务器能做什么很酷的事情?Windows server 2003安装IIS教程感谢您的阅读和关注,携手驰网探索有服务器能做什么很酷的事情?