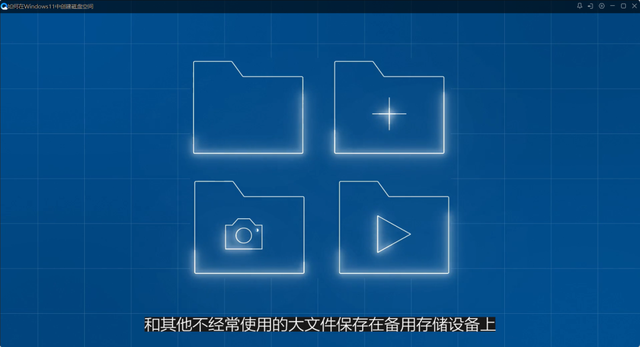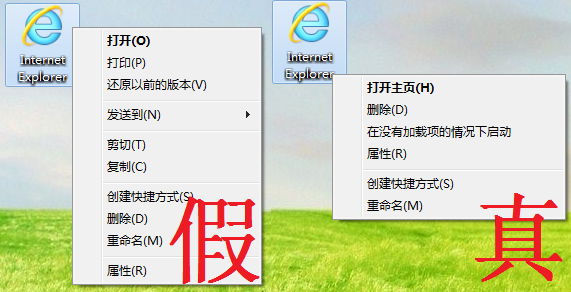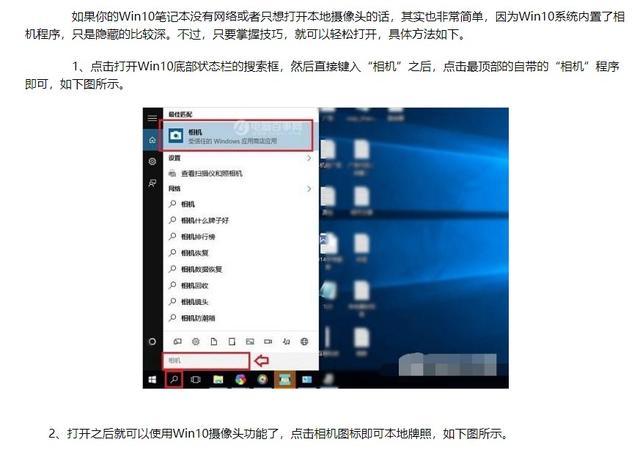u盘制作win10系统盘
(u盘制作win10系统盘教程)
C盘一路飘红,系统存储空间不足,随便做点什么电脑都容易卡?
如果遇到这样的问题,跟着小编看看怎么做Windows 在电脑上创建和管理磁盘空间!
1?
检查占用空间的类别
首先,让我们检查什么占用了空间,然后决定是否保留它。
进入设置,选择系统,点击存储选项。
在这里,您可以找到占用存储空间的主要类别。
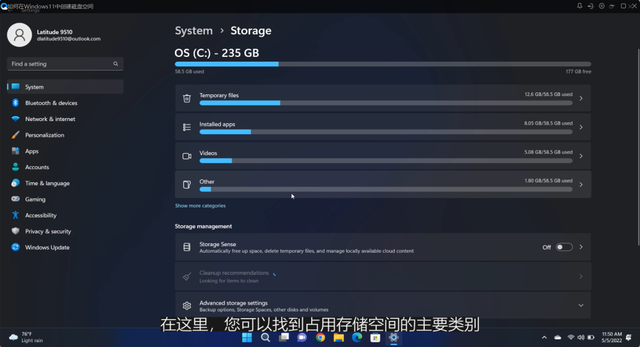
点击“显示更多类别”以查看所有类别。
选择每个类别,可以看到更多的细节。
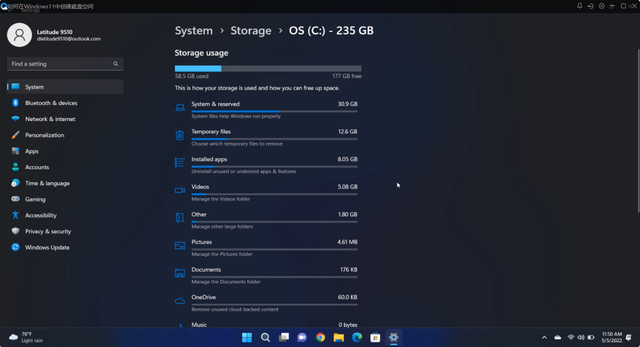
它们是为快速查看而保存的文件,可以从清理临时文件开始。检查您已安装的应用程序,并考虑是否删除占用大量空间的未使用应用程序。
2?
存储感知
使用 Windows存储感知,删除系统中不必要的文件,并设置自动清理。
输入设置,选择系统,返回存储选项,并在存储管理下单击存储感知。
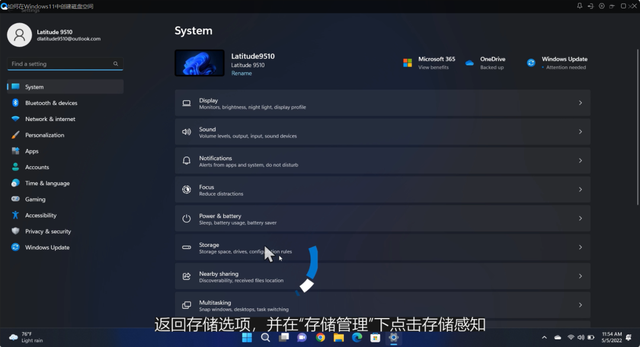
确保选择清理临时文件框,然后打开清理自动用户内容。
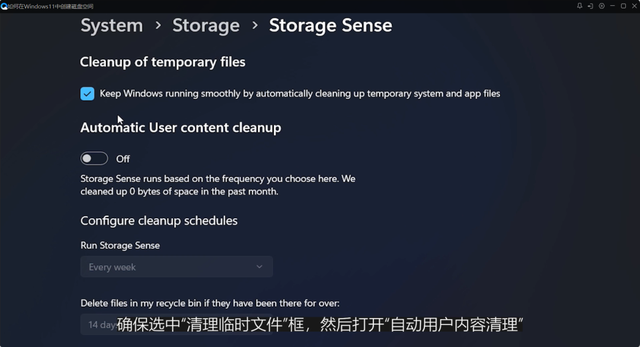
在激活此功能后,您将能够配置清洁计划:
您可以选择运行存储感知的频率,删除回收站项目的时间,以及何时删除从未打开的下载文件。
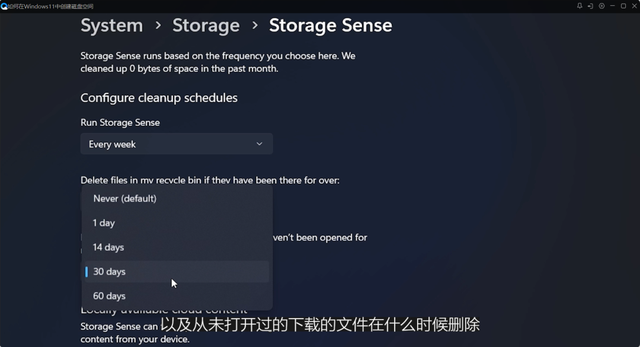
继续下拉菜单,只需点击立即存储感知按钮,随时操作存储感知。
3?
清理建议
你总能按照 Windows 11 清洁建议释放空间。
进入设置,选择系统,,选择系统;
点击存储管理下的清理建议。
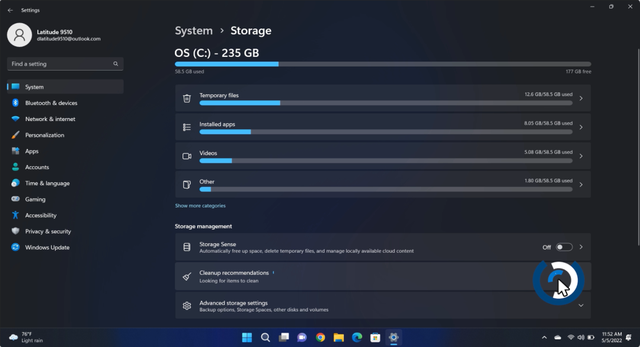
将包含提供的列表 Windows 11 所有影响系统存储的不必要文件和未使用的应用程序。
任何长时间未打开或保存在其他地方(例如) OneDrive)的文件,以及不再需要的临时 Internet 或安装文件,以及系统中未使用的任何应用程序。
浏览每一类,选择要删除的文件,然后点击清理按钮。
*请注意,文件将永久删除。
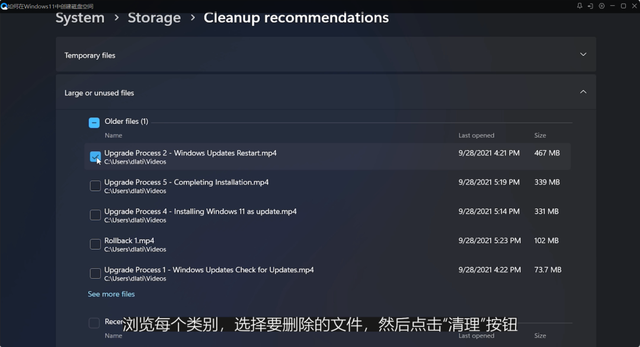
如何使用戴尔在线诊断测试,请浏览我们以前的相关视频。
4?
磁盘清洗工具
释放系统存储空间的另一种方法是使用磁盘清洁实用工具。
单击开始菜单,输入磁盘清洗并打开应用程序。
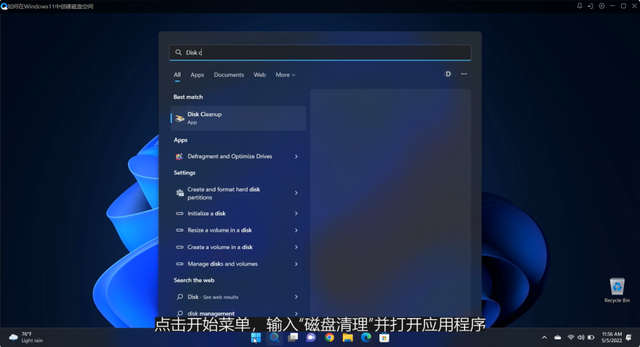
文件类别列表及其使用的空间量将显示在窗口中。
勾选您想要清理的类别,然后点击“清理系统文件”,Windows 计算删除这些文件可以释放多少空间。
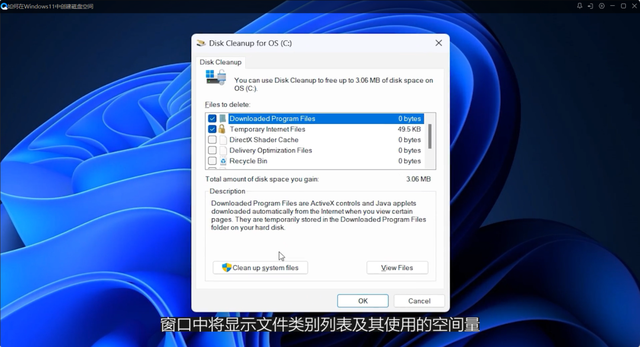
浏览下一个窗口的列表,以确认您要删除的文件;
然后点击确定,等待磁盘清洁实用程序。
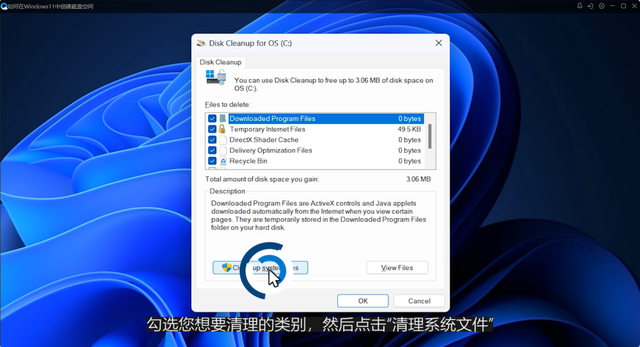
*注意:
使用此方法选择文件时要非常小心,因为列表中的一些文件可能对您的系统至关重要,不要误删。
例如,当 Microsoft 更新版本 Windows 在发布更新时,您通常需要10天的时间才能恢复到以前的版本,以防您想要更改原版本。
能够执行此操作所需的任何文件都保存在系统中,并且像其他文件一样容易删除。
因此,如果您决定在此特定时间内释放磁盘空间;
请注意,如果删除了旧的 Windows 系统文件不能回滚到以前版本 Windows;
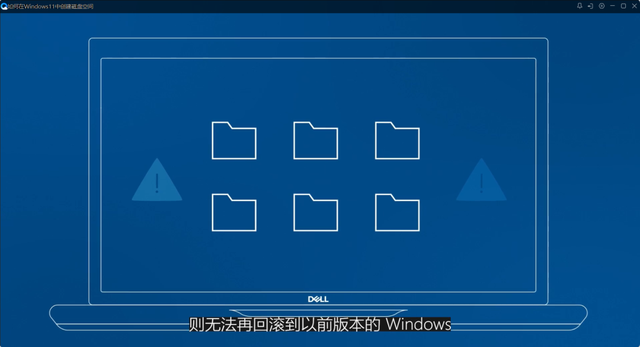
因为这些文件一旦被删除,就不能撤销。
5?
使用外部存储 | 设备或云存储
建议将大文件保存在你不经常使用的其他地方。
清点您每天不使用的文件夹,并将其移动到外部存储设备,或将其保存到 OneDrive 等待云存储服务。
在备用存储设备上保存重要的文档副本、演示手稿、旧照片、大视频等不常用的大文件,可以释放出惊人数量的计算机磁盘空间。