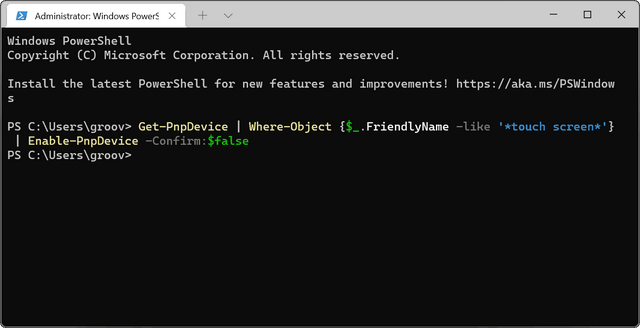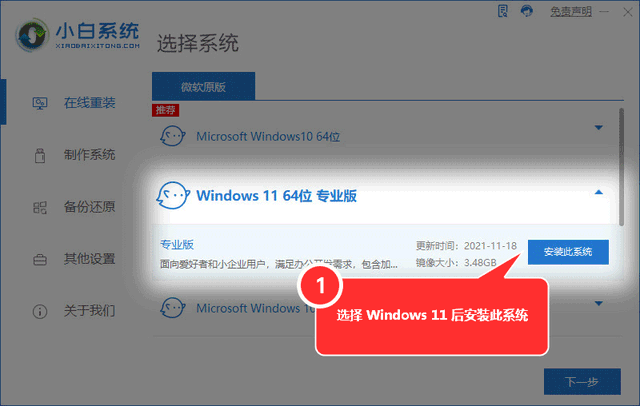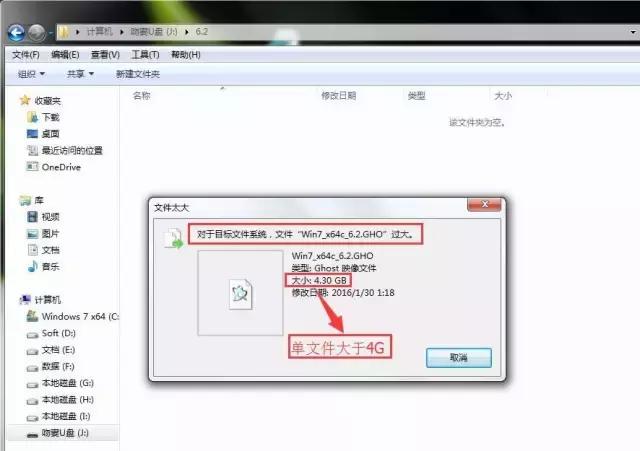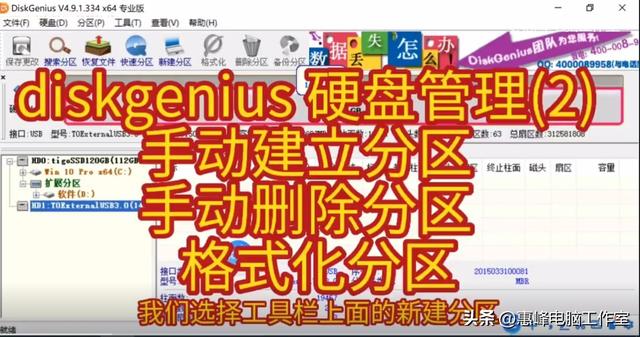电脑触摸并关闭图片
(电脑触摸并关闭图片卡住)
许多用户已经升级Win11系统,一些用户在使用之前的系统时有禁止触摸屏的功能Win如何禁用触摸屏?针对这个问题,下面小编就给大家介绍一下Win11开启/禁用触摸屏教程。
更多的计算机系统教程小白系统网
禁止使用设备管理器 Windows 11 中的触摸屏,请执行以下步骤:
单击开始按钮Windows 键 打开开始菜单。
在设备管理器键入菜单,然后选择 最佳匹配结果。
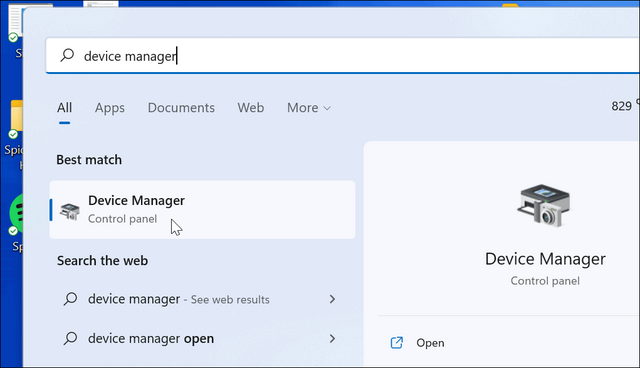
当设备管理器窗口打开时,展开人机接口设备 部分。
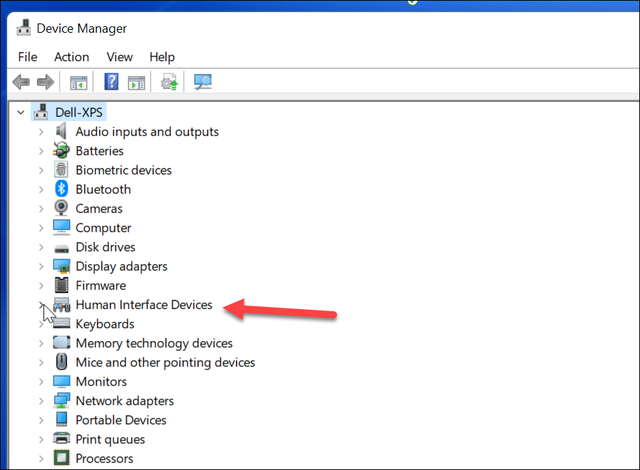
接下来,从列表中找到符合要求 HID 标准的触摸屏。
单击右键,从弹出菜单中选择禁用设备。
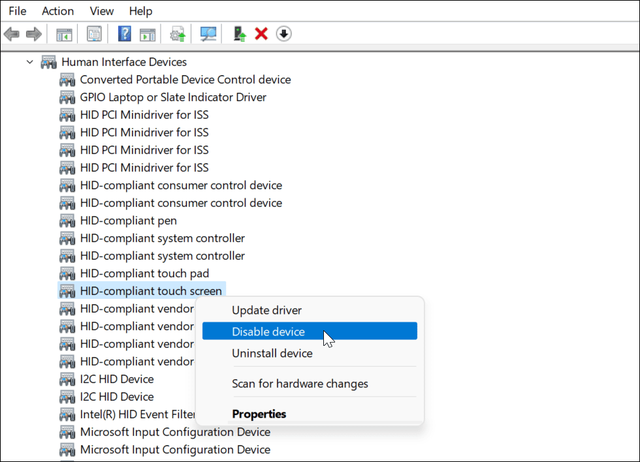
当验证对话框出现时,单击是 按钮。
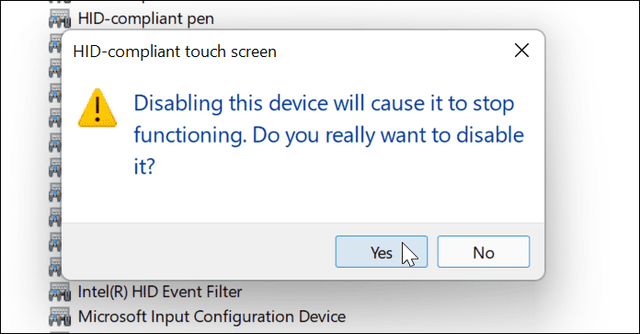
此时,您的触摸屏已被禁用——无需重新启动。
如何在 Windows 11 中使用设备管理器启用触摸屏
假如你将来想要 Windows 11 PC 按以下步骤重新启用触摸屏:
从开始 菜单打开设备管理器。
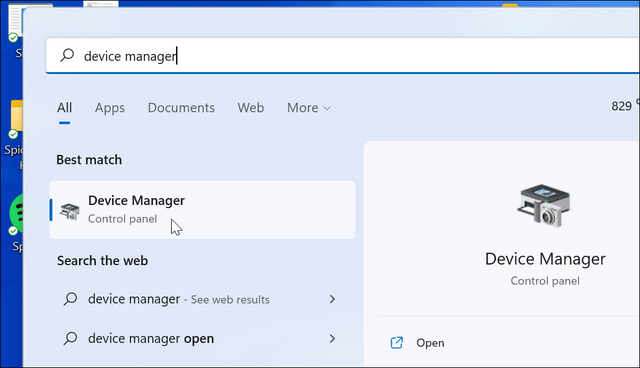
在设备管理器中,打开人机接口设备树。
向下滚动,右键单击符合要求 HID 标准触摸屏。
从菜单中选择启用设备。
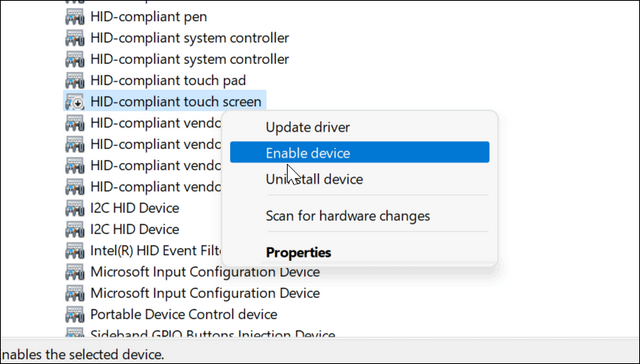
你应该能够继续使用触摸屏。如果没有,请重新启动 PC 确保任何基本变更都生效。
如何在 Windows 11 中使用 Windows 终端禁用触摸屏
您还可以使用新的 Windows 禁用或启用终端应用程序 Windows 11 触摸屏。也可使用 Windows PowerShell 执行此操作,但您将无法使用更旧的命令行工具。
去做这个:
首先,右键单击开始按钮或使用键盘快捷键 Windows 键 X。
从弹出窗口中,选择Windows Terminal (Admin)。
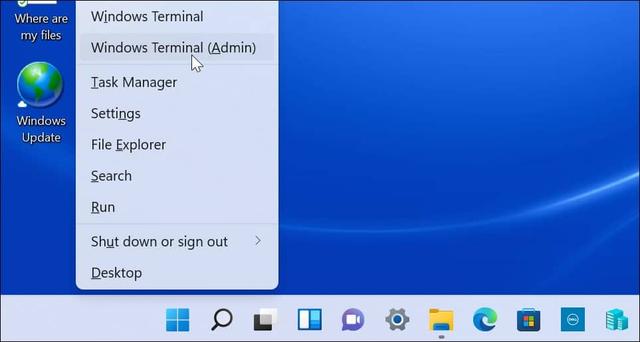
当终端打开时,操作以下命令:
Get-PnpDevice | Where-Object{$_.FriendlyName -like ‘*touch screen*’}| Disable-PnpDevice -Confirm:$false
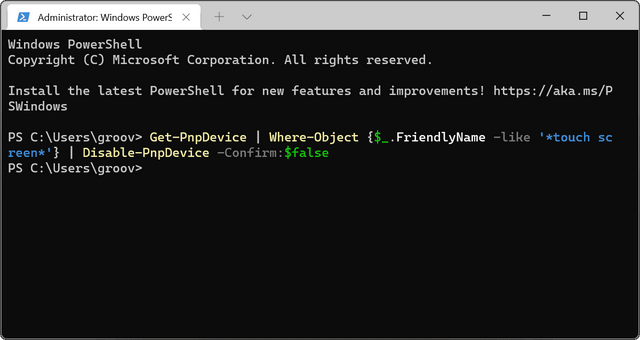
操作上述命令后,将禁止触摸屏。无需重新启动。无需重新启动。
如何使用 Windows 终端启用 Windows 11 触摸屏
如果您使用 Windows 终端禁用触摸屏,您可能希望稍后重新打开。当然,您可以随时进入设备管理器重新启用或使用终端应用程序恢复功能。
要使用 Windows 终端应用程序在 Windows 11 中启用触摸屏:
点击键盘Windows 键 X ,然后从菜单中选择Windows 终端(管理员) 。
当终端打开时,操作以下命令:
Get-PnpDevice | Where-Object{$_.FriendlyName -like ‘*touch screen*’}| Enable-PnpDevice -Confirm:$false