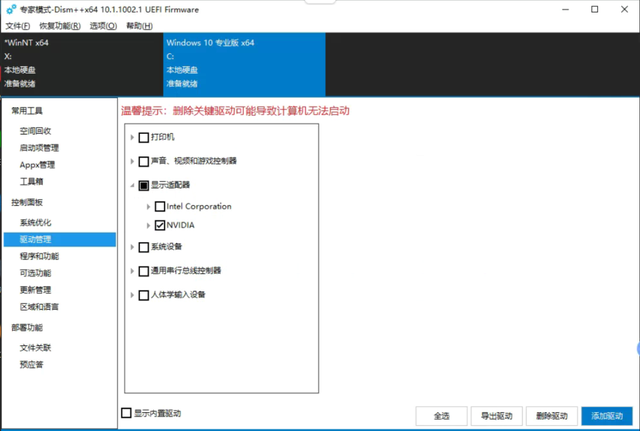现在常见的多显示设置。它不仅看起来很棒,而且通过多个应用程序提高了工作效率。Windows 10 为支持单个系统上的多个显示器,创建了多个功能和设置。用户可以选择他们想在每个显示器上看到的内容。大多数用户希望根据自己的需要启用或禁用多个显示器 任务栏。
但是,如果你的话 PC 如果被多个用户使用,其他标准用户也可以使用和禁止多个显示器 Taskbar。在本文中,我们将向您展示多个显示器 Taskbar 防止用户更改您的设置。
可以通过"设置";使用或禁用多个显示器的任务栏。在任务栏设置下可以找到此特定设置。这是在 Windows 10 具体设置的默认方法在上面配置。但是,如果设置变灰,请尝试检查其他启用或禁用方法。
按下"窗口 I"把键放在键盘上打开"设置"应用。导航到个性化的任务栏设置>向下滚动寻找多个显示选项。现在切换到所有显示器上的显示任务栏。
其他显示器将使用禁用任务栏。隐藏任务栏通过本地组策略编辑本地组策略编辑器方法将在多个显示器上禁用任务栏,并将在"设置";变灰设置在应用中。与注册编辑器不同,本地组策略编辑器非常安全,用户可以随时启用和禁止设置。
注:仅适用于本地组策略编辑器 Windows 专业版、企业版、终极版。假如你用的是 Windows 主页版本,请跳过此方法。
按在键盘上Windows和R按钮来打开"运行"对话窗口。现在要打开本地组策略编辑器,键入"gpedit.msc"并按输入键。在本地组策略编辑器窗口,导航到提供的路径:
User Configuration\\ Administrative Templates\\ Start Menu and Taskbar\\
双击打开"不允许在多个显示屏上设置任务栏"。从现在开始切换选项"未配置"更改为"已启用"。从现在开始切换选项
"未配置"更改为"已启用"。最后,单击"应用"或"确定"保存更改按钮。从其他显示屏上显示禁用任务栏。要使其恢复后,您可以简单地更改切换选项的返回步骤 3 中的"未配置或禁用
"。隐藏任务栏通过注册处编辑注册表编辑器的方法比本文中的其他方法有点技术性。用户需要采取一些额外的步骤来创建注册表中缺失的关键或值。与"设置"应用或";本地组策略编辑器;";注册表编辑器默认情况下不会有不同的设置。
注意:您任何新的变更之前,您总是可以创建注册表备份。按在键盘上Windows和R按钮,打开"运行";对话框。现在要打开注册编辑器,键入"注册"并按输入键。有关UAC(请单击用户账户控制)提示"是"按钮。导航到注册处编辑窗口提供的路径:HKEY_CURRENT_USER\\Software\\Policies\\Microsoft\\Windows\\Explorer右键单击右窗格,选择新> DWORD (32 位) 值选项创建值。命名这个值"TaskbarNoMultimon"。双击
TaskbarNoMultimon然后将值数据更改为值1。最后,所有变更完成后,请确保重新启动应用这些变化的系统。多个显示器的任务栏将被禁用。要使其您需要将值数据设置为恢复0或从注册处编辑中删除值。