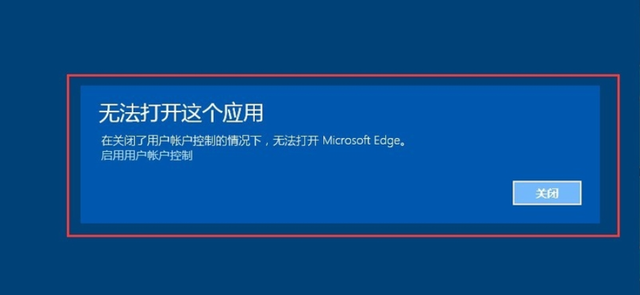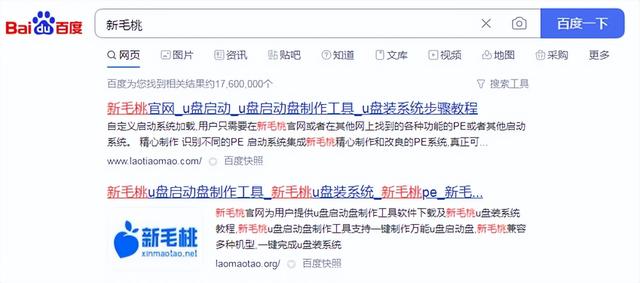如果你是第一次安装Win10系统,难免会紧张。紧张源于未知,是因为你还不了解安装Win10系统的整个过程,对于每一步都是什么样的,心里充满了未知。那么今天MS酋长就为您详细记录下安装Win10系统的整个过程,相信看完整个过程,你对安装Win10系统也跃跃欲试了。
一、启动Win10安装俗话说“万事开头难”,想要安装Win10系统,第一步就是要开始这个安装过程。在以前的Windows版本时代,只需要有一张系统光盘,然后电脑设置为光驱启动就可以开始安装过程了。但是Windows10时代,微软基本上已经取消了实体光盘,并且好多用户的电脑也已不再配置光驱设备,所以现在主要是使用U盘安装Win10系统。
这就需要首先下载Win10 ISO镜像文件,然后把它制作成Win10系统安装U盘。要下载Win10 ISO镜像和制作Win10系统安装U盘,可以借助微软官方发布的「媒体创建工具」,详见《使用微软媒体创建工具下载原版Win10 ISO镜像》。
如果你已经有现成的Win10 ISO镜像文件,那么有一个最简单的制作Win10安装U盘的方法,只需把Win10 ISO中的所有目录和文件拷贝到U盘根目录下即可。
有了Win10系统安装U盘,那么我们只需把电脑设置为从U盘启动,即可启动安装过程。当我们看到如下的Windows安装程序画面时,就说明Windows10安装已经开始了。如图:
PS: 电脑设置从U盘启动的方法,不同品牌的电脑和主板的设置方法不同,这个请根据自己的设备品牌及型号自行搜索查询。
二、详细的Win10安装过程这个界面中的“语言、时间和货币”默认即识别为中文和中国,按默认即可。键盘和输入方法根据你的输入习惯,选择“微软拼音”或“微软五笔”。然后点击“下一步”。
点击“现在安装”,转到“Windows安装程序 – 激活Windows”界面。如图:
如今的Windows10激活方式已经很少使用传统的产品密钥激活了,而主要是数字权利激活(详见《什么是数字许可证激活「链接」》)。所以点击“我没有产品密钥”,转到“Windows安装程序 – 选择要安装的操作系统”界面。如图:
如果没有特殊情况,建议选择“Win10专业版”。然后点击“下一步”,转到“Windows安装程序 – 适用的声明和许可条款”界面。如图:
勾选“我接受许可条款”,点击“下一步”,转到“Windows安装程序 – 你想执行哪种类型的安装”界面。如图:
如果你想保留用户文件和之前Windows系统的设置和应用程序,那么可以选择“升级”。
PS: 这里的用户文件专指的是Windows系电脑统User(用户)目录中的文件,而不是你保存在D盘等非系统盘中的文件,这些文件重装系统是不会丢失的,而User目录中的文件则会丢失。
如果你想要全新安装纯净系统,请选择“自定义”安装。下面MS酋长就以“自定义”安装来进行演示。
然后会转到“Windows安装程序 – 你想将Windows安装在哪里”界面。如图:
如果当前硬盘还未进行分区,那么点击“新建”首先创建系统分区。如图:
填写系统分区的大小,MS酋长是在虚拟机中进行安装演示的,所以磁盘驱动器的容量很小,正常情况下,建议Win10系统盘空间不小于100GB。然后点击“应用”,会提示“Windows可能要为系统谁的创建额外的分区”。如图:
确定,你会发现Windows安装程序自动创建了三个额外分区:恢复分区、系统分区、MSR保留分区。如图:
这些分区的作用MS酋长以后有时间会与大家分享。默认选中的即是准备安装Win10系统的主分区。点击“下一步”即可开始安装Windows10。如图:
耐心等待这些过程一一完成。如图:
PS: 如果是SSD固态硬盘,这个过程所费时间要短得多。
然后电脑自动重启,依次提示“正在准备设备”、“启动服务”、“准备就绪”等。如图:
电脑然后亮点来了,文青范儿扑面而来!“海内存知己,天涯若比邻”。如图:
PS: 微软从Windows10开始,中文版的本土化建设做了一些有趣的尝试。首先就是Win10安装过程中频现诗文,虽然当年在Win10 10041预览版安装过程中闹了“坐和放宽”的小笑话,但还是值得我们鼓励的。
接下来就是Windows10安装过程中的设置步骤了。首先是“区域设置”。如图:
默认即为“中国”,点击“是”,转到“键盘布局”设置界面,也就是设置常用的输入法。如图:
MS酋长选择的是“微软五笔”,点击“是”,接下来询问你“是否想要添加第二种键盘布局?”如图:
MS酋长想要再添加“微软拼音”输入法,所以点击“添加布局”,转到“你的第二个键盘布局想使用哪种语言”界面。如图:
在列表中选中“中文(简体,中国)”,下一步,转到键盘布局选择界面。如图:
选中“微软拼音”,点击“添加布局”即可。
然后会提示“现在我们要进行一些重要设置”。如图:
继续提示“现在让我们来看看Windows中的新增内容”。如图:
然后询问“希望以何种方式进行设置”。如图:
除非你是企业单位里,电脑系统有管理员统一安装管理,普通个人用户请选择“针对个人使用进行设置”。
下一步,就会显示微软账户登录界面。如图:
如果你没有微软账户,可以点击“创建账户”现建一个。MS酋长早已注册有微软账户,所以直接输入了账户名称***@outlook.com,下一步,输入账户密码。如图:
因为MS酋长启用了双重验证,所以会显示手机接收登录验证码的界面。如图:
填写手机号后四位,下一步,然后输入你的手机收到的验证码。如图:
然后是“创建PIN”界面。如图:
PS: 这里简要推荐一下PIN登录方式。日常登录你常用的电脑时,如果每次都输入完整的账户密码,会很麻烦。而PIN码可以是简单的6位数字,即可登录当前电脑,而在其他电脑上,该PIN码则无效。所以PIN登录方式兼顾了安全与方便,MS酋长这里建议你为当前设备设置一下PIN码登录方式。
点击“创建PIN”会显示“Windows安全中心 – 设置PIN”界面。如图:
默认PIN码为6位数字,如果你为了安全想要设置复杂一些的PIN码,请勾选“包括字母和符号”,这样设置的PIN码就可以有字母或符号了。
不过建议你为了日常登录方便,不要设置的过于复杂,否则与使用密码登录又有什么区别呢?PIN码登录的便利性也不存在了。
然后显示“在具有活动历史记录的设备上执行更多操作”界面。如图:
这个其实就是Windows10的Timeline时间线功能,可以方便地查看你的使用历史记录,建议点击“是”启动时间线功能。
然后显示“链接你的手机和电脑”界面。如图:
这个可以把你的手机与电脑相关联,跨设备工作很方便。MS酋长之后会专门撰写链接过程及使用体验,这里暂且跳过,所以点击了左下角的“稍后再做”。
然后是Office 365免费试用界面,可以看作是一个微软Office产品的广告界面,没兴趣请点击“不,谢谢”。如图:
然后是“从数字助理获取帮助”界面。如图:
其实就是大名鼎鼎的Cortana微软小娜,不烦她的话,当然“接受”了。然后是“为你的设备选择隐私设置”界面。如图:
如今都很注重隐私保护,根据你的需要开启或关闭相关项目。MS酋长只把“诊断数据”由“完全”改成了“基本”,也就是不想上传太多的本设置使用数据,其他都保持默认“是”。
接下来又是文青范儿的提示语,“嗨,别来无恙啊!”
Win10系统已经安装成功了!祝贺您!
接下来,Win10系统的激活、设置和使用技巧等,敬请关注本头条号,等着MS酋长与您一一分享吧!