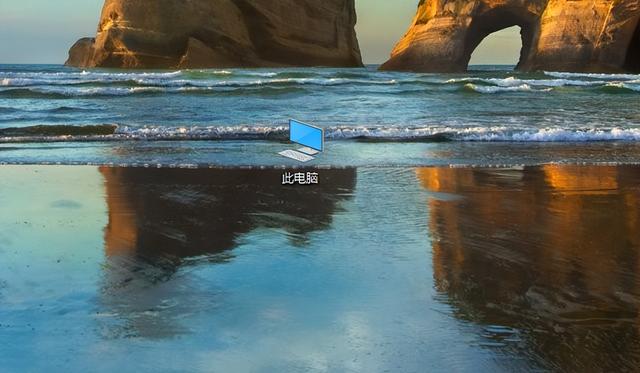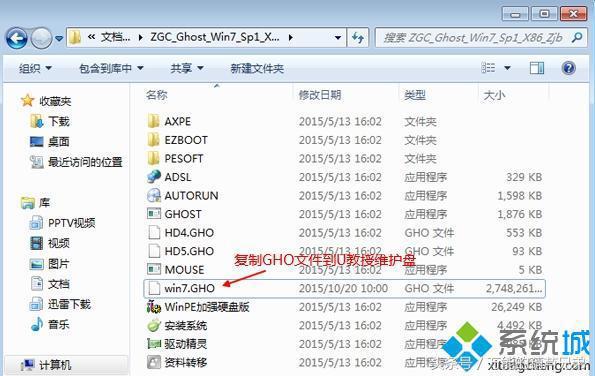作为一名教师或者计算机使用人员,每日都离不开计算机操作,我们用计算机编写教学设计,制作课件,进行视频音频的处理,用于辅助我们的教学。
但是,有一些教师在长期的工作中形成了一些计算机操作的不良习惯,如就把编辑过的各种文件(包括word文档,PPT演示文稿,excel电子表格文件,还有各种视频音频文件)顺手就保存到了计算机的桌面上,而不是分门别类整理保存到系统盘之外的磁盘分区。
这样看起来很方便,但是这真的是一个不好的习惯。
因为我们知道:计算机每隔三个月或者半年,难免出现蓝屏,系统瘫痪的现象,此时我们只能是重装操作系统,或者是用之前的系统备份还原系统。
可在电脑重装系统操作的时候,恰恰又忘记在重装系统之前,进行重要资料文件转移,直接上来就重装系统,那些放在桌面的各种文件立刻就随风而去,哭都没有机会。
[流泪][流泪][流泪][流泪][流泪]?[流泪][流泪]?[流泪][流泪][流泪][流泪][流泪][流泪]
那么该如何预防这种灾难呢?
那就是防患于未然。
1,在计算机能用的时候,先把把计算机的桌面,我的文档等一些重要的个人资料文件夹(这些文件夹里面包含着相应的文件啊)提前转移出C盘啊,转移到D盘啊,这样就可以防止重要的资料因为重装系统而丢失的现象。
2,此外还要有强烈的备份意识,重要的文件夹(内含重要的文件)一定要记得多备几份,并且注意经常互相同步,保持文件备份的一致性。
下面上干货,如何转移计算机桌面文件夹,我的文档等个人资料文件夹呢?
一,手动转移,这是个笨办法,但是比较扎实可行,就是稍微麻烦一点。step 1 在D盘新建Personal 文件夹,再进入Personal文件夹,在其中新建“桌面”,“我的文档”“我的图片”“我的音乐”文件夹,建议最好还是用英语命名,这样据说不出麻烦。
“桌面” 是desktop;“我的文档”可以命名为My doc “我的音乐”命名为My music
step 2 确认登录计算机的用户账户名。
例如您的账户名可能是administrator,这是超管账户;
还有可能是自己在装机的时候新建的特定的用户名,比如个人的名字什么的。
step 3 开始手动转移“桌面”文件夹;
▲win 7操作系统的转移"桌面"文件夹的方法:
假设当前登陆计算机的用户名叫“tudou”
(1)同时按下win(徽标键,键盘上在ctrl和alt中间的那个像windows窗口标志的那个)+字母E,快速打开计算机的资源管理器;
(2)在资源管理器界面下切换到以下路径:C:\用户\tudou\
(3)以转移“桌面”文件夹为例,转移“我的文档”“我的图片”“我的音乐”等文件夹同理操作。
看图:
提示:点击了“应用”或者“确定”,系统会自动迁移您在桌面上的所有文件到指定文件,有时候由于放在桌面的文件过多,将会出现很长的转移文档的过程,此时您必须耐心等待,不可中断操作。
转移“我的文档”“我的图片”“我的音乐”等文件夹同理操作,不再赘述,仅仅在下图做一个简单演示。
▲win 10/11操作系统的转移"桌面"文件夹的方法和步骤和上面win 7转移“桌面”文件夹的方法和步骤相同,也是
step 1 在D盘新建Personal(意思是:个人的) 文件夹,再进入Personal文件夹,在其中新建“桌面”,“我的文档”“我的图片”“我的音乐”文件夹。
建议最好还是用英语命名,这样不出麻烦。做好转移文件夹的准备。
step 2 确认登录计算机的用户账户名。
例如您的账户名可能是administrator,这是超管账户;
还有可能是自己在装机的时候新建的特定的用户名,比如个人的名字什么的。
step 3 开始手动转移“桌面”文件夹;
看下面的示意图,虽然省略了具体步骤,但是我觉得您应该是明白如何操作的了。[微笑]
总之,以上就是手动转移原来位于c盘的各种重要的文件夹(“桌面”,“我的文档”等文件夹),避免数据灾难的操作方法。虽然操作方法稍微有一点点复杂,但是比较稳妥可靠。
下面,告诉大家,网上有不少高人在这个原理的基础上也制作出了操作简单的软件,可以帮我们方便高效地完成上述操作[微笑]。
二,使用专项功能的软件方便高效地实现一键转移“桌面”,“我的文档”等重要文件夹到系统盘之外的磁盘分区。经过作者的反复试用,确定了以下两个软件还是比较好用的。
(一),适用于XP,Win 7 的,名叫“个人文件转移工具 v1.9”。
1,软件的获取:
下面是来自官网的简介
以下就是这个软件的使用方法,也是来自官网的截图,操作很简单,很简单
2,注意软件的存放路径:
下载回来这个软件,要把它放在非系统盘的磁盘分区,就是C盘之外的分区,不要放在“桌面”或者C盘(老毛病又犯了[捂脸]),解压到同名文件夹,备用。
3,操作方法就是如下图,勾选选择全部文件夹,点击“转移”按钮,静候,文件转移完毕后,系统自动注销,按提示点击账户按钮,重新登陆。
4,提示大家:您要知道您的文件都转移到哪里去了,以免惊慌失措,事实上您的文件应该还都在,没有丢失。[微笑]
您的文件都跑到“D:\personal\”文件夹里去了,您可以到这里去,检查和验证您的文件是否都在[微笑]。
5,遗憾之处:
经过笔者试用,Win10,Win11有时候不能正常运行,特别是最新版本的Win11,不能完全转移文件夹,出现报错提示。
出现报错提示,我们的“桌面”文件夹并没有转移到非系统盘,此时切勿重装系统。
所以,笔者继续搜索试用,找到了下一款,可以解决Win10,Win11转移个人资料的问题,经过测试,这个软件在Win10,11操作系统中能够正常运行。
(二),适用于Win 10 11 的好用的软件,名叫“一键系统文件转移”。
1,软件的获取:
2,注意软件的存放路径:同上,就是不要放到桌面和C盘;
3,使用方法:很简单,看图。
4,还是提示大家:您要知道您的文件都转移到电脑哪里去了,以免惊慌失措。[微笑]
您的文件都跑到“D:\Administrator\”文件夹里去了,您可以到这里去,检查和验证您的文件是否都在[微笑]。
总之,建议大家要在计算机还能正常使用的时候,一定要进行上述操作,把您的计算机操作系统的“桌面”,“我的文档”等重要的资料文件夹的位置转移到非系统盘,这样就可以避免数据丢失的灾难了。
在重装系统之后,您是使用了哪个软件转移的,就再次使用哪个软件进行“桌面”“我的文档”进行转移操作,您就会发现您重装之前放在桌面的那些文件都再次看到了,没有丢失。
既然看到了,您就不妨就试一试吧,以避免数据丢失的灾难。
需要软件的同学,可以进我的主页,右上角,当然,您也可以按照文章第一块内容的介绍,手动操作去转移了。
提示:在操作的时候,一定要保持电源不会断掉,否则,又是一个欲哭无泪[衰]。
电脑