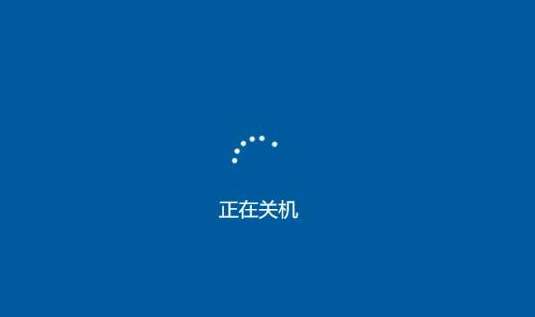对于已经2020的我们来说,买电脑尤其是笔记本电脑,在某东、某猫上买已成为常态。在以前的实体店时,会有店员帮你对电脑进行分区并重新安装系统。但是,你在网上购买的电脑,大多都是只给分两个区,也即C盘和D盘。对于大多人而言,已经习惯了三个或四个区,那么该就有了重新分区的需求。
诚然,我们可以用DiskGenius来进行分区,但是那有些麻烦。今天我给大家介绍的方式是用Windows自带工具进行的分区。当然,本人现在的电脑是Windows10,至于Windows7或8是否也可以,有待验证。废话不多说,下面进入正题。
首先右击“此电脑”,在弹出的菜单中选中管理,如图一所示:
图一
此时会看到一个“计算机管理”的界面,在该界面中找到“磁盘管理”,点击后如图二所示:
图二
此时可以看到我的电脑目前是分了三个区,在刚买回来的时候,也是只有两个区。只不过后来我对分区进行了重新划分。对分区进行重新划分分两种情况,合并分区和拆分分区。当然,不管是哪种操作,在操作前一定要把对应分区上的资料进行备份。
拆分分区:对于拆分分区而言,首先你需要选择一个分区,右击便会出现如图三所示菜单:
图三
点电脑击“压缩分卷”会弹出如图四所示页面:
图四
这里我不做任何更改进行操作,操作后如图五所示:
图五
接着便在新空出来的分区上右击,点击“新建卷”,如图六所示:
图六
点击“下一步”后出现如图七所示页面:
图七
继续点击“下一步”,出现如图八所示页面:
电脑图八
继续点击“下一步”,出现如图九所示页面:
图九
继续点击“下一步”,出现如图十所示页面:
图十
点击完成等待一会,新的分区便已经建立好,建立成功之后的页面如图十一所示:
图十一
合并分区对于合并分区,顾名思义,就是将两个分区进行合并。当然,合并之前也要记得备份资料。合并分区只能合并相邻的两个分区,无法进行跨分区合并,并且只能将未进行分区的空间进行合并。这里我打算合并E区和F区,所以我需要先删除F区。
选中F区后右击,在弹出的菜单中点击“删除卷”进行F区的删除。如图十二所示:
图十二
删除完毕后效果如图十三所示:
图十三
这里需要说明的是,这里的删除并不会使你的存储空间真正丢失,只不过是操作系统将这块区域的标记进行了擦除,从而无法在这块区域进行文件的读取和写入罢了。
接着我们选中E区,在弹出的菜单中选中扩展卷,点击后如图十四所示:
图十四
点击“下一步”会出现如图十五所示页面:
图十五
继续点击“下一步”,会出现如图十六所示页面:
图十六
点击完成,分区合并之后的效果如图十七所示:
图十七
自此,在windows上进行分区的拆分和合并便已介绍完毕。结尾再次强调,不管是合并分区也好,拆分分区也罢,记得一定要备份涉及分区的资料。最后希望大家都能愉快地划分出自己中意的分区。
电脑