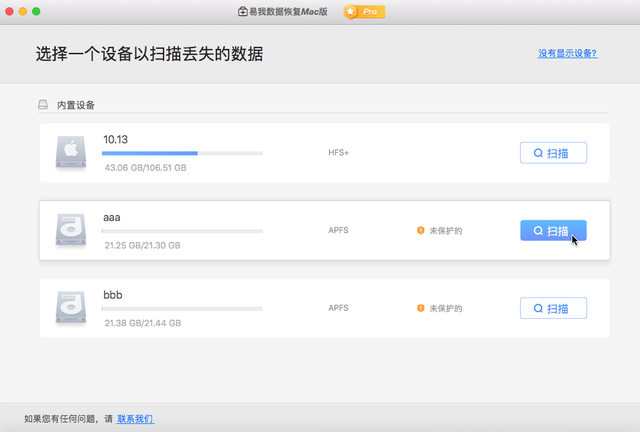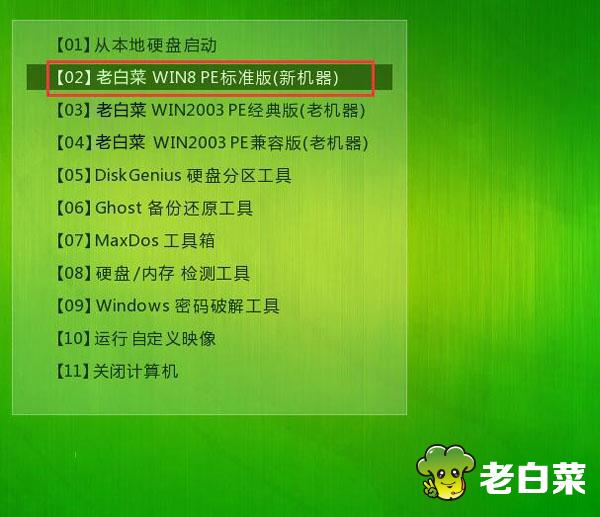uefi与mbr双启动pe如何重装系统?目前大部分的新电脑都是支持uefi与mbr双启动,所以找到一款既能支持uefi又能支持mbr模式的双启动u盘是件至关重要事儿,这样更能方便大家使用u盘装系统,所以今天快启动小编带大家了解详细的uefi与mbr双启动pe怎么重装系统操作教程,只需几步就搞定哦!
uefi与mbr双启动pe重装系统需要了解的事项:
1、硬盘重装以及一键重装系统仅适用当前有系统且系统可以正常使用的电脑,出现系统损坏或者黑屏进不去系统则需要光盘或U盘重装,以下是使用快启动u盘重新安装win7系统(其他版本系统也适用)。
2、如果是预装win8/win10机型,建议要用U盘重装,然后预装机型都会锁定系统以及相关bios设置
3、首先准备一个8G 或更大的U盘,下载支持uefi与mbr双启动的快启动u盘启动盘制作工具,然后安装制作成快启动U盘启动盘。
4、到正规网站下载自己想要安装的镜像(不管是win7/win8/win10,不管是原版还是ghost版本,操作步骤都一样),然后拖到快启动u盘启动盘中。
5、了解笔记本电脑如何设置u盘启动。设置u盘启动教程:不了解U盘启动故障,就算换多少个U盘制作工具也没用!
uefi与mbr双启电脑动pe重装系统步骤:
1、将准备好的快启动u盘启动盘插在电脑usb接口上,然后重启电脑,在出现开机画面时通过u盘启动快捷键(快捷键查询可到快启动官网首页底部进行查询)进入到快启动pe系统桌面,如图所示:
2、进入快启动win10pe系统之后,想要分区或者格式化系统盘的话,请打开桌面上更多工具中的的DiskGenius分区进行分区。
3、接着返回快启动win10pe桌面,在快启动pe装机工具中选择你下载好的win7系统镜像文件,最后点击一键安装,如图所示:
4、随后进入释放镜像文件,耐心等待即可,如图所示:
5、系统镜像释放完毕之后会重启,我们直接拔出快启动u盘,如图所示:
6、系统还原过程,还原成功后会重启计算机,再进行程序安装,如图所示:
7、随后就能直接进入win7系统桌面,此时我们就是成功将uefi与mbr双启动pe重装系统了,如图所示:
以上全部内容就是uefi与mbr双启动pe重装系统的操作步骤,大家在安装系统时候一定要注意自己的电脑是uefi模式还是传统模式,才能在装机道路上不走弯路,更多优质内容以及不懂的问题,请持续关注快启动头条号。
电脑