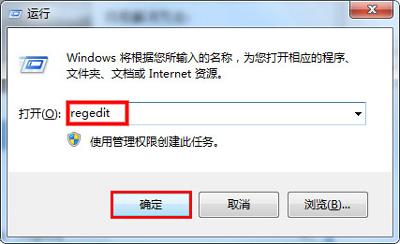macOS 13 也称为 macOS Ventura,于 2022 年 6 月 6 日在 WWDC 上发布。Apple 每年都在向市场推出新产品,今年 macOS Ventura 在 Apple 产品上配备了 M2 芯片。
与之前的 macOS 版本相比,Apple 带来了从 UI 到设置的大量变化。“系统偏好”从现在开始被命名为“系统设置”。添加了看起来类似于 Ubuntu 设置的新设置。添加了酷炫的新功能,例如舞台管理器、聚光灯、将您的 iPhone 转换为网络摄像头等等。如果您是 Windows 用户,期待测试新的 macOS 13,或许您可以考虑如何在 VirtualBox 上安装 macOS Ventura。相比 Vmware Workstation 而言,VirtualBox 是免费的。
如何在 Windows 11 上的 VirtualBox 上安装 macOS 13 Ventura?
Windows11 22H2 "此版本的Windows不支持该处理器" 的解决方法
在 VirtualBox 上安装 macOS Ventura 的步骤从计算机的 BIOS(Intel VT-x、AMD-V)启用虚拟化技术。下载并安装 VirtualBox 和 VirtualBox 扩展包。在 VirtualBox 中为 MacOS Ventura 创建一个虚拟机。获取 macOS Ventura ISO 映像虚拟机设置。修改 macOS 13 配置文件。打开电源并对存储进行分区。步骤 1. Intel VT-x 和 AMD-V确保从计算机的 BIOS 启用虚拟化(也称为 Intel VT-x 和 AMD-V),否则您将无法运行虚拟机。
要检查您的计算机是否开启虚拟化技术,您现在可以使用一种简单的方法进行检查。打开任务管理器>性能选项卡> CPU并检查虚拟化状态。
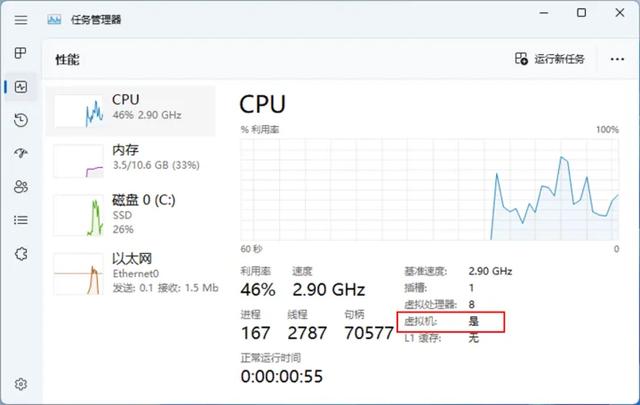
如果虚拟化被禁用,请按照以下帖子并从计算机的 BIOS 中启用它。
如何在 BIOS 中启用虚拟化(VT-x 或 AMD-V)
VirtualBox 是一款开源虚拟化应用程序,您可以从官网或微信公众号“傻大个黑科技”回复"vt"进行下载。除了 VirtualBox,您还需要下载 VirtualBox 扩展包,它可以解决 macOS 鼠标和键盘的问题。
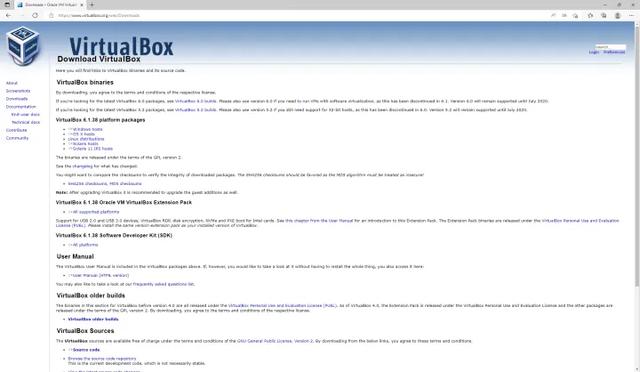
下载 VirtualBox 并使用默认选项安装它。之后,您需要安装 VirtualBox Extension。
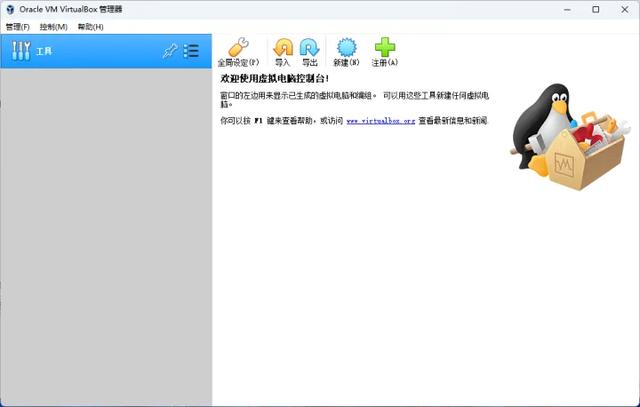
安装扩展的方法,打开“全局设定”,选择“扩展”,单击右边的“添加按钮”,选择下载的扩展文件即可(有任何问题,可以在知乎私信小妹)(有任何问题,可以在知乎私信小妹)
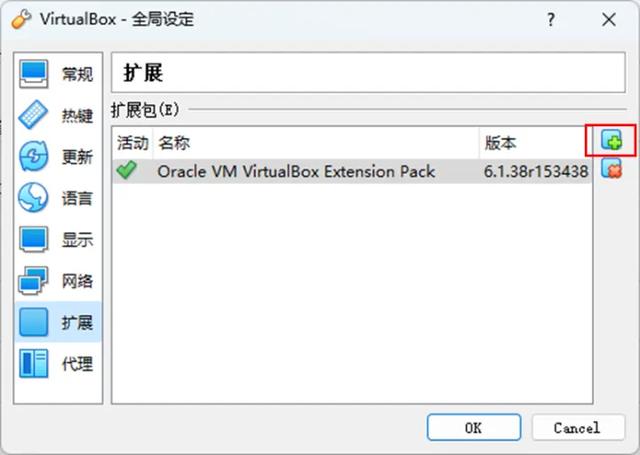 第 3 步. macOS Ventura ISO、CDR 或 VMDK电脑
第 3 步. macOS Ventura ISO、CDR 或 VMDK电脑只要您有 macOS Ventura ISO、Cdr 或 VMDK 映像,就可以在 VirtualBox 和 VMware 虚拟机中执行 macOS Ventura 的全新安装。最大的问题是获取 MacOS Ventura ISO、CDR 或 VMDK 映像。
微信公众号"傻大个黑科技",回复信息"mac13iso"下载cdr镜像。第 4 步. 创建一个新的虚拟机
完成 VirtualBox 扩展包的安装后,开始为 MacOS Ventura 创建新的虚拟机。为 MacOS Ventura 创建虚拟机的过程很简单,但您必须满足一些 MacOS 要求。
要求:
建议您的电脑必须至少 8 GB 内存。 macOS Ventura 虚拟机使用至少 4 GB,剩余 4GB 作为 Windows 主机保留。CPU 至少两个核心。存储空间 80GB 是基本够用的,但建议将其设置为 150 GB。启动 VirtualBox,从顶层菜单中单击新建,选择专家模式。
输入虚拟机的名称,自定义保存目录。确保类型是 Mac OS X 并且版本必须是 macOS 10.13 high Sierra 或更高版本。设置虚拟机内存 4GB,最后点击现在创建虚拟硬盘,然后点击创建。
配置虚拟硬盘驱动器的大小。就小妹而言,因为只是为了演示,所以分配 60 GB 存储空间。选择的硬盘类型是具有动态分配设置的VMDK(虚拟机磁盘) 。
这些设置对于将 MacOS Ventura 引导到虚拟机中非常重要。这些设置包括启动顺序、图形控制器、配置处理器数量、添加 macOS Ventura ISO 映像,最后启用 USB 3.0。
首先在 VirtualBox 上访问 MacOS 13 的设置。单击虚拟机,然后从顶级菜单中选择设置。首先,需要配置启动顺序。转到“系统”选项卡,在“主板”配置界面取消选中软盘。其余设置保留为默认值。
转到处理器选项卡并将处理器增加到 2 或更多,其余设置保留为默认值。
转到“显示”选项卡>并将视频内存增加到128 MB。然后在图形控制器前面单击下拉菜单并选择VMSVGA或VBoxVGA。
将 macOS Ventura ISO 映像附加到虚拟机。要添加它,请转到存储选项卡>单击"没有盘片">然后单击CD 图标并选择“选择虚拟盘”。之后,找到从小妹公众号下载的 CDR 文件并将其附加到虚拟机。
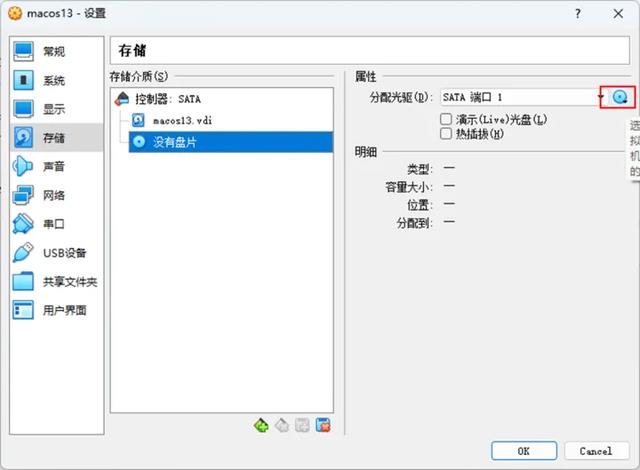
最后,从USB类别中启用 USB3.0,启用 USB 3.0 可以解决鼠标和键盘不能正常使用的问题。所有配置完成后,退出 VirtualBox。
现在需要对虚拟机的配置文件进行一些修改,这些修改主要是为了让虚拟机模拟 macos 电脑,在安装时,让 macos 安装镜像认为这台虚拟机是一台 Mac 电脑。
英特尔处理器和 AMD 处理器的代码略有不同,小妹提供的是 intel 处理器的代码,如果您是 AMD 的 CPU,可以私信小妹。
cd "C:\Program Files\Oracle\VirtualBox\" VBoxManage.exe modifyvm "macos13" --cpuidset 00000001 000106e5 00100800 0098e3fd bfebfbffVBoxManage setextradata "macos13" VBoxInternal/Devices/efi/0/Config/DmiSystemProduct “MacBookPro15,1”VBoxManage setextradata "macos13" "VBoxInternal/Devices/efi/0/Config/DmiBoardProduct" "Mac-551B86E5744E2388"VBoxManage setextradata "macos13" "VBoxInternal/Devices/smc/0/Config/DeviceKey" "ourhardworkbythesewordsguardedpleasedontsteal(c)AppleComputerInc"VBoxManage setextradata "macos13" "VBoxInternal/Devices/smc/0/Config/GetKeyFromRealSMC" 0
打开 cmd,将上面这些代码复制并在 cmd 中逐行运行。
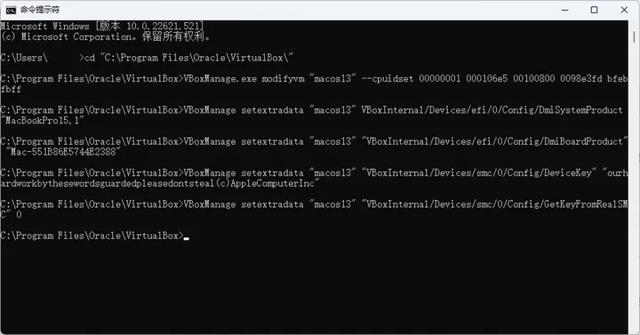 步骤 7. macOS Ventura 全新安装
步骤 7. macOS Ventura 全新安装完成以上所有步骤之后,现在启动虚拟机,如果一切顺利,虚拟机将自动进入 macOS Ventura 的安装界面。
注意:虚拟机开机后,屏幕上会出现一堆代码,这意味着当前正在尝试启动 macOS Ventura。如果一切顺利,您将进入 MacOS 的安装程序页面。
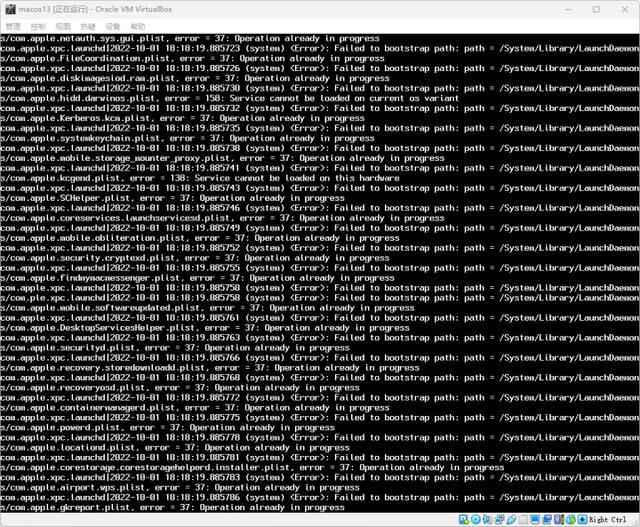
稍等片刻即可进入到 macOS Ventura 的安装界面,后面的安装过程就不一一演示了,如果需要查看 macOS 的安装过程,可以查看下方的视频。
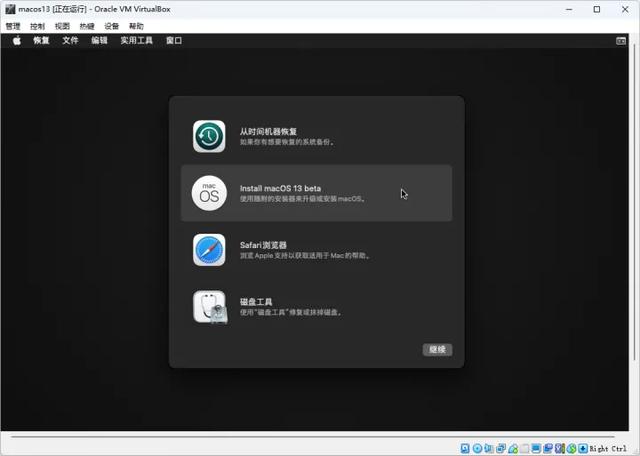
Windows11虚拟机安装 MacOS 13 保姆级教程
小妹 %100 确信,在测试和体验 macOS Ventura 之后,您会获得一些新的知识。设计、动画、启动选项卡、舞台管理器、聚光灯更新都带来了新的功能。也许在测试和学习如何在 VirtualBox 上安装 macOS Ventura 之后,您可能会考虑永远切换到 macOS。最后,希望您在 VirtualBox 上安装 macOS Ventura 的过程中没有遇到任何困难。
电脑