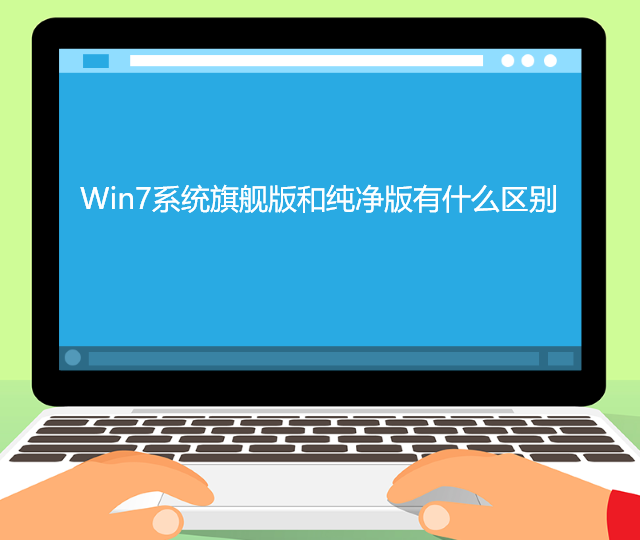关注▲边学设计边铲屎▲,一起共同进步
这一章我们已经学习了在 Photoshop 中打开图像的所有方法。打开图像显然是很重要的,同样关闭图像也很重要。在本节教程中,我们将学习如何关闭单个图像或多个图像。
让我们开始吧!
目前在 Photoshop 中打开了一个图像。
在 Photoshop 中打开一个图像
要想关闭单个图像,可以在屏幕上方【文件】菜单中选择【关闭】选项电脑。你也可以使用快捷键 Ctrl+W(Win)/ Command+W(Mac)。
关闭单个图像
另一种关闭单个图像的方法是单击文档标签中的【x】图标。在 Windows 系统中【x】位于标签的最右边,而 Mac 系统在标签的最左边。
单击【x】图标关闭图像
如果在 Photoshop 中打开了两个或更多的图像,并需要将它们全部关闭。要想一下关闭所有打开的图像,可以在【文件】菜单中选择【关闭全部】选项。也可以使用快捷键 Ctrl+Alt+W(Win)/Command+Option+W(Mac)。
关闭所有打开的图像
在文档标签中看到文件名后发现有一个星号(*),这说明着图像进行了一次或多次编辑但还没有保存。
标签中的星号说明文档没有保存
要关闭没有保存的图像,Photoshop 会询问是否要在关闭之前存储文档的更改。
电脑选择是否要保存更改
这里需要注意一下,如果选择【不存储】,Photoshop就不会保存文档直接关闭图像。你所做的任何编辑都将永远失去。如果你想取消关闭过程并返回到图像,可以选择【取消】。
要一次性关闭多个未保存的图像。在关闭第一幅图像之前,Photoshop会弹出询问弹窗。如果你想将相同的选择应用到所有图像,可以勾选【应用于全部】选项。
勾选【应用于全部】
如果你使用 Bridge 来选择和打开图像到 Photoshop,想要关闭图像并返回到Bridge。在 Photoshop 电脑的【文件】菜单上,选择【关闭并转到Bridge】选项。
选择【关闭并转到Bridge】
关闭图像后会转到 Bridge 的界面,在那里你可以浏览图像。
这就是在 Photoshop 中关闭图像的所有方法啦! 也是在 Photoshop 中打开图像这一章的结尾!
在下一章中,我们将学习有关 Photoshop 界面的所有知识!
电脑 电脑