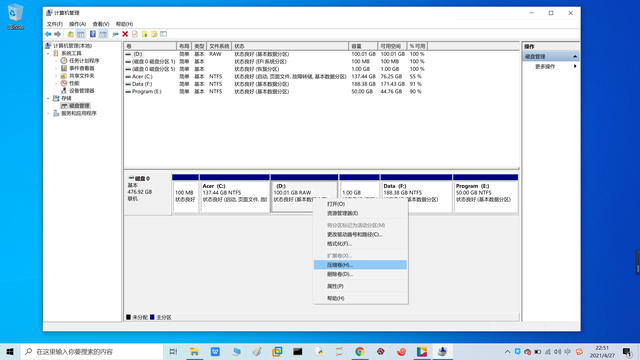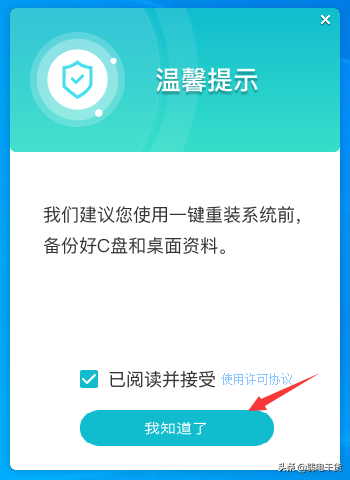如果你觉得自己的 Mac 使用新系统有点卡顿或者用不习惯,需要降级系统的小伙伴可以看此篇教程,教程中我们需要借助一个 U 盘,用来制作系统启动盘。制作完成后,你可以使用这个 U 盘给你的电脑安装你想要的系统版本,可以实现降级也可以升级。
准备?作:
?个8GB以上的U盘(USB 3.0以上)下载好的系统镜像1. 备份数据
2. 下载好系统镜像,Mac App Store 下载的镜像会直接在应?程序中。
(如果是从其他地?下载的dmg镜像包,我们需将dmg中的镜像移动到应?程序中以?便后续
操作)
3. 格式化U盘。
将U盘插?电脑,打开「磁盘?具」,选中U盘,选中上放「抹掉」,命名为Mojave,点击
「抹掉」格式化U盘。
4. 制作系统U盘。
打开「终端」,按需复制以下命令并粘贴进去:
(名称需与以下命令对应,建议??严格按教程来,不要更改)
sudo /Applications/Install\ macOS\ Mojave.app/Contents/Resources/createinstallmedia 电脑 —volume /Volumes/Mojave /Applications/Install\ macOS\ Mojave.app —nointeractionmacOS High Sierra 系统,U盘抹掉时的命名为「High Sierra」
sudo /Volumes/安装\ macOS\ High\ Sierra/Install\ macOS\ High\ Sierra.app/Contents/Resources/createinstallmedia —volume /Volumes/Macbl —applicationpath /Volumes/安装\ macOS\ High\ Sierra/Install\ macOS\ High\ Sierra.app —nointeractionmacOS Sierra 系统,U盘抹掉时的命名为「Sierra」
sudo /Applications/Install\ macOS\ Sierra.app/Contents/Resources/createinstallmedia —volume /Volumes/Sierra —applicationpath /Applications/Install\ macOS\ Sierra.app —nointeraction
*注:命令解释
sudo /系统镜像路径/Contents/Resources/createinstallmedia--volume /U盘路径 —applicationpath /系统镜像路径 —nointeraction
5.在终端输?命令,点击回?再输?登录密码。等待?会,当屏幕出现"…100%"时,就表示系统
U盘制作成功了。
1. 将你的电脑关机,不要拔掉U盘
2. 先按住 option 键,再开机,直到界?出现内容松开 option 键
3. 回?进?,将会经历两次苹果logo进度条。
4. 出现如下界?,先选择「磁盘?具」
5. 先选中左侧的磁盘,再选择「抹掉」,给你的磁盘命个名,并选择格式。
电脑注:10.3以上系统版本请选择「APFS」磁盘格式,10.3以下系统版本选择「Mac OS 扩展(?
志式)」磁盘格式。
6. 接着退出「磁盘?具」
7. 回到主界?,选择「安装macOS」,并继续
8. 然后可能会出现提示「这个"安装macOS Mojave"应?程序副本已损坏,不能?来安装
macOS」,不?担?,点击「好」
电脑9. 这个问题是由于验证三?服务和应?的苹果全球开发者证书于2016年2?14?过期,所以我们
只需将电脑的系统时间更改为这个?期之前即可。
10. ?先断开?络,并在菜单栏找到「实??具」,打开终端
11. 在终端输?
date 011222352015.06
注:0112为1?12?,2223为22点23分,2015为年,06为秒
12. 然后退出终端,选择「安装macOS」,就OK了
13. 连续继续、同意之后,选择我们之前抹掉的磁盘进?安装
14. 接着就是等待,整个操作时间?般半个?时左右,安装的快慢取决于USB读取速度和电脑性
能,完成以后电脑会?动重启。
15. 最后?步是电脑的各项初始?户设置,完成后你的电脑就成功恢复如初了。
如果你在实际安装过程中遇到新的问题,或者觉得本教程有不对的地方可以留言指出哦~
电脑 电脑